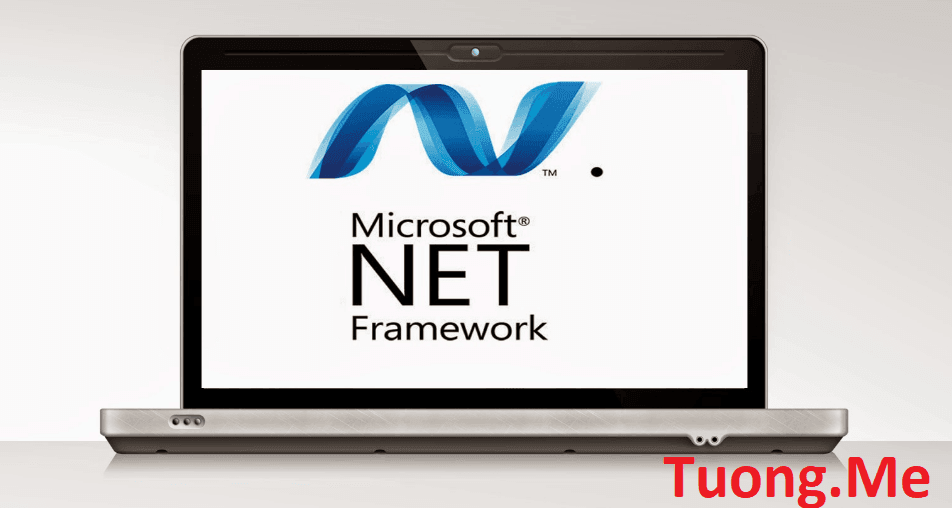
Nếu bạn từng gặp các lỗi như Another installation process is running, Installation Did Not Succeed, HRESULT 0xc8000222… khi cài đặt .NET Framework 3.5, 4, 4.5 vậy thì hãy xem bài viết dưới đây để có thể sửa được các lỗi này. Lỗi không cài được net Framework 3.5 trên win 10, 8, không cài được net Framework 4.5 cho win 7.
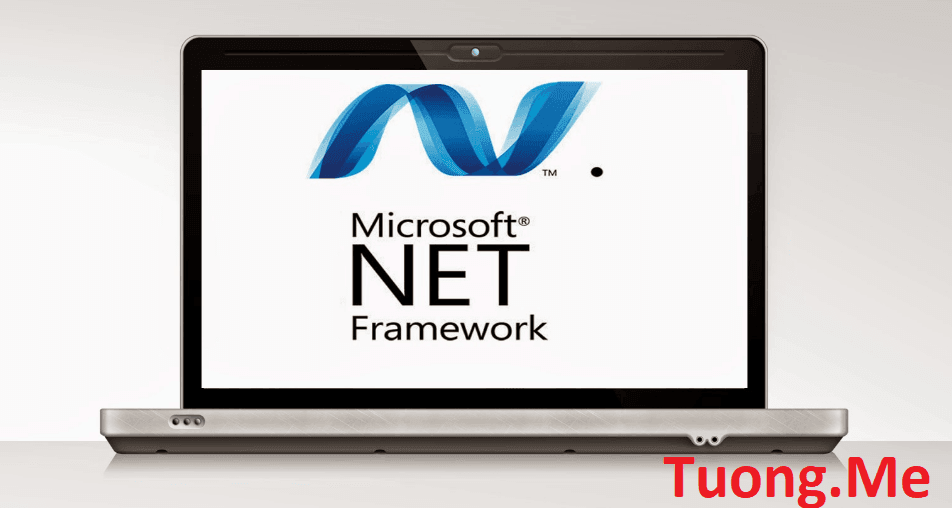
Nếu bạn là một game thủ thì việc cài đặt các phiên bản .NET Framework cho máy tính là không thể thiếu. Vì hầu như tất cả các game đều yêu cầu sử dụng công cụ này. Và không chỉ game mà nhiều phần mềm cũng đòi hỏi bạn phải cài đặt .NET Framework thì có thể mới sử dụng được.
Việc cài đặt .NET Framework cũng rất đơn giản giống với việc cài đặt của bao phần mềm khác. Nhưng đôi khi có một số lỗi không mong muốn sẽ xuất hiện ví dụ như Another installation process is running, Installation Did Not Succeed,… hay lỗi không cài đặt được net Framework 3.5 trên win 10, 8, không cài được net Framework 4.5 cho win 7. Dưới đây là các bước khắc phục.
Hướng dẫn cách sửa lỗi Installation Did Not Succeed khi cài .Net Framework
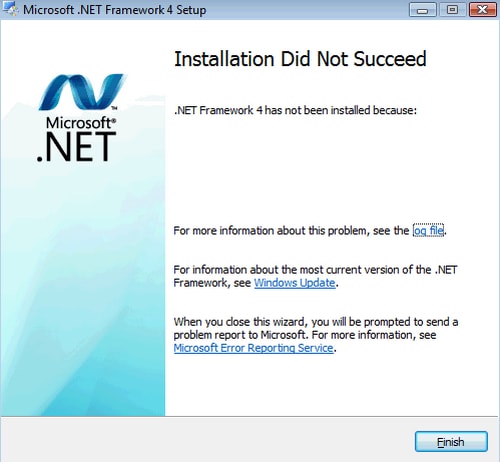
Đây là lỗi chúng ta thường gặp phải khi cài đặt Net Framework 4.5 và các phiên bản khác cũng thỉnh thoảng xuất hiện. Dưới đây là các bước thực hiện. Cách sửa lỗi HRESULT 0xc8000222 khi cài đặt Net Framework các bạn cũng thực hiện tương tự.
Bước 1: Mở hộp thoại Run lên bằng cách nhấn tổ hợp phím Windows + R và gõ CMD rồi nhấn OK.
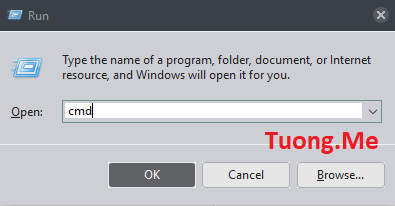
Bước 2: Trong CMD nhập lệnh net stop wuauserv để ngừng chế độ Auto Update.
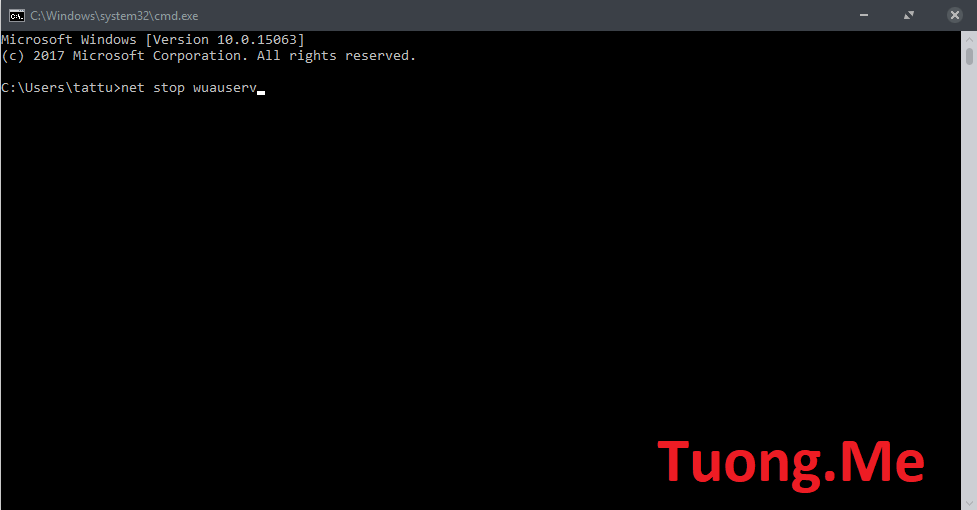
Bước 3: Quay lại hộp thoại Run gõ %windir% rồi OK.
Bước 4: Lập tức chúng ta sẽ được đưa đến thư mục Windows như ảnh, tiến hành đổi tên file SoftwareDisstribution thành SoftwareDisstribution_old.
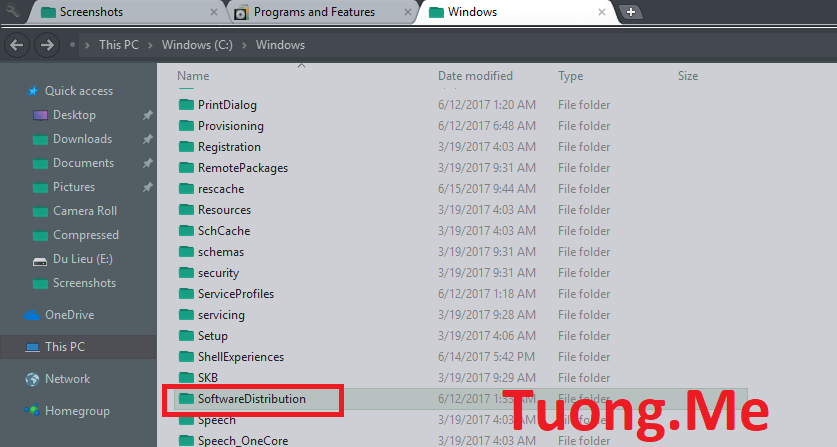
Bước 5: Lặp lại bước 1 và bước 2, nhưng dùng lệnh net start wuauserv thay cho net stop wuauserv để khởi động lại chế độ Auto Update.
Bước 6: Xong, bây giờ các bạn có thể mở NET Framework lên và cài đặt bình thường.
Sửa lỗi “Another installation process is running” khi cài .NET Framework 4
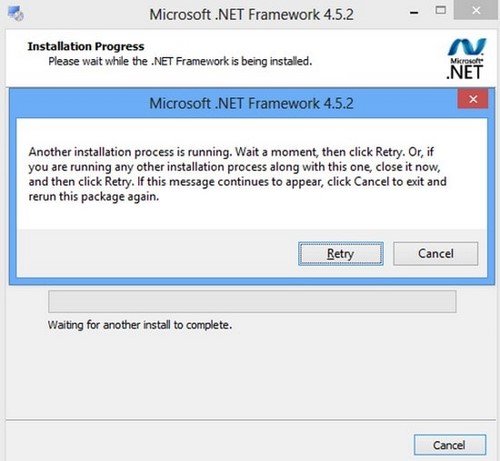
Lỗi này chúng ta gặp phải là do có một tiến trình khác đang cài đặt cũng sử dụng thư viện .Net Framework . Vì vậy chúng ta cần kiểm tra xem máy tính đang cài đặt những gì ngoài NET Framework 4 bằng cách xem trong Task manager.
Bước 1: Truy cập vào Task manager bằng tổ hợp phím Ctrl + Shift + Esc
Bước 2: Trong Task Manager tìm kiếm xem bạn có cài đặt chương trình nào liên quan như Microsoft hay Skype. Đây là 2 chương trình phổ biến không được phép cài đồng thời 1 lúc.
Bước 3: Nếu có hãy Click chuột phải vào phần mềm đó chọn End Task để ưu tiên cài .Net Framework 4 hoặc bạn đợi phần mềm đó cài xong.
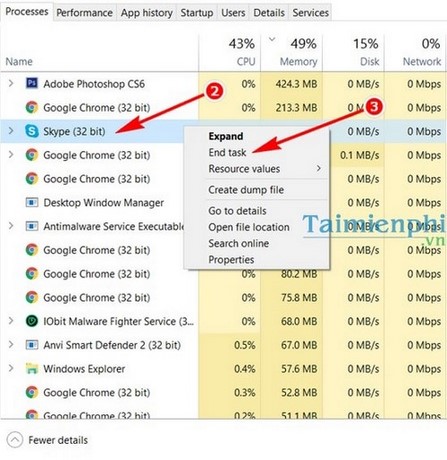
Bước 4: Sau đó bạn quay lại bấm vào Retry để tiếp tục chạy .Net Framework 4
Cách sửa lỗi không cài được net Framework 3.5 trên win 10, 8
Trên Windows 10, Microsoft đã tích hợp sẵn net Framework 3.5. Cho nên bạn không cần cài đặt mà chỉ cần kích hoạt nó lên. Dưới đây là các bước thực hiện.
Bước 1: Nhấn chuột phải vảo biểu tượng Start và chọn Apps and Features. Ở cửa sổ Apps & Features các bạn nhấn vào mục Program and Features.
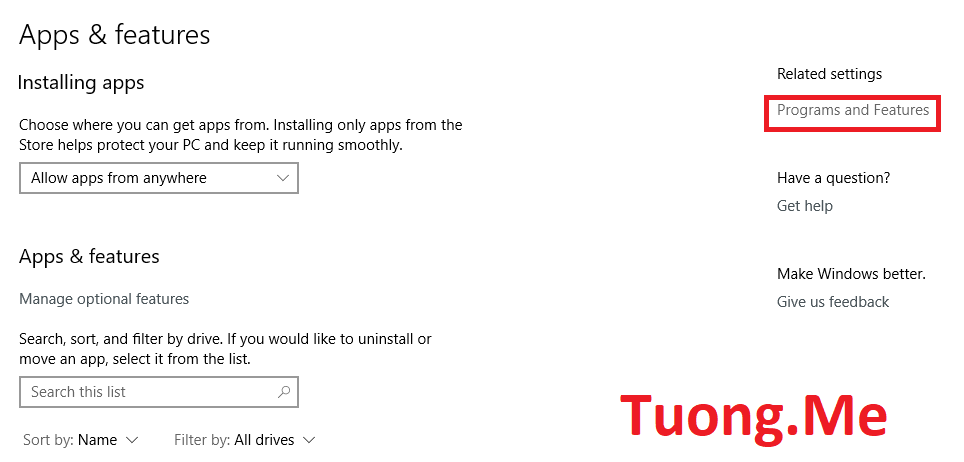
Bước 2: Bạn chọn Turn Windows features on or off.
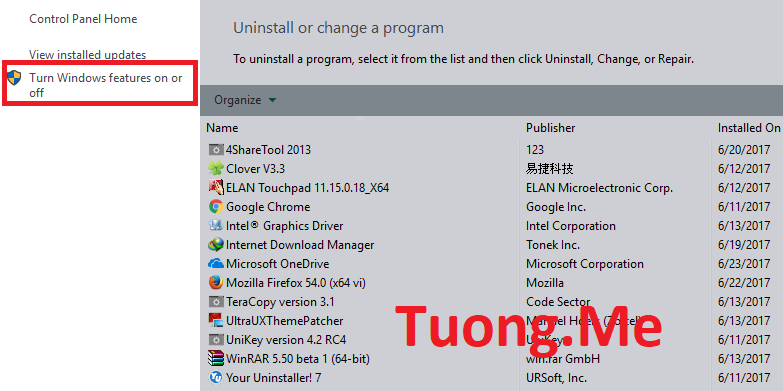
Bước 3: Một cửa sổ nhỏ hiện ra, bạn tích đủ tất cả mục .NET Framework 3.5 như bên dưới rồi bấm OK.
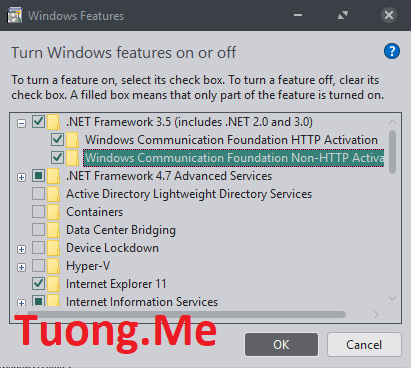
Bước 4: Chọn Download files from Windows Update
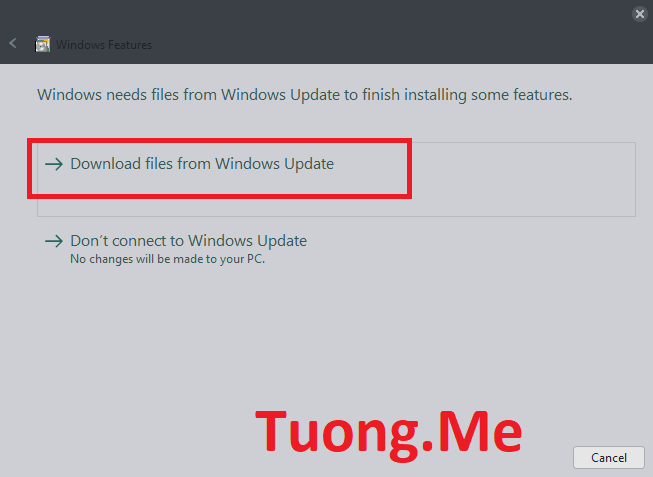
Bước 5: Đợi và giây sau đó chương trình sẽ yêu cầu bạn khởi động lại máy để hoàn tất cài đặt.
Trên đây mình đã chia sẻ cho các bạn một số lỗi khi cài đặt .NET Framework trên Windows và cách khắc phục. Nếu thấy bài viết có ích đừng quên nhấn like và share để mọi người cùng biết nhé.
Chúc các bạn thành công!





Leave a Reply