sfc /scannow là lệnh được nhiều người sử dụng để System File Checker kiểm tra và sửa lỗi file hệ thống Windows. Dưới đây Tuong.Me sẽ hướng dẫn chi tiết cho các bạn sử dụng dòng lệnh này ngay cả khi không truy cập được vào Windows 10/7/8.
Để hoạt động tương thích, Windows sẽ cài đặt một số tệp hệ thống cần thiết trên máy tính của bạn. Các file này được lưu trữ trong các thư mục trên ổ đĩa C (ổ chứa hệ điều hành) và nó là những file rất quan trọng để Windows có thể hoạt động được. Bất kỳ hư hỏng hay mất tích của các tập tin này có thể vô hiệu hóa một số tính năng hoặc nặng hơn là lỗi toàn bộ hệ thống. Ở các bài viết trước, Tuong.Me đã chia sẻ cho các bạn cách khắc phục lỗi màn hình xanh trên Win 10, một trong những nguyên nhân chủ yếu dẫn đến lỗi này là các tập tin hệ thống bị lỗi. Để thực hiện khắc phục lỗi trên các tập tin hệ thống chúng ta sử dụng công cụ System File Checker, các bước thực hiện như sau.
Hướng dẫn sử dụng System File Checker để sửa lỗi tập tin hệ thống Windows
Windows có tích hợp với một số công cụ để sửa lỗi trên các tập tin quan trọng này. Lệnh sfc (System File Checker) là một trong những lệnh hữu ích có thể giúp bạn khắc phục và sửa chữa bất kỳ tệp hệ thống bị lỗi trên Windows.
Mặc dù chương trình sfc.exe hoạt động khá tốt và giúp người dùng sửa chữa và thay thế các tệp hệ thống bị lỗi hoặc bị mất, nhưng để chạy được nó thì bạn phải mở Command Prompt. Nhiều khi bạn không truy cập được vào Windows thì phải làm như thế nào?. Vì vậy, trong bài viết này, chúng tôi sẽ hướng dẫn các bạn cách chạy dòng lệnh này ngay cả khi không truy cập được vào Windows.
Trường hợp 1: Truy cập được vào Windows
Với trường hợp này thì rất đơn giản, bạn vào search box và gõ cmd. Sau đó nhấn chuột phải vào Command Prompt và chọn Run as Administrator.

Cửa sổ Command Prompt hiện ra các bạn sử dụng dòng lệnh bên dưới để chạy System File Checker:
Sau khi quét và fix lỗi xong các bạn tiến hành khởi động lại máy tính hoàn tất quá trình.
Trường hợp 2: Truy cập được vào Advanced Startup Options
Trên Windows 10 nếu bạn có thể truy cập vào Advanced Startup Options (cách truy cập xem tại đây) hãy nhấp vào Command Prompt và chạy System File Checker theo dòng lệnh như trường hợp 1.
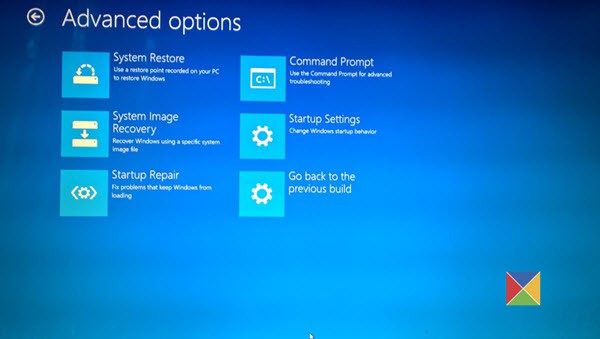
Nhưng nếu bạn không thể truy cập vào Advanced Startup Options thì hãy thực hiện theo cách tiếp theo sau đây.
Trường hợp 3: Không truy cập vào bất cứ thành phần gì của Windows
Ở trường hợp này bạn cần sử dụng một USB cứu hộ chứa WinPE, hoặc tháo ổ cứng gắn vào máy tính khác. Bây giờ có một vấn đề ở đây là ngay cả khi bạn đã kết nối ổ cứng của bạn với một PC khác thì Windows sẽ chạy System File Checker trên ổ đĩa cài đặt Windows chính chứ không phải trên ổ cứng bạn gắn thêm vào.
Để khắc phục điều này, chúng ta cần phải thay đổi dòng lệnh một chút để thực hiện được trên ổ cứng gắn ngoài. Cụ thể dòng lệnh đó như sau:
Nhớ thay thế c:\ bằng tên ổ đĩa chứa hệ điều hành Windows bị lỗi của bạn.
Kết quả chạy nó cũng giống như cách chạy bình thường ở trường hợp 1. Thông báo lỗi nó sẽ được nằm trong file CBS.log. Sau đây là kết quả khi bạn tiến hành quét thành công:
Trên đây là hướng dẫn của Tuong.Me về cách kiểm tra và sửa các tập tin hệ thống bị lỗi bằng công cụ System File Checker. Hy vọng nó sẽ giúp ích được nhiều cho bạn.
Chúc các bạn thành công!



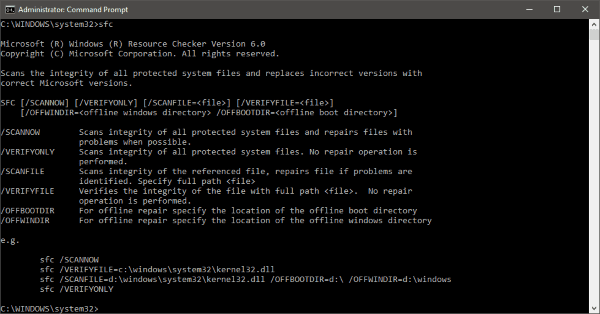



Leave a Reply