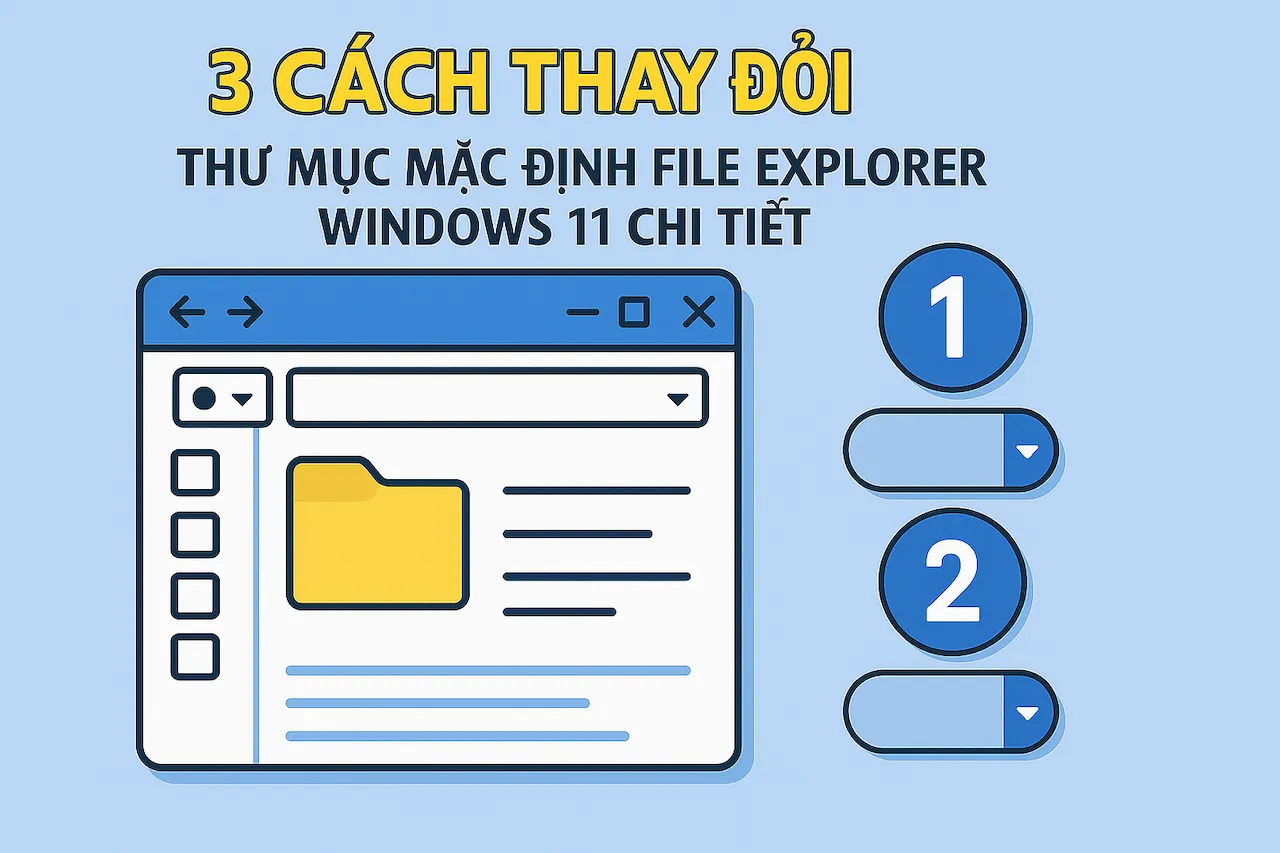
Bạn có cảm thấy hơi bất tiện khi mỗi lần mở File Explorer trên Windows 11 lại mặc định vào mục “Home” thay vì “This PC” quen thuộc hoặc một thư mục bạn thường xuyên sử dụng? Đây là một trải nghiệm khá phổ biến, đặc biệt với những người dùng đã quen với các phiên bản Windows trước đây. Mặc dù mục “Home” được thiết kế để cung cấp truy cập nhanh đến các tệp và thư mục quan trọng, không phải lúc nào nó cũng là điểm khởi đầu lý tưởng cho quy trình làm việc của mọi người. Đừng lo lắng, bạn hoàn toàn có thể tùy chỉnh điều này!
Bài viết này sẽ cung cấp hướng dẫn chi tiết, từng bước giúp bạn thay đổi thư mục mặc định File Explorer Windows 11. Chúng tôi sẽ đi từ cách đơn giản nhất là chuyển sang chế độ xem “This PC” đến các phương pháp nâng cao hơn để mở một thư mục bất kỳ theo ý muốn của bạn. Bên cạnh đó, bài viết cũng sẽ giải đáp các thắc mắc thường gặp và chia sẻ những mẹo hữu ích để bạn làm chủ công cụ quản lý tệp tin mạnh mẽ này hiệu quả hơn. Việc thay đổi thư mục mặc định File Explorer Windows 11 không chỉ giúp cá nhân hóa trải nghiệm mà còn có thể tối ưu đáng kể thời gian làm việc của bạn.
Một điểm quan trọng cần lưu ý là sự thay đổi tên gọi trong các phiên bản Windows 11 gần đây. Tính năng “Quick Access” quen thuộc từ Windows 10 và các bản dựng Windows 11 đầu tiên đã được đổi tên thành “Home” kể từ phiên bản 22H2. Mục “Home” về cơ bản vẫn giữ chức năng tương tự “Quick Access” nhưng được làm mới giao diện và tích hợp thêm một số tính năng. Vì vậy, khi bạn thấy các hướng dẫn hoặc tùy chọn đề cập đến “Home”, hãy hiểu rằng đó chính là phiên bản cải tiến của “Quick Access” trước đây. Việc hiểu rõ sự thay đổi này sẽ giúp bạn tránh nhầm lẫn khi thực hiện các thao tác cài đặt.
Tại sao bạn muốn thay đổi thư mục mặc định của File Explorer?
Thư mục mặc định trong File Explorer Windows 11
Theo mặc định, khi bạn khởi chạy File Explorer trên Windows 11 (bằng cách nhấn phím tắt Windows + E hoặc nhấp vào biểu tượng trên thanh tác vụ), nó sẽ mở ra mục “Home”. Giao diện “Home” được thiết kế để tổng hợp các yếu tố truy cập nhanh, bao gồm:
- Thư mục được ghim (Pinned folders): Các thư mục bạn đã chủ động ghim để truy cập nhanh, bao gồm các thư mục hệ thống mặc định như Desktop, Documents, Downloads, Pictures, Music, Videos trong các phiên bản mới.
- Mục yêu thích (Favorites): Các tệp bạn đã đánh dấu là yêu thích.
- Tệp gần đây (Recent files): Danh sách các tệp bạn đã mở hoặc chỉnh sửa gần đây nhất.
- Thư mục thường xuyên (Frequent folders – trong các cài đặt cũ hơn hoặc nếu bật): Các thư mục bạn truy cập thường xuyên.
Lý do nên thay đổi thư mục mặc định
Mặc dù mục đích của “Home” là giúp người dùng tiếp cận nhanh chóng các tài nguyên hay sử dụng, nhưng không phải ai cũng thấy nó phù hợp. Có nhiều lý do chính đáng khiến người dùng muốn thay đổi thư mục mặc định File Explorer Windows 11:
- Truy cập nhanh ổ đĩa và thiết bị: Rất nhiều người dùng, đặc biệt là những người đã sử dụng Windows lâu năm, có thói quen làm việc trực tiếp với các ổ đĩa (C:, D:, USB…) và các vị trí mạng. Việc đặt File Explorer mở mặc định vào “This PC” cho phép họ truy cập ngay lập tức vào danh sách các ổ đĩa này mà không cần thêm thao tác điều hướng. Đây được xem là nhu cầu phổ biến nhất khi người dùng tìm cách tùy chỉnh File Explorer.
- Tối ưu hóa quy trình làm việc cá nhân: Nếu công việc của bạn chủ yếu xoay quanh một thư mục dự án cụ thể, thư mục Downloads, hoặc bất kỳ thư mục nào khác, việc thiết lập File Explorer mở trực tiếp vào đó sẽ giúp tiết kiệm đáng kể thời gian và số lần nhấp chuột mỗi ngày.
- Sở thích cá nhân và sự gọn gàng: Một số người dùng đơn giản là thích giao diện tổng quan của “This PC” hơn, hoặc họ không muốn thấy danh sách các tệp/thư mục gần đây hiển thị mỗi khi mở File Explorer vì lý do riêng tư hoặc muốn giữ giao diện gọn gàng hơn.
Việc hiểu rõ những lợi ích này sẽ giúp bạn quyết định xem việc thay đổi thư mục mặc định File Explorer Windows 11 có phù hợp với nhu cầu của mình hay không và nên chọn phương pháp nào.
Cách 1: Đặt This PC hoặc OneDrive làm thư mục mặc định
Đây là phương pháp chính thống, dễ thực hiện nhất và được Windows hỗ trợ trực tiếp để thay đổi thư mục mặc định File Explorer Windows 11 thành “This PC” hoặc thư mục OneDrive cá nhân/doanh nghiệp của bạn. Cách này phù hợp với đại đa số người dùng muốn quay lại giao diện truy cập ổ đĩa quen thuộc.
Các bước thực hiện:
- Mở File Explorer: Cách nhanh nhất và tiện lợi nhất là sử dụng tổ hợp phím
Windows + E. Ngoài ra, bạn cũng có thể nhấp vào biểu tượng thư mục màu vàng trên thanh Taskbar hoặc tìm kiếm “File Explorer” trong menu Start. - Mở Folder Options (Tùy chọn Thư mục): Trên cửa sổ File Explorer vừa mở, hãy tìm đến thanh công cụ ở phía trên. Nhấp vào biểu tượng ba dấu chấm ngang (…) và chọn “Options” từ menu xổ xuống.
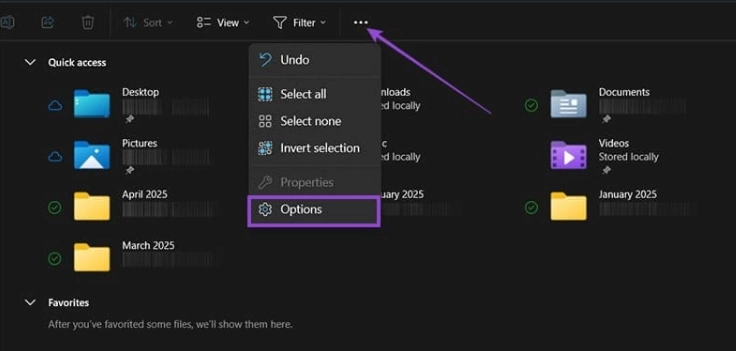
Cửa sổ File Explorer với menu xổ ra từ nút ba chấm, làm nổi bật mục “Options” - Chọn thư mục mặc định: Cửa sổ “Folder Options” sẽ xuất hiện. Hãy đảm bảo bạn đang ở tab “General” (tab đầu tiên).3 Tìm đến dòng chữ “Open File Explorer to:” (Mở File Explorer đến:).
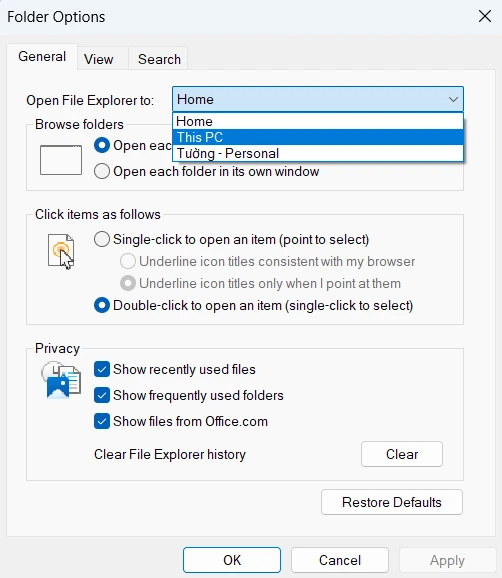
Cửa sổ Folder Options, tab General được chọn, làm nổi bật dòng “Open File Explorer to:” -
Thay đổi lựa chọn: Nhấp vào menu thả xuống bên cạnh dòng “Open File Explorer to:”. Bạn sẽ thấy các tùy chọn:
- Home: Đây là cài đặt mặc định, tương ứng với “Quick Access” trước đây.
- This PC: Chọn tùy chọn này để File Explorer mở ra giao diện hiển thị các ổ đĩa.
- OneDrive: Nếu bạn có tài khoản OneDrive được liên kết với máy tính, bạn cũng sẽ thấy tùy chọn để mở trực tiếp vào thư mục OneDrive của mình (tên tùy chọn sẽ bao gồm tên tài khoản của bạn, ví dụ: “Tường – Personal” như trong hình). Hãy nhấp chuột để chọn “This PC”.
- Áp dụng thay đổi: Sau khi chọn “This PC”, hãy nhấp vào nút “Apply” (Áp dụng) ở góc dưới bên phải cửa sổ, sau đó nhấp “OK” để đóng cửa sổ và lưu cài đặt.
Kể từ bây giờ, mỗi khi bạn mở File Explorer (bằng phím tắt Windows + E hoặc nhấp vào biểu tượng), nó sẽ hiển thị trực tiếp giao diện “This PC” với danh sách các ổ đĩa và thiết bị, thay vì mục “Home”. Đây là cách thay đổi thư mục mặc định File Explorer Windows 11 đơn giản và hiệu quả nhất cho hầu hết người dùng.
Cách 2: Thay đổi thư mục mặc định File Explorer vào một thư mục tùy chỉnh bất kỳ
Nếu nhu cầu của bạn không chỉ dừng lại ở việc mở “This PC” hay “Home”, mà bạn muốn File Explorer khởi động trực tiếp vào một thư mục rất cụ thể, ví dụ như thư mục chứa dự án đang làm, thư mục Downloads, hay bất kỳ vị trí nào khác bạn thường xuyên truy cập, thì phương pháp cài đặt trong Folder Options (Cách 1) sẽ không đáp ứng được. Thay vào đó, bạn cần sử dụng một kỹ thuật khác bằng cách tạo và tùy chỉnh một shortcut (lối tắt) đặc biệt cho File Explorer.
Phương pháp này an toàn và dễ thực hiện hơn so với các giải pháp can thiệp sâu vào hệ thống như chỉnh sửa Registry hay sử dụng VBScript được đề cập trong cách thư 3 bên dưới. Việc chỉnh sửa Registry hoặc chạy script không đúng cách tiềm ẩn nhiều rủi ro, có thể gây lỗi hệ thống nghiêm trọng, do đó không được khuyến nghị cho người dùng thông thường. Phương pháp tạo shortcut dưới đây là giải pháp cân bằng giữa tính linh hoạt và sự an toàn.
Các bước thực hiện:
- Xác định thư mục mặc định: Đầu tiên, hãy mở File Explorer và điều hướng đến thư mục bạn muốn đặt làm điểm khởi đầu mặc định (không mở nó).
- Tạo Shortcut mới trên Desktop: Nhấn chuột phải vào thư mục và chọn vào “Send to” (nếu không có tùy chọn này thì nhấn chọn “Show more options” để hiện thị tùy chọn). Sau đó nhấn chọn “Desktop (create shortcut)”.
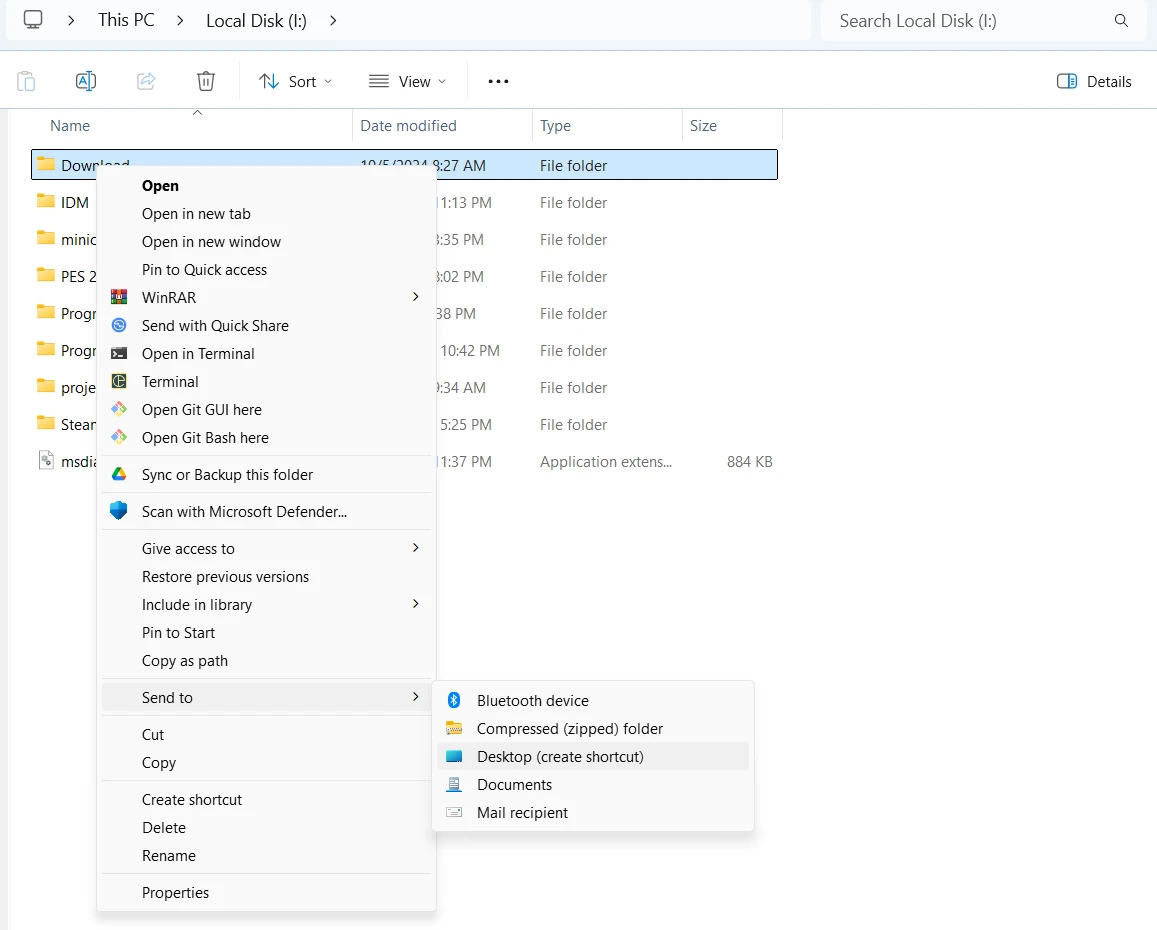
Tạo shortcut cho thư mục mặc định trên Desktop - Tùy chỉnh shortcut: Mở desktop và nhấn chuột phải vào shortcut vừa tạo ở bước 2 và chọn Properties.
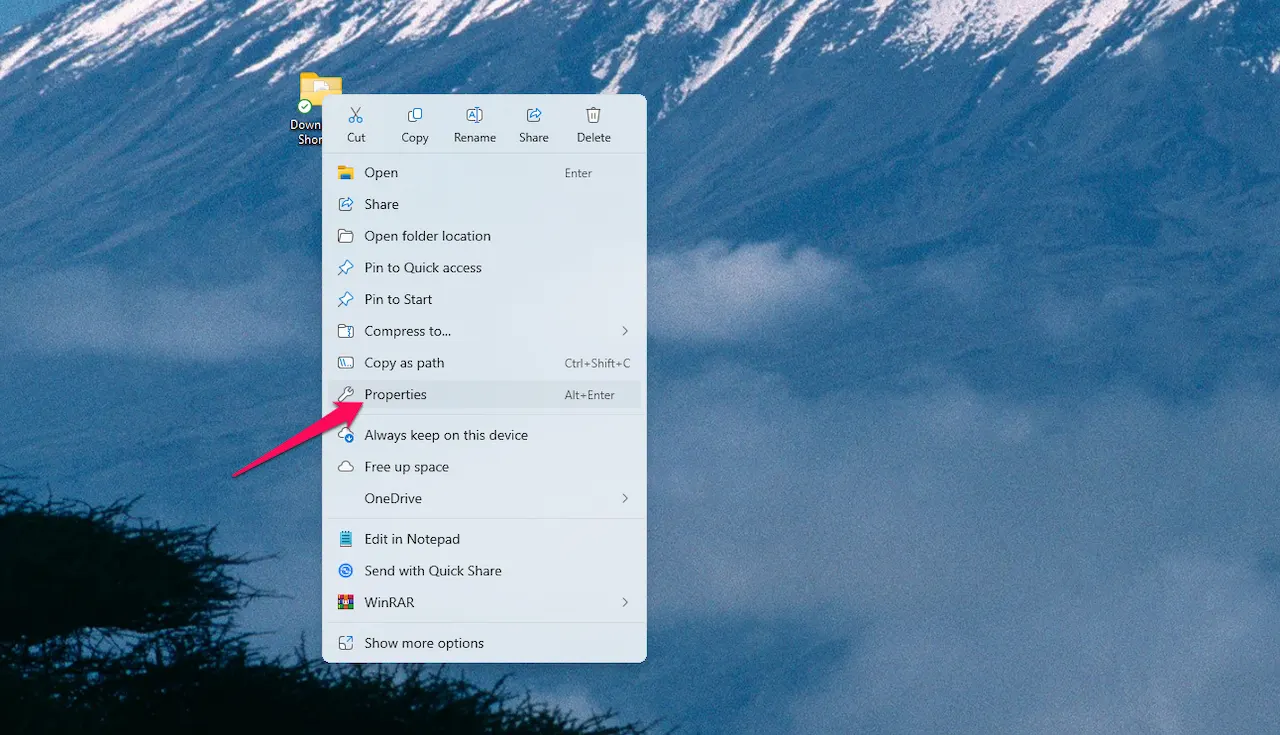
Cửa sổ “Properties” sẽ xuất hiện, yêu cầu bạn nhập vị trí của mục. Tại đây, ở mục Target hãy thêm
%SYSTEMROOT%\explorer.exe /e,vào trước đường dẫn. Ví dụ, nếu đường dẫn của bạn làI:\Download, thì mục target sẽ là:%SYSTEMROOT%\explorer.exe /e,I:\Download. Giải thích lệnh:%SYSTEMROOT%\explorer.exe: Đây là lệnh để chạy ứng dụng File Explorer.%SYSTEMROOT%là một biến môi trường trỏ đến thư mục cài đặt Windows (thường làC:\Windows)./e: Tham số này yêu cầu File Explorer mở với chế độ xem dạng cây thư mục ở ngăn bên trái (navigation pane).,C:\DuongDan\CuaBan: Phần sau dấu phẩy chính là đường dẫn đến thư mục đích mà bạn muốn File Explorer mở ra.
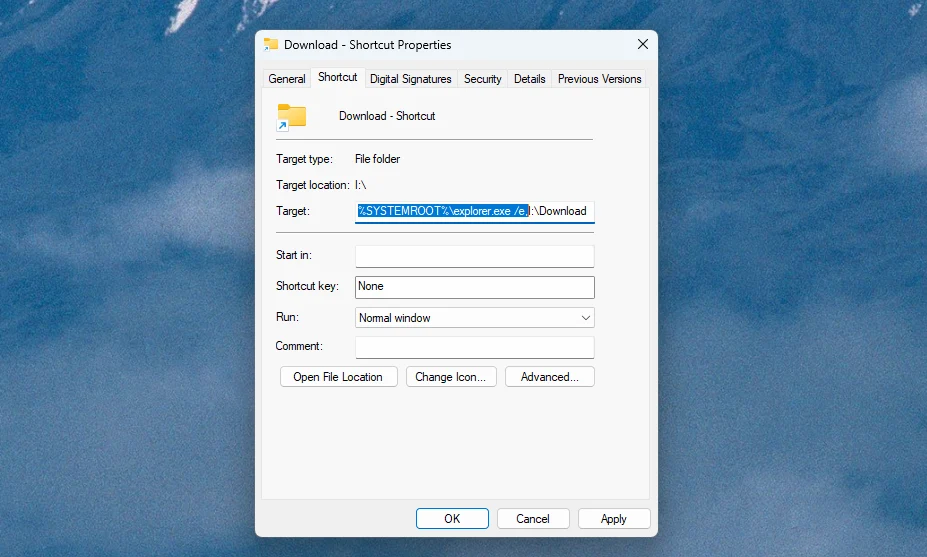
- Ghim Shortcut vào Taskbar: Nhấp chuột phải vào shortcut trên Desktop > Chọn “Show more options” (nếu menu ngữ cảnh đầy đủ không hiện ra ngay) > Chọn “Pin to taskbar”.
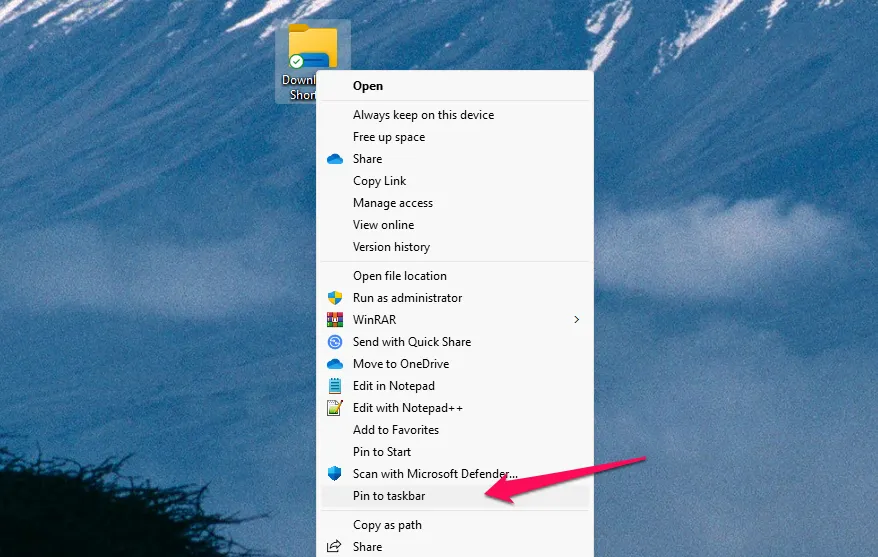
- (Quan trọng) Bỏ ghim Shortcut File Explorer cũ (nếu có): Để tránh nhầm lẫn giữa shortcut mặc định và shortcut tùy chỉnh bạn vừa tạo, nếu bạn đang có biểu tượng File Explorer gốc được ghim trên Taskbar, hãy nhấp chuột phải vào nó và chọn “Unpin from taskbar”. Từ giờ, hãy sử dụng shortcut mới mà bạn đã ghim để mở File Explorer vào thư mục tùy chỉnh.
Kết quả:
Bây giờ, mỗi khi bạn nhấp vào shortcut tùy chỉnh này (trên Desktop, Taskbar hoặc Start Menu), File Explorer sẽ khởi động và hiển thị trực tiếp nội dung của thư mục bạn đã chỉ định ở Bước 2. Đây là một cách hiệu quả để thay đổi thư mục mặc định File Explorer Windows 11 cho các nhu cầu truy cập thư mục cụ thể.
Lưu ý quan trọng: Phương pháp tạo shortcut này chỉ thay đổi hành vi khi bạn nhấp vào chính shortcut đó. Nó không thay đổi hành vi mặc định khi bạn sử dụng phím tắt Windows + E. Phím tắt này vẫn sẽ mở File Explorer theo cài đặt bạn đã chọn trong Folder Options (Cách 1 – mặc định là “Home” hoặc “This PC” nếu bạn đã đổi). Có những phương pháp can thiệp sâu hơn vào Registry hoặc sử dụng VBScript để thay đổi cả hành vi của phím tắt Windows + E, tuy nhiên, chúng phức tạp và tiềm ẩn rủi ro cao, không được khuyến nghị cho người dùng phổ thông. Nếu thực sự cần thiết, bạn hãy theo dõi hướng dẫn bên dưới.
Cách 3: Thay đổi thư mục mặc định bằng Registry Editor
Phương pháp này cho phép bạn thay đổi thư mục mặc định File Explorer Windows 11 thành “This PC”, “Home”, “Downloads” hoặc “OneDrive” bằng cách chỉnh sửa trực tiếp Windows Registry. Phương pháp này cũng ảnh hưởng đến hành vi của phím tắt Windows + E.
Cảnh báo cực kỳ quan trọng: Việc chỉnh sửa Registry không đúng cách có thể gây ra các sự cố nghiêm trọng cho hệ điều hành Windows, thậm chí khiến máy tính không thể khởi động. Bạn chỉ nên thực hiện phương pháp này nếu bạn hiểu rõ mình đang làm gì và đã sao lưu Registry trước khi bắt đầu. Nếu bạn không chắc chắn, hãy sử dụng Cách 1 hoặc Cách 2.
Các bước thực hiện:
-
Sao lưu Registry (Rất quan trọng): Trước khi thực hiện bất kỳ thay đổi nào, hãy sao lưu Registry của bạn. Mở Registry Editor (xem Bước 2), nhấp vào “File” > “Export”. Chọn vị trí lưu, đặt tên tệp (ví dụ:
RegistryBackup_NgayThangNam), đảm bảo “Export range” là “All” và nhấp “Save”. -
Mở Registry Editor: Nhấn tổ hợp phím
Windows + Rđể mở hộp thoại Run. Gõregeditvào ô và nhấn Enter hoặc nhấp “OK”. Nếu có cửa sổ User Account Control (UAC) hiện lên, hãy nhấp “Yes”. -
Điều hướng đến khóa cần thiết: Trong cửa sổ Registry Editor, sử dụng cây thư mục ở ngăn bên trái để điều hướng đến đường dẫn sau :
HKEY_CURRENT_USER\SOFTWARE\Microsoft\Windows\CurrentVersion\Explorer\AdvancedBạn cũng có thể sao chép và dán đường dẫn này vào thanh địa chỉ ở phía trên cửa sổ Registry Editor và nhấn Enter.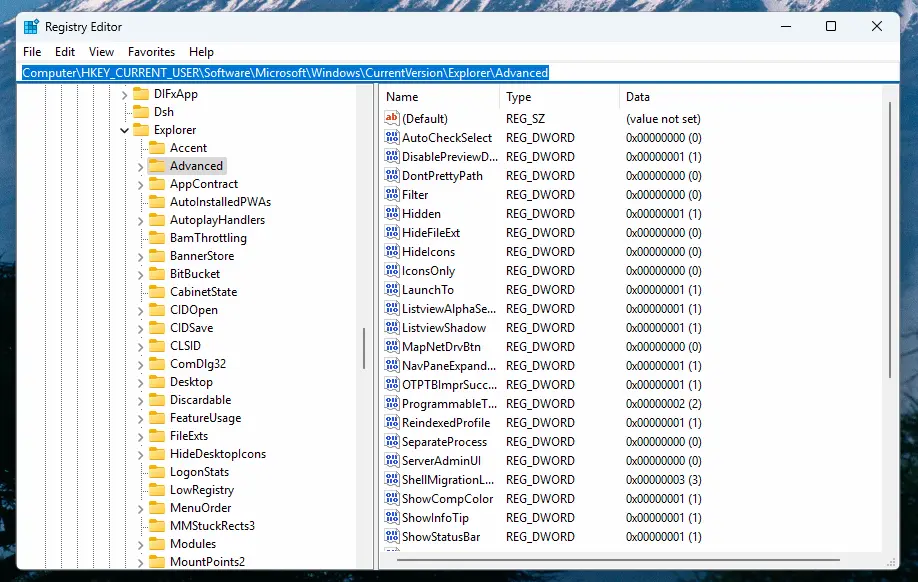
Cửa sổ Registry Editor với đường dẫn được làm nổi bật -
Tìm hoặc tạo giá trị LaunchTo: Ở ngăn bên phải, tìm một giá trị có tên là
LaunchTo.- Nếu giá trị
LaunchTođã tồn tại, hãy chuyển sang Bước 5. - Nếu giá trị
LaunchTokhông tồn tại, bạn cần tạo nó: Nhấp chuột phải vào khoảng trống ở ngăn bên phải, chọn “New” > “DWORD (32-bit) Value”. Đặt tên cho giá trị mới này làLaunchTovà nhấn Enter.
- Nếu giá trị
-
Sửa đổi giá trị LaunchTo: Nhấp đúp chuột vào giá trị
LaunchTođể mở cửa sổ “Edit DWORD (32-bit) Value”. Trong ô “Value data”, nhập một trong các số sau đây tùy thuộc vào thư mục bạn muốn File Explorer mở mặc định :1: Mở “This PC”2: Mở “Home” (Quick Access)3: Mở thư mục “Downloads” (Lưu ý: Tùy chọn này không có trong giao diện Folder Options thông thường )4: Mở “OneDrive” (Nếu có) Đảm bảo rằng tùy chọn “Base” được đặt là “Decimal” hoặc “Hexadecimal” (giá trị số từ 1 đến 4 là như nhau trong cả hai hệ cơ số này). Nhấp “OK” để lưu thay đổi.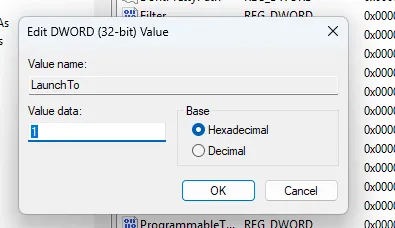
Cửa sổ Edit DWORD (32-bit) Value với giá trị được nhập vào ô Value data
-
Khởi động lại File Explorer hoặc máy tính: Để thay đổi có hiệu lực, bạn cần đóng tất cả cửa sổ File Explorer và mở lại, hoặc đơn giản nhất là khởi động lại máy tính của bạn.
Kết quả: Sau khi khởi động lại, File Explorer (bao gồm cả khi nhấn Windows + E) sẽ mở thư mục bạn đã chỉ định thông qua giá trị LaunchTo trong Registry.
Các tùy chỉnh Registry nâng cao khác (Không khuyến nghị):
- Xóa hoàn toàn mục “Home”: Có những phương pháp chỉnh sửa Registry phức tạp hơn để ẩn hoặc xóa hoàn toàn mục “Home” khỏi File Explorer bằng cách tạo giá trị
HubModevà xóa một khóa trongNameSpace. Tuy nhiên, việc này có thể gây ra lỗi không mong muốn và khó khôi phục. - Mở thư mục tùy chỉnh bất kỳ bằng Registry + VBScript: Một kỹ thuật rất phức tạp khác liên quan đến việc tạo một tệp VBScript để chỉ định thư mục tùy chỉnh và sau đó sửa đổi một khóa Registry phức tạp (
{52205fd8-5dfb-447d-801a-d0b52f2e83e1}) để thực thi script đó khi mở File Explorer (kể cả bằngWindows + E). Phương pháp này cực kỳ rủi ro và chỉ dành cho người dùng rất cao cấp.
Do tính phức tạp và rủi ro cao, chúng tôi không khuyến nghị thực hiện các tùy chỉnh Registry nâng cao này trừ khi bạn là chuyên gia và hiểu rõ hậu quả tiềm ẩn.
Quản lý và Tối ưu chế độ xem “Home” hiệu quả
Ngay cả khi bạn đã thay đổi thư mục mặc định File Explorer Windows 11 thành “This PC” hoặc sử dụng shortcut tùy chỉnh, mục “Home” (trước đây là “Quick Access”) vẫn tồn tại trong thanh điều hướng bên trái của File Explorer. Thay vì bỏ qua hoàn toàn, bạn có thể tùy chỉnh nó để trở nên hữu ích hơn hoặc ít nhất là không gây phiền nhiễu. Việc quản lý mục “Home” cũng là bước đầu tiên để khắc phục một số sự cố hiển thị thường gặp với tính năng này.
Dưới đây là các cách bạn có thể quản lý và tối ưu mục “Home”:
-
Ghim các thư mục quan trọng (Pin folders):
- Tính năng cốt lõi của “Home” là cho phép bạn ghim các thư mục thường xuyên sử dụng để chúng luôn xuất hiện ở vị trí dễ thấy, ngay cả khi bạn không truy cập chúng gần đây.
- Cách thực hiện: Duyệt đến thư mục bạn muốn ghim trong File Explorer, nhấp chuột phải vào thư mục đó và chọn “Pin to Quick access” (Ghim vào Truy cập nhanh) từ menu ngữ cảnh. Tên gọi tùy chọn này có thể vẫn giữ là “Quick access” ngay cả khi mục chính đã đổi tên thành “Home”. Thư mục đó sẽ xuất hiện trong phần “Home” ở thanh điều hướng bên trái và cả trong giao diện chính của “Home”.
-
Bỏ ghim các thư mục không cần thiết (Unpin folders):
- Nếu danh sách ghim của bạn trở nên lộn xộn với những thư mục không còn quan trọng, bạn có thể dễ dàng loại bỏ chúng.
- Cách thực hiện: Trong thanh điều hướng bên trái hoặc trong giao diện chính của “Home”, nhấp chuột phải vào thư mục đã ghim mà bạn muốn loại bỏ và chọn “Unpin from Quick access” (Bỏ ghim khỏi Truy cập nhanh).
-
Ẩn các tệp/thư mục gần đây hoặc thường xuyên sử dụng:
- Vì lý do riêng tư hoặc để giữ cho giao diện “Home” gọn gàng hơn, bạn có thể không muốn Windows hiển thị danh sách các tệp bạn vừa mở hoặc các thư mục bạn hay truy cập.
- Cách thực hiện: Mở “Folder Options” (như hướng dẫn ở Cách 1). Trong tab “General”, tìm đến phần “Privacy” (Quyền riêng tư). Bỏ dấu tích ở các ô:
- “Show recently used files in Quick access” (Hiển thị các tệp được sử dụng gần đây trong Truy cập nhanh)
- “Show frequently used folders in Quick access” (Hiển thị các thư mục thường xuyên sử dụng trong Truy cập nhanh) – Tùy chọn này có thể không còn rõ ràng trong các bản cập nhật mới nhất nhưng việc bỏ chọn mục tệp gần đây thường có tác dụng tương tự.
- Sau đó, nhấp “Apply” và “OK”.
- Kết quả: Sau khi thực hiện, mục “Home” sẽ chỉ hiển thị các thư mục mà bạn đã chủ động ghim, không còn tự động cập nhật các mục gần đây hay thường xuyên nữa.
-
Xóa lịch sử File Explorer:
- Thao tác này sẽ xóa danh sách các tệp và thư mục bạn đã truy cập được lưu trữ bởi Windows. Việc này không chỉ giúp bảo vệ quyền riêng tư mà còn có thể giải quyết một số lỗi hiển thị nhỏ liên quan đến mục “Home” hoặc Quick Access.
- Cách thực hiện: Mở “Folder Options” > Tab “General”. Trong phần “Privacy”, nhấp vào nút “Clear” (Xóa). Nhấp “OK” để đóng cửa sổ.
Bằng cách áp dụng các tùy chỉnh này, bạn có thể biến mục “Home” thành một công cụ truy cập nhanh thực sự hữu ích theo ý mình hoặc giảm thiểu sự hiện diện của nó nếu bạn không có nhu cầu sử dụng.
Giải đáp thắc mắc thường gặp (FAQ) khi thay đổi thư mục mặc định
Trong quá trình thay đổi thư mục mặc định File Explorer Windows 11 hoặc quản lý mục “Home”/”Quick Access”, người dùng có thể gặp phải một số vấn đề hoặc có những câu hỏi phổ biến. Dưới đây là tổng hợp và giải đáp cho các tình huống thường gặp:
Câu hỏi 1: Tại sao tôi đã đổi cài đặt thành “This PC” trong Folder Options nhưng File Explorer vẫn mở ra “Home”?
- Trả lời: Đây là một sự cố đôi khi xảy ra. Hãy thử các bước khắc phục sau theo thứ tự:
- Khởi động lại máy tính: Giải pháp đơn giản nhất thường hiệu quả.
- Kiểm tra lại cài đặt: Mở lại Folder Options (Cách 1), đảm bảo bạn đã chọn “This PC” và quan trọng là đã nhấp “Apply” trước khi nhấp “OK”.
- Chuyển đổi qua lại: Thử chuyển cài đặt “Open File Explorer to:” về lại “Home”, nhấn “Apply”, sau đó chuyển lại thành “This PC” và nhấn “Apply” > “OK”. Thủ thuật này đôi khi giúp “làm mới” cài đặt.
- Xóa lịch sử File Explorer: Mở Folder Options > Tab General > Nhấp nút “Clear”.
- Reset Folder Options về mặc định: Mở Folder Options > Tab General > Nhấp nút “Restore Defaults”. Sau đó, thử đặt lại tùy chọn mở “This PC”.
- Kiểm tra lỗi Registry (Nâng cao): Trong trường hợp hiếm gặp, lỗi có thể nằm ở Registry. Nếu các cách trên không hiệu quả, bạn có thể tìm kiếm các hướng dẫn sửa lỗi Registry cụ thể cho vấn đề này từ các nguồn uy tín, nhưng hãy hết sức cẩn thận và sao lưu Registry trước khi thực hiện.
Câu hỏi 2: Mục “Home” / “Quick Access” của tôi không hiển thị các tệp/thư mục gần đây?
- Trả lời: Vấn đề này thường liên quan đến cài đặt. Hãy kiểm tra:
- Cài đặt Privacy trong Folder Options: Mở Folder Options > Tab General > Phần Privacy. Đảm bảo ô “Show recently used files in Quick access” (và “Show frequently used folders…” nếu có) đã được chọn. Nhấn “Apply” > “OK”.
- Cài đặt Jump List: Tính năng này liên quan đến việc hiển thị các mục gần đây. Vào Windows Settings (nhấn
Windows + I) > Personalization > Start. Bật tùy chọn “Show recently opened items in Start, Jump Lists, and File Explorer”. Nếu tùy chọn này bị tắt, các mục gần đây trong “Home” cũng có thể không hiển thị. - Xóa lịch sử File Explorer: Như hướng dẫn ở trên, việc này đôi khi khắc phục được lỗi hiển thị.
- Reset Folder Options: Cũng là một giải pháp tiềm năng.
- Tạo tài khoản người dùng mới (Nâng cao): Nếu nghi ngờ hồ sơ người dùng hiện tại bị lỗi, bạn có thể thử tạo một tài khoản người dùng cục bộ mới để xem sự cố có còn tồn tại trên tài khoản mới không.
Câu hỏi 3: File Explorer mở rất chậm hoặc bị treo (Not Responding) khi khởi động?
- Trả lời: Nguyên nhân có thể do File Explorer cố gắng tải quá nhiều lịch sử, bộ nhớ đệm của “Home”, hoặc gặp xung đột. Hãy thử:
- Đặt mặc định mở “This PC”: Như hướng dẫn ở Cách 1. Việc không phải tải dữ liệu “Home” có thể giúp tăng tốc độ khởi động.
- Xóa lịch sử File Explorer: Mở Folder Options > Tab General > Nhấp “Clear”.
- Xóa bộ nhớ đệm Automatic Destinations (Cẩn thận): Mở File Explorer, dán đường dẫn
%AppData%\Microsoft\Windows\Recent\AutomaticDestinationsvào thanh địa chỉ và nhấn Enter. Xóa tất cả các tệp trong thư mục này (chọn tất cả bằngCtrl + A, sau đó nhấnShift + Delđể xóa vĩnh viễn). Lưu ý: Thao tác này sẽ xóa lịch sử Jump List của nhiều ứng dụng, hãy cân nhắc trước khi thực hiện. - Khởi động lại tiến trình Explorer: Nhấn
Ctrl + Shift + Escđể mở Task Manager. Trong tab “Processes”, tìm tiến trình “Windows Explorer”. Nhấp chuột phải vào nó và chọn “Restart”.
Câu hỏi 4: Làm cách nào để reset hoàn toàn cài đặt “Home” / “Quick Access”?
- Trả lời:
- Cách đơn giản: Kết hợp việc Xóa lịch sử File Explorer và Reset Folder Options về mặc định (như đã đề cập ở trên).
- Cách nâng cao (dùng Command Prompt – Cẩn thận): Mở Command Prompt với quyền quản trị viên (Run as administrator). Chạy lần lượt các lệnh sau, nhấn Enter sau mỗi lệnh:
del /F /Q %APPDATA%\Microsoft\Windows\Recent\*del /F /Q %APPDATA%\Microsoft\Windows\Recent\AutomaticDestinations\*del /F /Q %APPDATA%\Microsoft\Windows\Recent\CustomDestinations\*Cảnh báo: Lệnhdelsẽ xóa tệp vĩnh viễn. Hãy chắc chắn bạn hiểu mình đang làm gì.
Câu hỏi 5: Tôi muốn ẩn hoàn toàn mục “Home” khỏi thanh điều hướng bên trái của File Explorer?
- Trả lời: Việc ẩn hoàn toàn mục “Home” (Quick Access) khỏi thanh điều hướng đòi hỏi phải can thiệp sâu vào Windows Registry. Đây là một thủ thuật phức tạp, có thể gây ra lỗi không mong muốn cho File Explorer hoặc hệ thống nếu thực hiện sai, và việc đảo ngược thay đổi cũng không đơn giản. Do đó, phương pháp này không được khuyến nghị cho đa số người dùng. Thông thường, việc thay đổi thư mục mặc định File Explorer Windows 11 thành “This PC” (Cách 1) và bỏ chọn các tùy chọn hiển thị tệp/thư mục gần đây trong Folder Options (phần Quản lý Home) là đủ để giảm thiểu sự hiện diện và ảnh hưởng của mục “Home” trong quá trình sử dụng hàng ngày.
Mẹo hữu ích khác cho File Explorer trên Windows 11
Ngoài việc thay đổi thư mục mặc định File Explorer Windows 11, có nhiều tùy chỉnh và mẹo khác giúp bạn sử dụng công cụ quản lý tệp này hiệu quả hơn. Dưới đây là một số thủ thuật hữu ích được tổng hợp từ các nguồn đáng tin cậy:
- Mở File Explorer nhanh nhất: Đừng bao giờ quên tổ hợp phím tắt
Windows + E. Đây là cách nhanh nhất để gọi File Explorer từ bất cứ đâu trong Windows. - Hiển thị phần mở rộng tệp (File Extensions): Biết được phần mở rộng của tệp (ví dụ:
.docx,.jpg,.exe) là rất quan trọng để nhận diện loại tệp và tránh mở nhầm các tệp thực thi độc hại.- Cách bật: Mở File Explorer > Nhấp vào tab “View” trên thanh công cụ > Di chuột qua “Show” > Đánh dấu vào “File name extensions”.
- Hiển thị tệp và thư mục ẩn (Hidden Files/Folders): Windows thường ẩn đi các tệp và thư mục hệ thống hoặc cấu hình để tránh người dùng vô tình xóa hoặc sửa đổi. Tuy nhiên, đôi khi bạn cần truy cập chúng.
- Cách bật: Mở File Explorer > Tab “View” > “Show” > Đánh dấu vào “Hidden items”.
- Sử dụng hộp kiểm để chọn mục (Item Check Boxes): Thay vì phải giữ phím
CtrlhoặcShiftđể chọn nhiều tệp/thư mục, bạn có thể bật hộp kiểm tiện lợi.- Cách bật: Mở File Explorer > Tab “View” > “Show” > Đánh dấu vào “Item check boxes”. Khi di chuột qua các mục, một ô vuông nhỏ sẽ xuất hiện để bạn đánh dấu chọn.
- Reset cài đặt hiển thị thư mục (Folder View Settings): Nếu bạn đã tùy chỉnh cách hiển thị (dạng biểu tượng, danh sách, chi tiết, cách sắp xếp…) cho các thư mục và giờ muốn đưa tất cả về trạng thái mặc định ban đầu, bạn có thể reset chúng.
- Cách thực hiện: Mở “Folder Options” (như Cách 1) > Chuyển sang tab “View” > Nhấp vào nút “Reset Folders” > Xác nhận “Yes”.
- Lưu ý quan trọng: Thao tác này chỉ reset cách hiển thị nội dung bên trong các thư mục, nó hoàn toàn khác với việc thay đổi thư mục mặc định File Explorer Windows 11 khi khởi động (là chủ đề chính của bài viết này). Một số nguồn còn đề cập cách reset nâng cao bằng Registry hoặc file Batch, nhưng cách dùng Folder Options là an toàn và đơn giản nhất.
- Di chuyển vị trí các thư mục người dùng mặc định (Downloads, Documents, Pictures…): Để tiết kiệm dung lượng trên ổ C (ổ cài đặt Windows), bạn có thể di chuyển các thư mục cá nhân mặc định như Downloads, Documents, Pictures, Music, Videos sang một ổ đĩa khác (ví dụ: ổ D hoặc E).
- Cách thực hiện: Trong File Explorer, tìm đến mục “This PC”. Nhấp chuột phải vào thư mục bạn muốn di chuyển (ví dụ: “Downloads”) > Chọn “Properties” > Chuyển sang tab “Location” > Nhấp vào nút “Move…” > Duyệt đến vị trí mới trên ổ đĩa khác mà bạn muốn lưu thư mục này > Nhấp “Select Folder” > Nhấp “Apply”. Windows sẽ hỏi bạn có muốn di chuyển tất cả các tệp từ vị trí cũ sang vị trí mới không, hãy chọn “Yes”. Lặp lại cho các thư mục khác nếu cần.
Việc áp dụng những mẹo này sẽ giúp bạn làm chủ File Explorer tốt hơn, tăng cường bảo mật và tối ưu hóa không gian lưu trữ trên máy tính Windows 11 của mình.
Kết luận
Việc tùy chỉnh File Explorer để phù hợp hơn với quy trình làm việc và sở thích cá nhân là một trong những cách hiệu quả để nâng cao trải nghiệm sử dụng Windows 11. Bài viết này đã cung cấp hai phương pháp chính để thay đổi thư mục mặc định File Explorer Windows 11:
- Sử dụng Folder Options: Đây là cách đơn giản, an toàn và được khuyến nghị cho hầu hết người dùng, đặc biệt là những ai muốn File Explorer mở trực tiếp vào “This PC” hoặc thư mục OneDrive thay vì “Home” mặc định.
- Tạo Shortcut tùy chỉnh: Phương pháp này linh hoạt hơn, cho phép bạn đặt bất kỳ thư mục nào làm điểm khởi đầu khi nhấp vào shortcut đó, rất hữu ích cho việc truy cập nhanh các thư mục dự án hoặc tài liệu quan trọng. Tuy nhiên, cần lưu ý rằng nó không thay đổi hành vi của phím tắt
Windows + E.
Việc thay đổi thư mục mặc định File Explorer Windows 11 không chỉ giúp bạn tiết kiệm thời gian, giảm bớt các thao tác thừa mà còn mang lại cảm giác kiểm soát tốt hơn đối với môi trường làm việc số của mình. Bên cạnh đó, việc quản lý hiệu quả mục “Home”, giải quyết các sự cố thường gặp và áp dụng các mẹo hữu ích khác sẽ giúp bạn khai thác tối đa tiềm năng của công cụ quản lý tệp tin mạnh mẽ này.
Chúng tôi khuyến khích bạn thử áp dụng các phương pháp đã trình bày để tìm ra cài đặt phù hợp nhất cho mình. Hãy khám phá thêm các tùy chọn và mẹo quản lý File Explorer để làm chủ hoàn toàn công cụ thiết yếu này trên Windows 11.
Nếu bạn thấy bài viết này hữu ích, đừng ngần ngại chia sẻ nó với bạn bè hoặc đồng nghiệp. Nếu bạn có bất kỳ câu hỏi nào hoặc gặp khó khăn trong quá trình thực hiện, vui lòng để lại bình luận bên dưới, chúng tôi sẽ cố gắng hỗ trợ bạn.





Leave a Reply
Bạn phải đăng nhập hoặc đăng ký để bình luận.