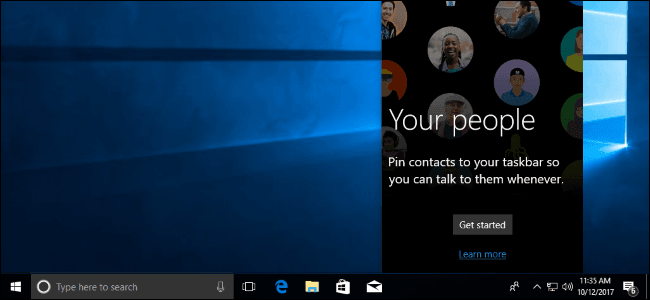
Windows 10 Fall Creators Update được Microsoft ra mắt với nhiều tính năng mới trong đó có My People. Dưới đây Tuong.Me sẽ chia sẻ cho các bạn về My People và cách sử dụng tính năng thú vị này.
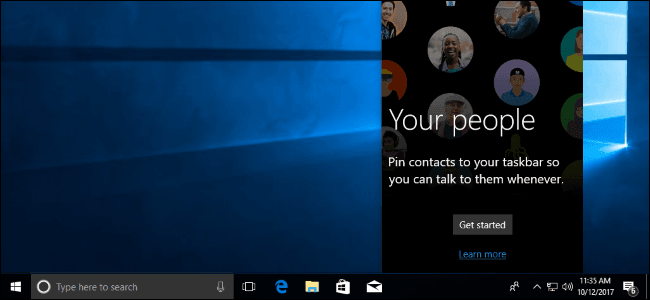
My People là tính năng được nhiều người chú ý nhất khi sử dụng bản cập nhật Windows 10 Fall Creators 1709. Nó sẽ hiển thị một biểu tượng dưới thanh Taskbar giúp chúng ta có thể chat nhanh với mọi người. Bạn có thể gắn 3 người bạn yêu thích của mình vào thanh taskbar và nhanh chóng trò chuyện với họ trên Skype hoặc gửi email.
Tính năng này sẽ chỉ trở nên mạnh mẽ hơn khi ứng dụng Windows Store tích hợp với nó. Ví dụ, ứng dụng Facebook của Windows 10 có thể được tích hợp vào My People ở một ngày không xa, cho phép bạn chat Facebook với người yêu thích của bạn ngay từ thanh taskbar của bạn. Tuy nhiên, điều này phải chờ đến khi Facebook và các nhà phát triển ứng dụng khác thực hiện điều này.
Để truy cập tính năng này, hãy nhấp vào biểu tượng People trên thanh taskbar. Nó nằm ở bên trái của khu vực thông báo của bạn, còn được gọi là khay hệ thống.
Trình đơn People sẽ bật lên và bạn có thể nhấp vào “Start” để tiếp tục.

Cách sử dụng My People trên Win 10
Khi bạn bật cửa sổ My People lên bằng cách nhấp vào biểu tượng trên thanh Taskbar, bạn sẽ thấy một giao diện được sắp xếp thành hai tab: People và Apps.
Theo mặc định, Apps bao gồm các ứng dụng People, Skype và Mail kèm theo Windows 10. Ứng dụng bạn cài đặt từ Windows Store cũng có thể tích hợp với tính năng My People. Nếu bạn cài đặt một ứng dụng tương thích, nó sẽ tự động xuất hiện trong trình đơn Apps ở đây.
Tab People hiển thị những người từ danh sách liên hệ của bạn, Bạn có thể thêm nhiều người vào danh sách bằng cách kết nối với các tài khoản với ứng dụng khác . Ví dụ: bạn có thể thêm tài khoản Gmail của mình và xem các địa chỉ liên hệ Gmail của bạn tại đây.
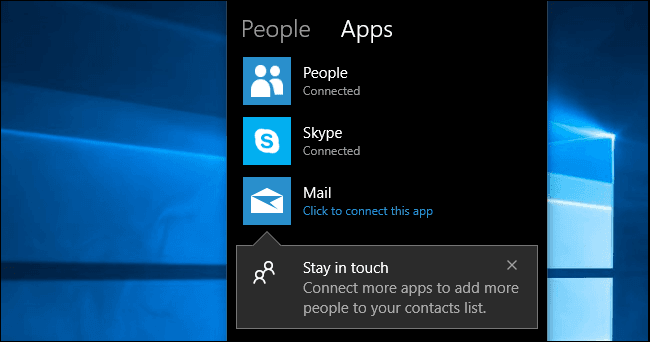
Khi bạn đã kết nối một số tài khoản, bạn có thể nhấp vào mục “People” để xem những người được đề xuất mà bạn thường xuyên liên lạc. Nhấp vào liên hệ mà bạn muốn sử dụng, nó sẽ tự động ghim vào thanh tác vụ. Bạn cũng có thể nhấp vào tùy chọn “Find and pin contacts” để có thể hiển thị toàn bộ danh sách địa chỉ liên hệ của bạn.
Để thêm liên hệ mới, các bạn hãy nhấn vào biểu tượng nút 3 chấm dưới góc phải và chọn “New contact“.
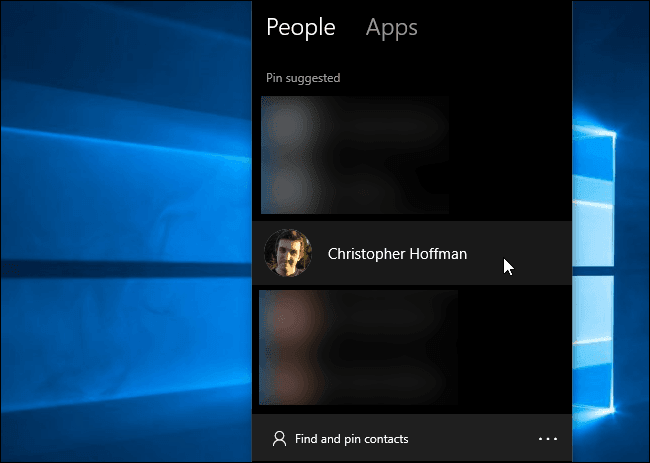
Khi bạn đã ghim liên hệ vào thanh taskbar, thì các liên hệ này sẽ nằm trên taskbar và bên trái của biểu tượng People. Để sắp xếp lại các biểu tượng liên hệ của bạn, chỉ cần kéo và thả chúng. Để xóa một liên hệ, nhấp chuột phải vào liên hệ đó và chọn “Unpin from taskbar“.
Bạn có thể ghim tới ba địa chỉ liên lạc trên thanh tác vụ của bạn. Bất kỳ địa chỉ liên hệ bổ sung nào bạn cố gắng ghim sẽ xuất hiện trong trình đơn People.

Để thực hiện liên hệ với một người, hãy nhấp vào biểu tượng của họ và bạn sẽ có thể sử dụng bất kỳ ứng dụng nào mà bạn có thể giao tiếp với họ. Theo mặc định ở đây là People, Skype và Mail, vì vậy bạn có thể gửi cho người đó một email hoặc tin nhắn Skype. Nhấp vào ứng dụng để xem thông báo mà người đó đã gửi cho bạn qua ứng dụng đó. Ví dụ: bạn có thể nhấp vào “Mail” để xem thư email mà người đó đã gửi cho bạn.
Các popup cũng cho phép bạn kết hợp địa chỉ liên lạc trùng lặp. Ví dụ: bạn có thể liên kết địa chỉ email của một người với bí danh Skype của họ, nếu chúng xuất hiện tách biệt. Bạn cũng có thể nhấp vào nút trình đơn và chọn “Edit Contact” để chỉnh sửa chi tiết địa chỉ liên hệ, mặc dù bạn có thể thực hiện việc này từ ứng dụng People có trong Windows.
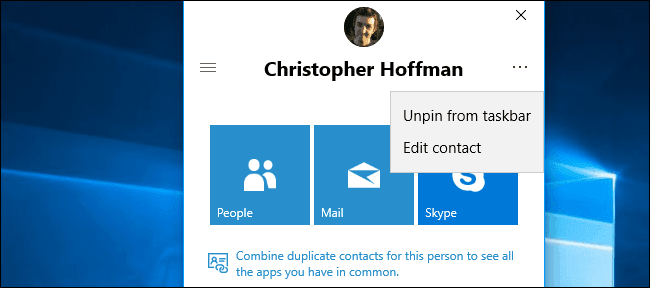
Khi bạn liên lạc với một người thông qua tính năng My People, bạn có thể gửi cho họ một tin nhắn mà không cần mở ứng dụng đầy đủ. Ví dụ: bạn có thể nhấp vào biểu tượng của một người, chọn “Mail” để xem thư từ người đó, sau đó nhấp vào nút “+” để bắt đầu gửi cho họ một email mới. Bạn sẽ viết email ngay trong trình đơn bật lên thay vì mở ứng dụng Mail đầy đủ.
Điều này được tích hợp với Skype, vì vậy bạn có thể trò chuyện với các địa chỉ liên lạc Skype yêu thích của mình trực tiếp từ thanh taskbar. Và, khi một người được ghim gửi cho bạn một biểu tượng cảm xúc trên Skype, bạn sẽ thấy một biểu tượng cảm xúc lớn xuất hiện trực tiếp bên trên biểu tượng thanh taskbar trên màn hình. Trước đây, chúng được gọi là “shoulder taps”, nhưng giờ đây được gọi là “My People Pops”.
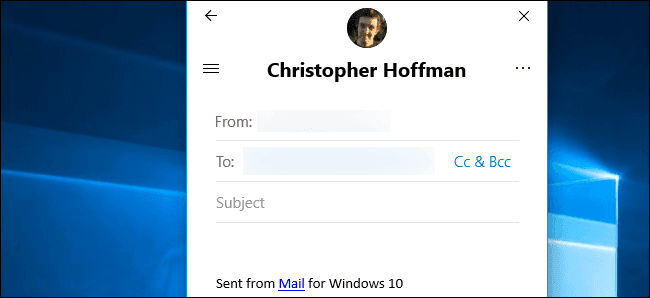
Cách tùy chỉnh cấu hình My People
Để thay đổi cài đặt của tính năng này, mở menu People, nhấp vào biểu tượng nút 3 chấm nằm bên phải “Find and pin contacts” và chọn “People bar settings”. Bạn cũng có thể vào theo đường dẫn Settings> Personalization> Taskbar và cuộn xuống dưới cùng của màn hình.
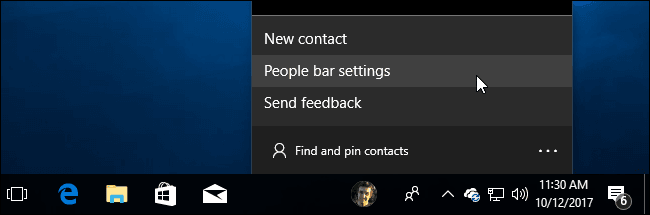
Có ba tùy chọn ở đây và tất cả đều được bật theo mặc định. Nếu bạn vô hiệu hóa tùy chọn “Show contacts on the taskbar“, tính năng My People sẽ bị xoá hoàn toàn khỏi thanh taskbar. Thay đổi tùy chọn này có tác dụng tương tự như kích chuột phải vào thanh taskbar và chọn nút “Show People button”.
Tùy chọn “Show My People notifications” sẽ kiểm soát xem bạn có nhận thông báo khi thư đến hay không. Vô hiệu hoá nó nếu bạn muốn ẩn các thông báo. Tùy chọn “Play a sound when a My People notification arrives” cho phép bạn tắt hiệu ứng âm thanh khi có thông báo.
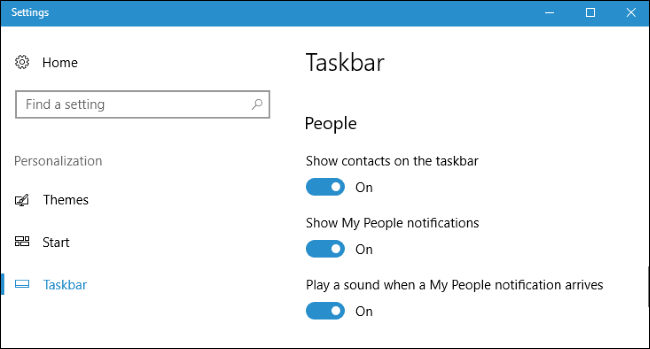
Thật không may là Microsoft không tích hợp tính năng SMS “Messaging Everywhere” mà họ đã thông báo trước đó cho bản Anniversary Update , vì điều này sẽ làm cho My People trở nên hữu ích hơn.
Cách ẩn nút My People trên thanh Taskbar Windows 10 Fall Creators Update
Nếu bạn muốn ẩn biểu tượng People, hãy nhấp chuột phải vào thanh taskbar của bạn và bỏ chọn nút “Show People button” để vô hiệu hóa nó.
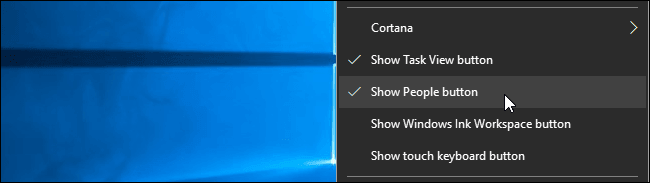
Nguồn: howtogeek.com





Leave a Reply
Bạn phải đăng nhập hoặc đăng ký để bình luận.