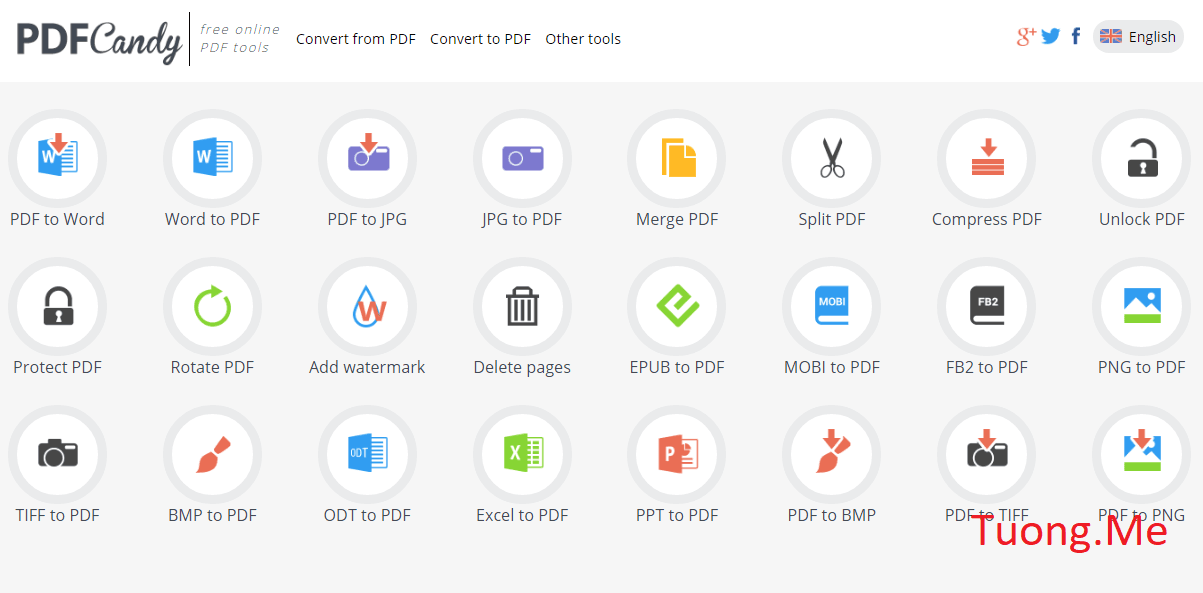
PDF Candy là một công cụ quản lý file PDF All In One cho phép bạn dể dàng cắt ghép, chuyển đổi định dạng file PDF sang Word, Excel, JPG,… và đặt, phá mật khẩu file PDF.
PDF là viết tắt của cụm từ Portable Document Format, đây là định dạng file có thể giữ nội dung được an toàn nhưng lại gặp chút khó khăn trong việc chỉnh sửa. Vì vậy để có thể chỉnh sửa tập tin pdf bạn cần chuyển đổi sang các định dạng khác như word, excel,…. hay để lưu giữ nội dung được an toàn thì bạn cần chuyển đổi sang pdf.
Nếu bạn thường xuyên làm việc với pdf thì hôm nay Tuong.Me sẽ chia sẻ cho các bạn trang web PDF Candy cung cấp cho bạn 24 công cụ online để làm việc với file pdf. Bạn không phải tìm kiếm bất kỳ trang web nào khác để thực hiện một tác vụ khác với file pdf vì đây là một trang web quản lý file PDF All In One. Chúng ta hãy xem xét một số công cụ hữu ích nhất trên trang web này.
Cắt, chuyển đổi định dạng, đặt mật khẩu file pdf dễ dàng với PDF Candy
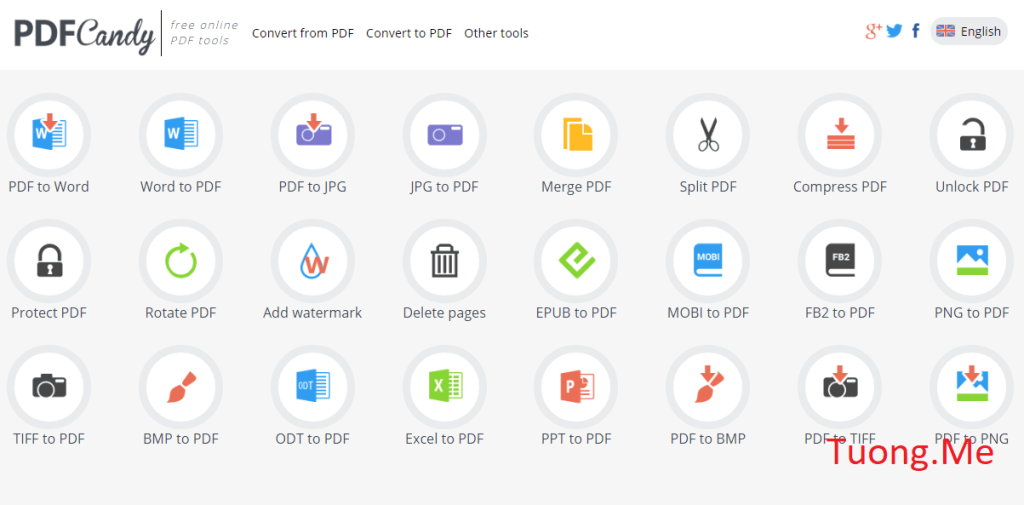
Trang web PDF Candy cung cấp hơn 24 công cụ miễn phí để giúp bạn xử lý các file PDF. Dễ dàng chuyển đổi định dạng từ pdf sang word, excel, jpg,… hoặc ngược lại. Chia, Hợp nhất, Xoay, Nén, Watermark PDF và hơn thế nữa! Chúng ta hãy xem chúng.
- PDF to Word: Đôi khi chúng ta muốn chỉnh sửa tệp PDF. Mặc dù có một số công cụ cho phép mọi người chỉnh sửa bất kỳ tệp PDF nào, nhưng chuyển đổi file pdf sang word sẽ dễ dàng chỉnh sửa hơn nhiều. Bạn có thể chuyển file PDF sang Word và bắt đầu chỉnh sửa nó.
- Word to PDF: Với công cụ này, bạn có thể chuyển đổi file Word sang PDF và gửi cho bất kỳ ai.
- PDF to JPG: Trong trường hợp bạn cần chuyển đổi tất cả các trang của một file PDF sang định dạng hình ảnh JPG, bạn có thể làm như vậy với công cụ này. Bạn nên sử dụng trình chuyển đổi PDF sang PNG nếu tệp PDF của bạn chứa nhiều văn bản. Bạn thậm chí có thể chọn chất lượng hình ảnh.
- PDF to PNG: Bạn cũng có thể chuyển đổi định dạng file PDF sang PNG và chọn chất lượng hình ảnh tốt nhất.
- JPG to PDF: Nếu bạn có một hình ảnh và bạn muốn chuyển đổi nó sang file PDF, bạn có thể sử dụng công cụ này. Vấn đề là bạn không thể tạo một tệp PDF nhiều trang.
- Merge PDF: nếu bạn có hai hoặc nhiều file PDF và bạn muốn hợp nhất các file PDF này lại thành một , vậy hãy sử dụng công cụ Merge PDF.
- Split PDF: Nó ngược lại với việc hợp nhất file PDF. Giả sử rằng bạn có một file PDF có chứa mười trang và bạn muốn chia thành hai phần. Bạn có thể sử dụng công cụ này và chia nhỏ một file PDF sang nhiều file PDF nhỏ.
- Compress PDF: PDF tiêu tốn nhiều không gian hơn so với file Word. Vì vậy, nếu bạn muốn nén một tập tin PDF để giảm kích thước tập tin, bạn có thể sử dụng công cụ này.
- Unlock PDF: Nếu bạn có tệp PDF bị khóa và bạn muốn mở khóa PDF , bạn có thể sử dụng tùy chọn Unlock PDF. Nó sẽ cho phép bạn nhập mật khẩu sau khi tải tệp PDF lên – và sau đó tải về bản mở khóa của tệp PDF đó.
- Protect PDF: Nếu bạn muốn đặt mật khẩu bảo vệ file PDF khỏi các tác động từ người khác , bạn có thể sử dụng công cụ này. Sau khi tải file pdf lên, bạn phải nhập mật khẩu hai lần để xác nhận. Sau đó, bạn có thể tải về tệp được bảo vệ bằng mật khẩu từ trang web PDF Candy.
- Rotate PDF: Điều này có thể không hữu ích cho tất cả, nhưng nếu bạn muốn xoay file PDF của mình, bạn có thể sử dụng công cụ này. Bạn cần chọn các trang và độ xoay. Bạn có thể chọn 90, 180, và 270 độ.
- Add Watermark: Nếu bạn đang chia sẻ một tập tin PDF trên Internet và bạn muốn sử dụng một watermark để bảo vệ bản quyền, bạn có thể sử dụng một watermark văn bản hoặc watermark hình ảnh. Bạn có thể chọn vị trí và văn bản / hình ảnh tùy chỉnh. Một hạn chế là bạn sẽ không được lựa chọn trang mà bạn muốn dán watermark.
- Deleted pages: Giả sử rằng bạn có một file PDF và bạn muốn xóa một số trang không cần thiết khỏi nó. Nhập số trang mà bạn muốn xóa. Ví dụ 2 hoặc 2-4. Tùy chọn đầu tiên sẽ cho phép bạn xóa trang số 2, trong khi tùy chọn thứ hai sẽ xóa trang thứ 2 , 3 và 4.
- EPUB to PDF: Nếu bạn có một eBook với định dạng EPUB và bạn muốn chuyển EPUB sang PDF , hãy sử dụng công cụ này.
- MOBI to PDF: Đây là định dạng tệp eBook khác và có thể chuyển sang PDF với sự trợ giúp của tùy chọn này.
- FB2 to PDF: Nếu bạn có một eBook dựa trên XML với định dạng tệp FB2, hãy sử dụng công cụ này để chuyển đổi sang PDF.
- PNG to PDF: Giống như JPG sang PDF, bạn cũng có thể chuyển đổi định dạng PNG sang PDF.
- TIFF to PDF: Nếu bạn có file định dạng TIFF, bạn có thể sử dụng công cụ này để chuyển đổi nó sang PDF.
- BMP to PDF: định dạng BMP có thể là đã cũ nhưng vẫn có rất nhiều người sử dụng. Nếu bạn có một ảnh BMP và muốn chuyển đổi sang PDF, công cụ này dành cho bạn.
- ODT to PDF: ODT hay Open Document Text file có thể được chuyển đổi sang PDF với sự trợ giúp của công cụ này.
- Excel to PDF: Nếu bạn cần chuyển đổi định dạng file Excel sang PDF, đây có thể là lựa chọn tốt nhất cho bạn.
- PPT to PDF: Giống như các file Word và Excel, bạn cũng có thể chuyển đổi định dạng file PowerPoint sang PDF. Trong trường hợp này, bạn không thể giữ lại bất kỳ hoạt hình hoặc vật di chuyển nào.
- PDF to BMP: Tùy chọn này cho phép người dùng chuyển đổi định dạng Bitmap sang PDF.
- PDF to TIFF: Nó cho phép bạn chuyển đổi tập tin PDF sang định dạng TIFF hoặc Định dạng tệp hình ảnh thẻ.
Cho dù bạn sử dụng công cụ nào, bạn sẽ phải các file cần sử dụng lên từ máy tính của mình. Sau khi tệp được xử lý, bạn có thể tải tệp xuống máy tính của mình hoặc bạn có thể ủy quyền cho Google Drive và Dropbox để gửi chúng trực tiếp đến bộ lưu trữ đám mây của bạn.
Nếu bạn cần bất kỳ công cụ nào trong số những công cụ này, bạn có thể ghé thăm trang web PDFCandy.com tại đây.
Chúc các bạn thành công!
Nguồn: thewindowsclub.com





Leave a Reply
Bạn phải đăng nhập hoặc đăng ký để bình luận.