
USB là thiết bị lưu trữ dữ liệu di động được sử dụng phổ biến nhất hiện nay. Bạn có thể dễ dàng di chuyển, chia sẻ dữ liệu từ máy tính này sang máy tính khác hay từ máy tính sang điện thoại thông qua adapter OTG một cách dễ dàng. Bởi sự tiện lợi đó cho nên các dữ liệu, nội dung nhạy cảm của bạn trên chiếc USB có thể bị đánh cắp dễ dàng.
Hướng dẫn cách đặt mật khẩu khóa USB trên Windows 10 không cần phần mềm
Để đảm bảo cho các dữ liệu của bạn trên chiếc USB không bị đánh cắp hay xem trộm thì bạn nên khóa nó lại bằng mật khẩu. Ở bài viết dưới đây Tuong.Me sẽ hướng dẫn cho các bạn cách khóa USB bằng mật khẩu trên Windows 10 không cần dùng phần mềm dễ dàng. Các phiên bản Windows 7, Windows 8 các bạn có thể làm tương tự.
Các bước thực hiện:
Bước 1: Cắm USB vào máy tính. Truy cập vào This PC nhấn chuột phải vào ổ USB và chọn Turn on BitLocker.
Bước 2: Tích vào mục Use a passwords to unlock the drive và nhập mật khẩu mà bạn muốn dùng để khóa USB vào cả 2 ô. Nhấn Next để tiếp tục.
Bước 3: Chọn cách để lưu mật khẩu nếu như bạn quên. Ở đây Windows cho chúng ta 3 lựa chọn là lưu vào tài khoản Microsoft, lưu thành 1 file riêng và in.
Bước 4: Có 2 lựa chọn là Encrypt used disk space only (chỉ mã hóa các file trên USB) và Encrypt entire drive ( mã hóa toàn bộ USB). Tùy mục đích của mình các bạn tích chọn mục thích hợp.
Trong Windows 10 có một chế độ mã hóa an toàn hơn được gọi là XTS-AES. Nếu là một ổ đĩa cố định, bạn có thể lựa chọn cách này (tức là new encryption mode) để mã hóa. Còn không hãy để mặc định mục Compatible mode.
Bước 5: Quá trình mã hóa USB bắt đầu, các bạn hãy kiên nhẫn chờ đợi.
Bước 6: Done. Bây giờ bạn đã đặt mật khẩu bảo vệ USB thành công. Khi bạn cắm USB vào máy tính nó sẽ hiện cửa sổ yêu cầu nhập mật khẩu như hình dưới.
Chúc các bạn thành công!


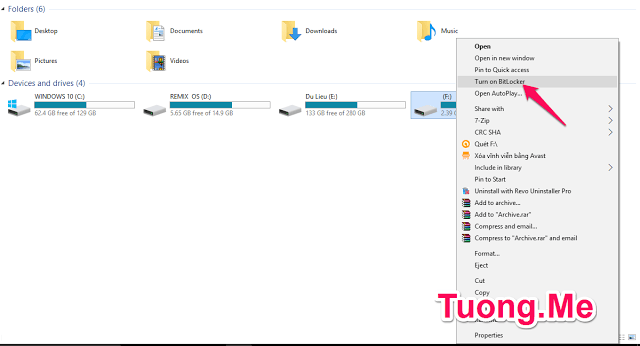
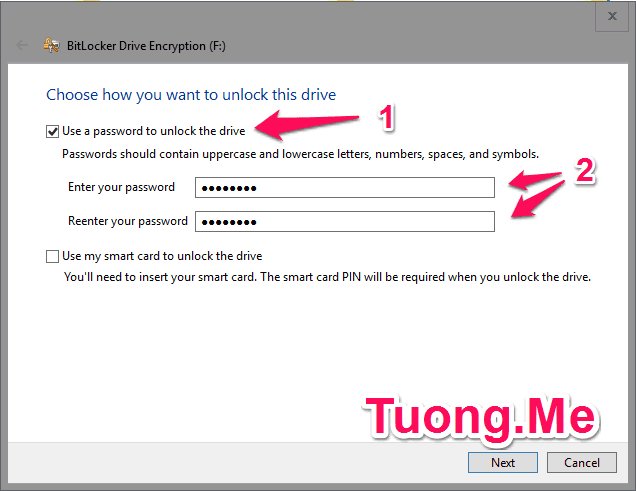
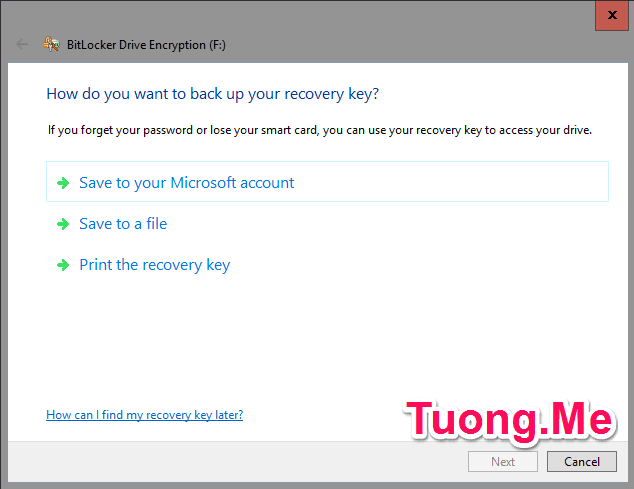
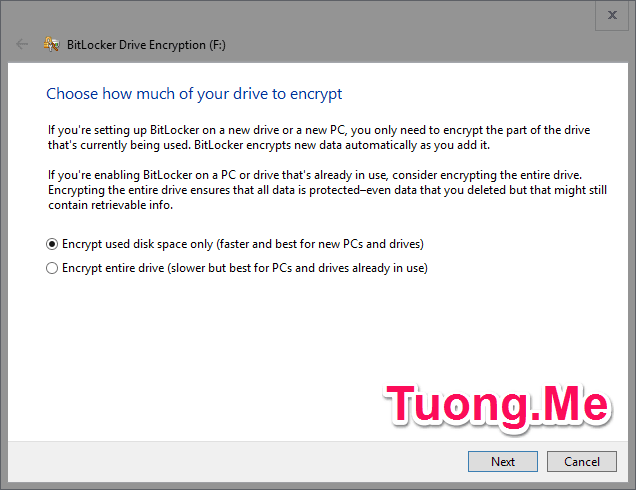
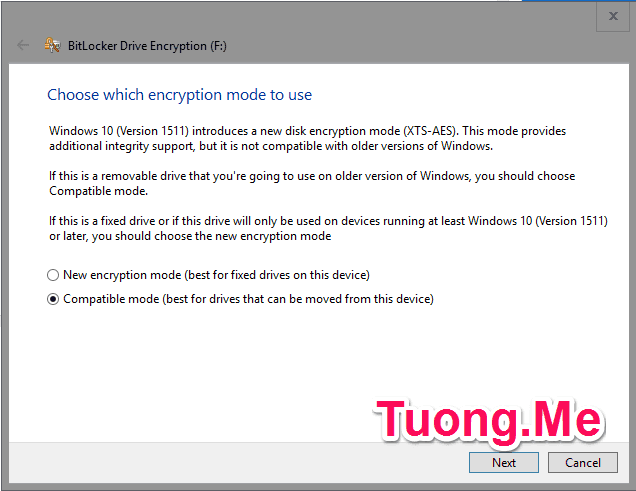
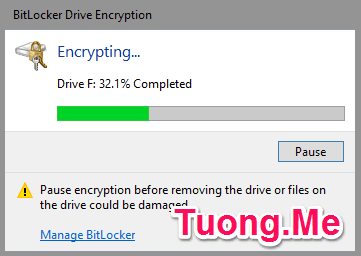
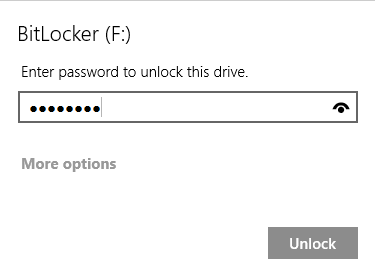



Leave a Reply
Bạn phải đăng nhập hoặc đăng ký để bình luận.