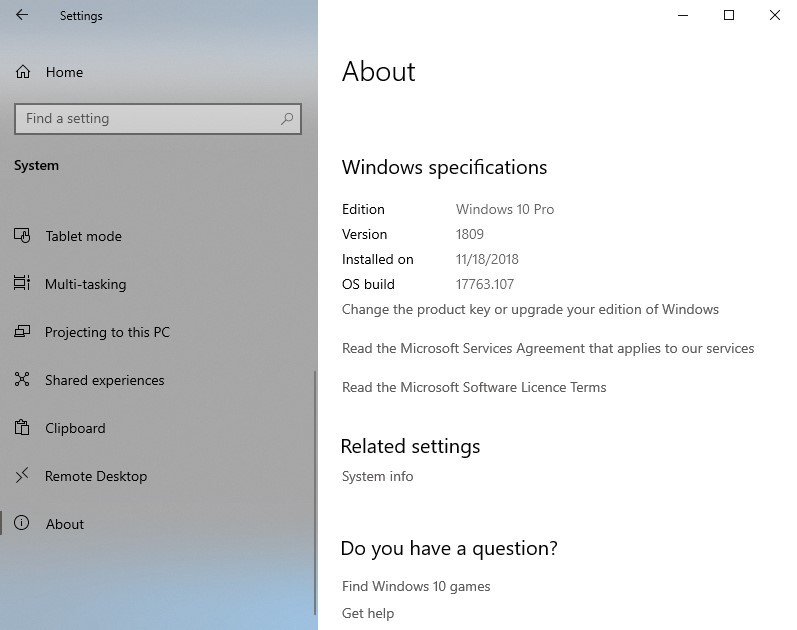
Nhiều thủ thuật, hướng dẫn yêu cầu chúng ta kiểm tra phiên bản Win 10, 8, 7 mà máy tính đang sử dụng để áp dụng các cách làm phù hợp. Cách xem phiên bản win 10, 8, 7 là khá đơn giản, tuy nhiên không phải ai cũng chú ý đến vấn đề này và biết cách làm. Vì vậy dưới đây Tuong.Me sẽ viết bài viết chi tiết hướng dẫn cách check version windows 10, 8, 7 chi tiết.
Nếu bạn đang muốn cập nhật driver cho máy tính, cài đặt theme cho win 10,…. thì trước hết bạn cần trả lời câu hỏi: “Phiên bản Windows đang sử dụng là gì?”. Việc kiểm tra phiên bản win 10, 8, 7 là rất quan trọng vì nếu thực hiện sai phiên bản sẽ dẫn đến lỗi hệ thống. Nếu bạn muốn tìm hiểu cách kiểm tra phiên bản Windows trên máy tính của mình, thì bạn đã đến đúng nơi. Trong bài viết này, chúng tôi sẽ chia sẻ với bạn các bước dễ dàng để có được thông tin chi tiết về hệ điều hành như Version và số Build.
Cách 1: Kiểm tra phiên bản win 10, 8, 7 bằng About Windows
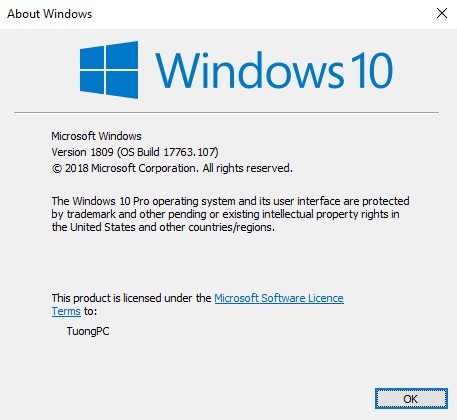
Bạn có thể nhận được thông tin cần thiết về hệ điều hành của mình bằng cách truy cập vào cửa sổ About Windows. Các bước thực hiện như sau:
- Khởi chạy hộp thoại Run bằng cách nhấn đồng thời phím Windows + R trên bàn phím.
- Khi hộp thoại Run đang mở, gõ winver, sau đó nhấn OK.
- Cửa sổ About Windows mở lên. Trên dòng thứ hai, bạn sẽ thấy version và os build của hệ điều hành bạn đang sử dụng. Dòng thứ tư cho bạn biết phiên bản hệ điều hành của bạn là gì.
Cách 2: Mở cửa sổ System Properties
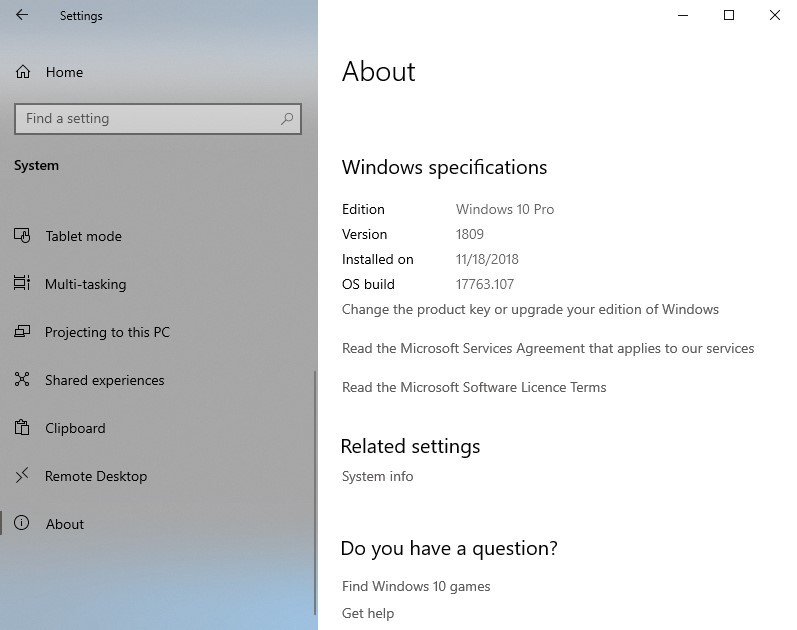
Chúng ta có thể truy cập cửa sổ System Properties để tìm xem phiên bản win 10, 8, 7 được cài đặt trên máy tính của bạn. Các phiên bản khác nhau có cách kiểm tra khác nhau. Dưới đây là hướng dẫn:
Cách kiểm tra phiên bản Win 10:
- Trên bàn phím nhấn tổ hợp phím Windows + S để mở cửa sổ Search.
- Bây giờ, gõ This PC vào ô tìm kiếm.
- Nhấp chuột phải vào This PC từ kết quả, sau đó chọn Properties từ các tùy chọn.
- Cửa sổ System Properties sẽ xuất hiện. Ở đây, bạn sẽ có thể xem các chi tiết cơ bản về máy tính của bạn, bao gồm cả loại hệ điều hành và phiên bản của nó.
Để xem phiên bản win 10 chi tiết, bạn cần mở ứng dụng Cài đặt. Dưới đây là các bước:
- Nhấn phím Windows + I trên bàn phím của bạn. Điều này sẽ khởi chạy ứng dụng Settings.
- Chọn System.
- Ở cột phía bên trái các bạn kéo chuột xuống và nhấn vào About.
- Nhìn sang cột phía bên phải để xem phiên bản, ấn bản, ngày cài đặt và xây dựng hệ điều hành của bạn.
Cách kiểm tra phiên bản Win 8.1:
- Nhấn phím Windows trên bàn phím.
- Bên trong hộp Tìm kiếm, nhập This PC.
- Trong kết quả, nhấp chuột phải vào This PC.
- Chọn Properties từ trình đơn.
- Bạn sẽ thấy các chi tiết quan trọng về máy tính của mình, bao gồm ấn bản và loại hệ điều hành bạn có.
Để xem phiên bản win 8.1 chi tiết, bạn có thể truy cập PC Info. Để làm điều đó, hãy làm theo hướng dẫn bên dưới:
- Trên bàn phím của bạn, nhấn phím Windows, sau đó nhập PC Info.
- Chọn PC Info từ kết quả.
- Một cái cửa sổ mới sẽ bật lên. Nó sẽ chứa thông tin về máy tính của bạn, bao gồm cả trạng thái kích hoạt và phiên bản hệ điều hành Windows 8 của bạn.
Cách kiểm tra phiên bản Win 7:
- Đi đến thanh taskbar và click vào biểu tượng Windows.
- Nhấp chuột phải vào Computer, sau đó chọn Properties từ trình đơn.
- Bạn sẽ thấy gói dịch vụ, phiên bản và loại hệ thống của hệ điều hành Windows 7 trong cửa sổ bật lên.
Cách 3: Xem version win 10, 8, 7 bằng System Information
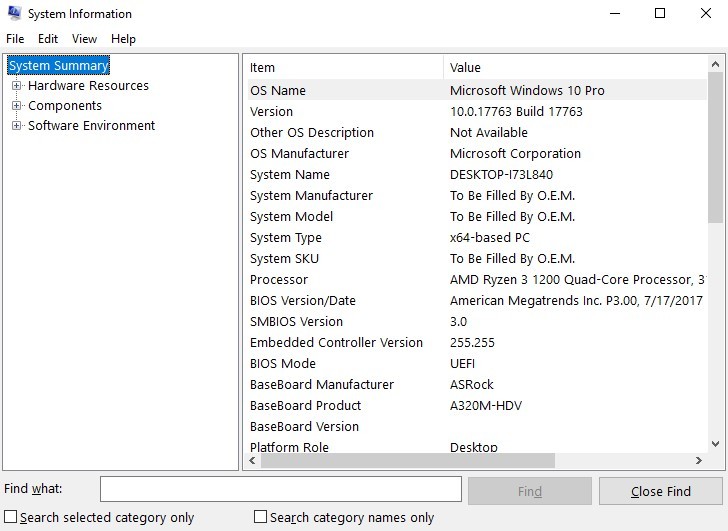
System Information là nơi chứa đầy đủ nhất về các thông tin liên quan đến hệ điều hành bạn đang sử dụng. Và các thông tin như Version và số Build bạn cũng có thể dễ dàng tìm thấy ở đây. Dưới đây là cách thực hiện:
- Khởi chạy hộp thoại Run bằng cách nhấn tổ hợp phím Windows + R từ bàn phím.
- Bên trong hộp thoại Run, gõ msinfo32.exe và nhấn Enter.
- Bạn sẽ thấy cửa sổ System Information. Nó sẽ chứa các chi tiết về hệ điều hành Windows của bạn.
Cách 4: Sử dụng Command Prompt
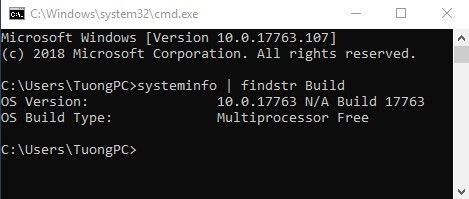
Command Prompt là một công cụ tuyệt vời trên Windows. Các thủ thuật máy tính mà Tuong.me chia sẻ thì rất nhiều cái sử dụng đến công cụ này. Ví dụ ở đây như sửa lỗi laptop không bắt được wifi, phá pass win 10,…. lần này chúng ta sẽ sử dụng nó để kiểm tra phiên bản Win 10, 8, 7 mà máy tính đang sử dụng.
- Nhấn phím Windows + R để khởi chạy hộp thoại Run.
- Gõ cmd và nhấn OK. Điều này sẽ mở Command Prompt.
- Dòng đầu tiên bạn nhìn thấy bên trong Command Prompt là phiên bản hệ điều hành Windows.
- Nếu bạn muốn biết kiểu build của hệ điều hành của bạn, hãy chạy dòng dưới đây:
Trên đây là tổng hợp các cách mà Tuong.Me chia sẻ đến các bạn để kiểm tra phiên bản Win 10, 8, 7 mà máy tính đang sử dụng. Rất đơn giản phải không nào? Nếu các bạn có thắc mắc hay đóng góp cho bài viết thì xin mời các bạn gửi ý kiến vào phần bình luận. Mình sẽ cố gắng trả lời các bạn sớm nhất có thể.
Chúc các bạn thành công!





Leave a Reply
Bạn phải đăng nhập hoặc đăng ký để bình luận.