Chế độ Sleep trong Win 7 / Win 10 đâu rồi? Đó là câu hỏi mà nhiều người đặt ra khi mở Menu Power ra không thấy tùy chọn Sleep. Dưới đây Tuong.Me sẽ hướng dẫn các bạn cách sửa lỗi mất chế độ Sleep trong Win 10 / Win 7 chi tiết. Nhìn chung việc sửa lỗi không quá khó khăn, chỉ cần làm theo các bước dưới đây là thành công.
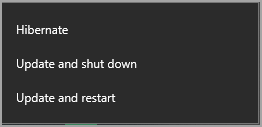
Bật chế độ Sleep bằng Control Panel
Mặc dù có vẻ phức tạp, tuy nhiên cách này không khó hiểu ngay cả đối với một người mới. Chỉ cần các bạn thực hiện theo tuần tự các bước đơn giản bên dưới. Cách này có thể thực hiện cho tất cả các phiên bản Windows 10, 8, 7. Các bước thực hiên như sau:
1. Trên bàn phím nhấn tổ hợp phím Windows + R để mở cửa sổ Run. Tại đây gõ Control Panel để mở nó lên.
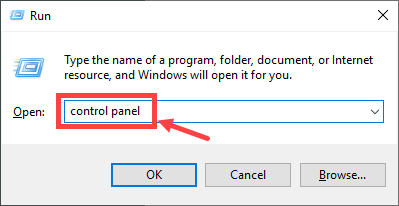
2. Trong Control Panel, tại mục View by các bạn chọn là Category để cho dễ dàng định vị các chức năng. Tiếp tục click vào System and Security.
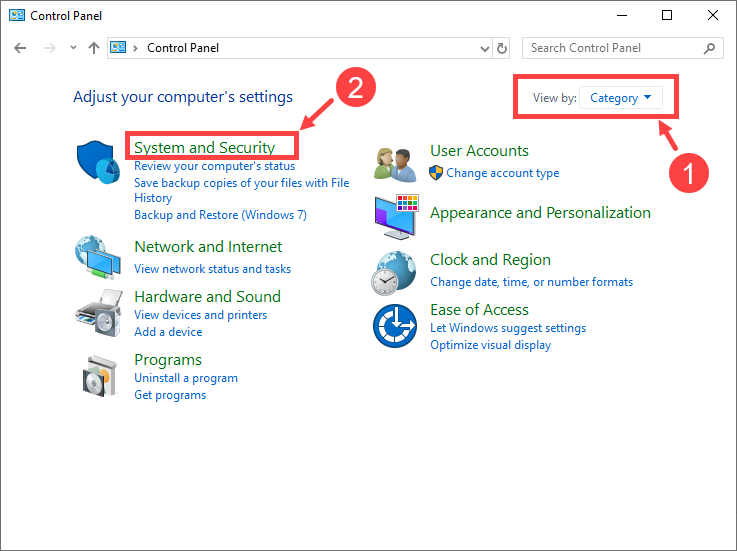
3. Bạn sẽ lập tức được chuyển sang một cửa sổ mới, nhấn vào Power Options.
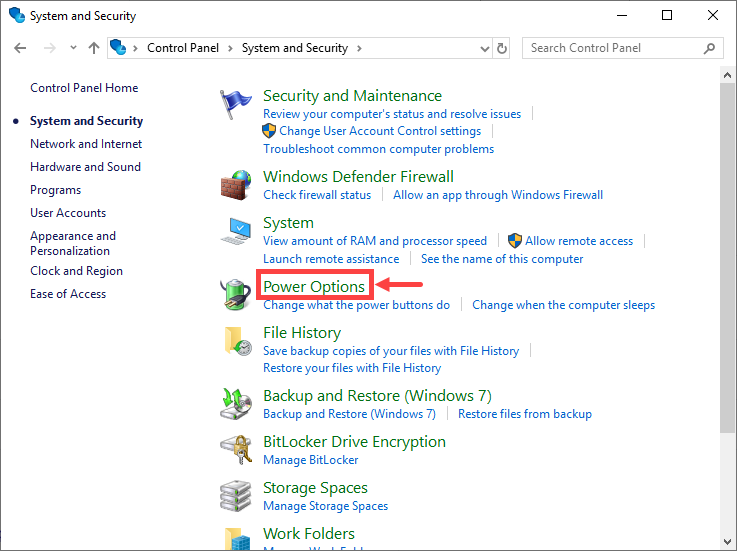
4. Click vào Choose what the power buttons do ở cột phía bên phải.
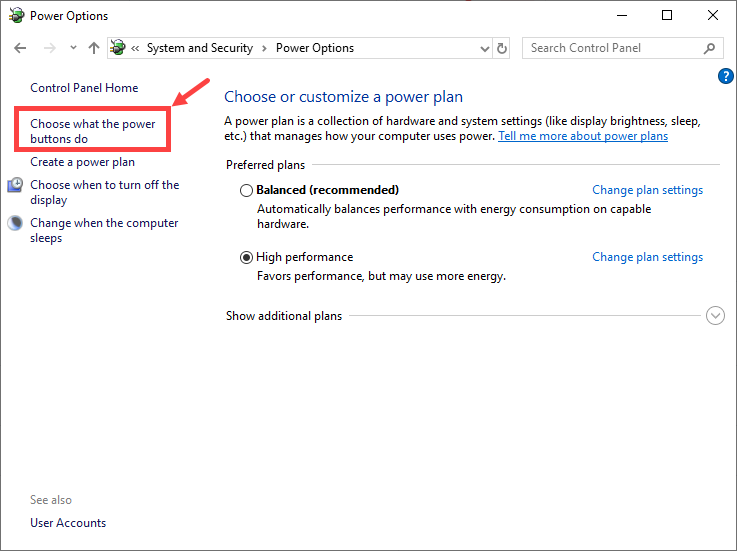
5. Nhấn vào Change settings that are currently unavailable.
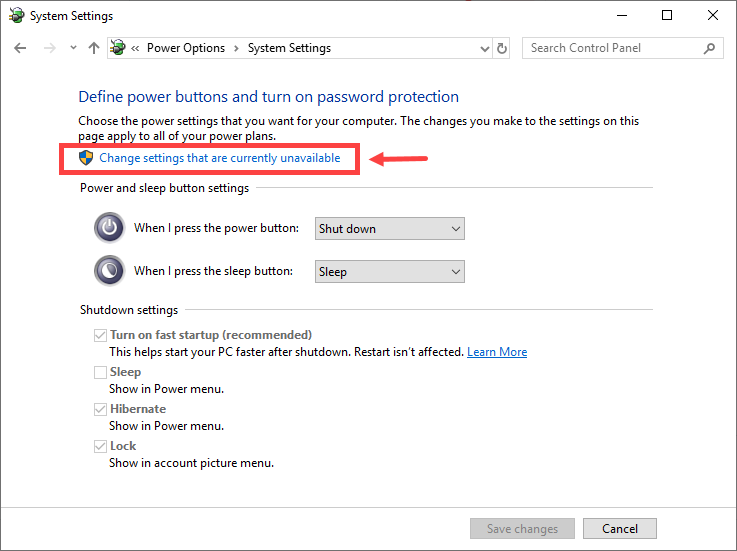
6. Chúng ta chú ý đến mục Shutdown settings sẽ có lựa chọn Sleep. Nếu mục này chưa được tích thì bạn tích chuột vào nó và nhấn Save changes.
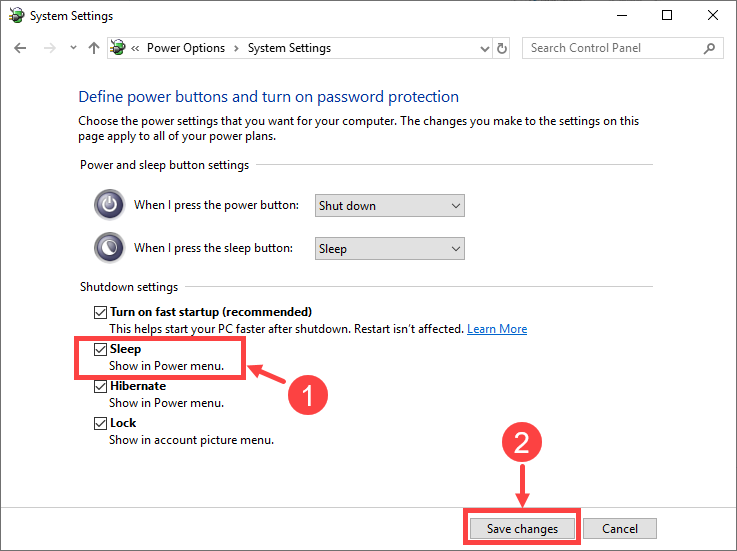
7. Bây giờ bạn nhấn vào Menu Power sẽ thấy chế độ Sleep trong Win 7 / Win 10 xuất hiện.

Tuy nhiên nếu lỗi mất chế độ Sleep trong Win 10 / Win 7 vẫn chưa được khắc phục thì bạn hãy chuyển sang cách tiếp theo.
Xem thêm: Cách sửa lỗi laptop không bắt được wifi win 10 – lỗi wifi win 10
Enable sleep mode bằng Local Group Policy Editor
Lưu ý rằng cách sửa lỗi này chỉ áp dụng cho Windows 10 Pro và Windows 10 Enterprise . Nếu bạn không sử dụng hai phiên bản này, bạn không thể mở Local Group Policy Editor trên PC. Lúc này bạn nên sử dụng cách 1 hoặc 3.
1. Như cách 1 bạn mở cửa sổ Run lên bằng cách nhấn tổ hợp phím Windows + R. Rồi gõ lệnh gpedit.msc và nhấn OK.
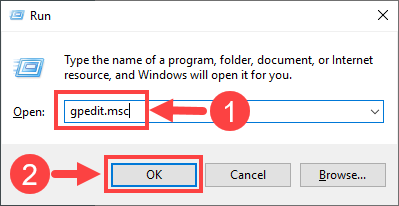
2. Một cửa sổ hiện lên, điều hướng theo đường dẫn Computer Configuration -> Administrative Templates -> Windows Components -> File Explorer.
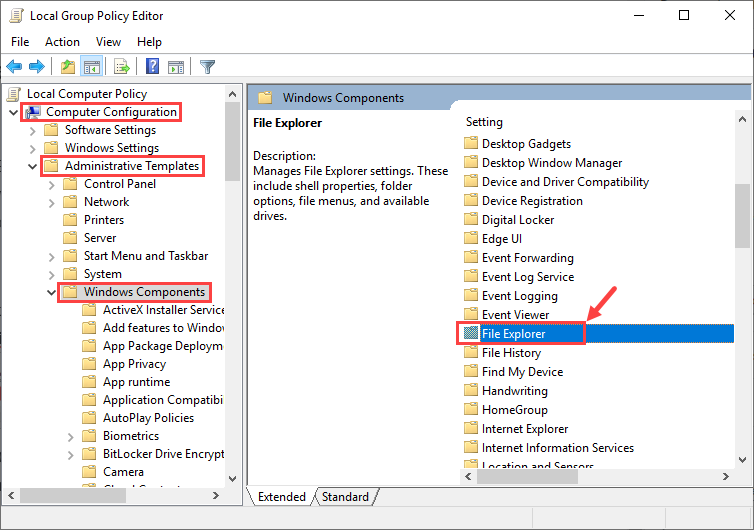
3. Ở mục File Explorer các bạn click đúp vào Show sleep in the power options menu để tiến hành sửa lỗi mất chế độ Sleep trong Win 10 / Win 7.
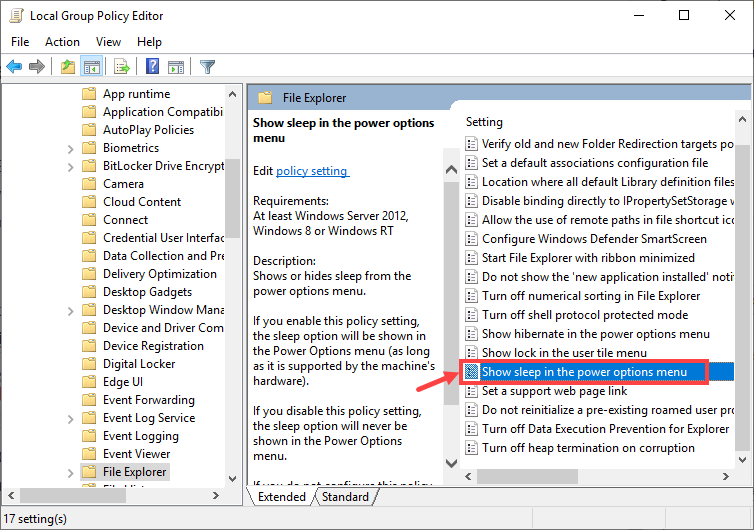
4. Chọn vào mục Enabled trong cửa sổ hiện lên và click vào OK để lưu thay đổi.
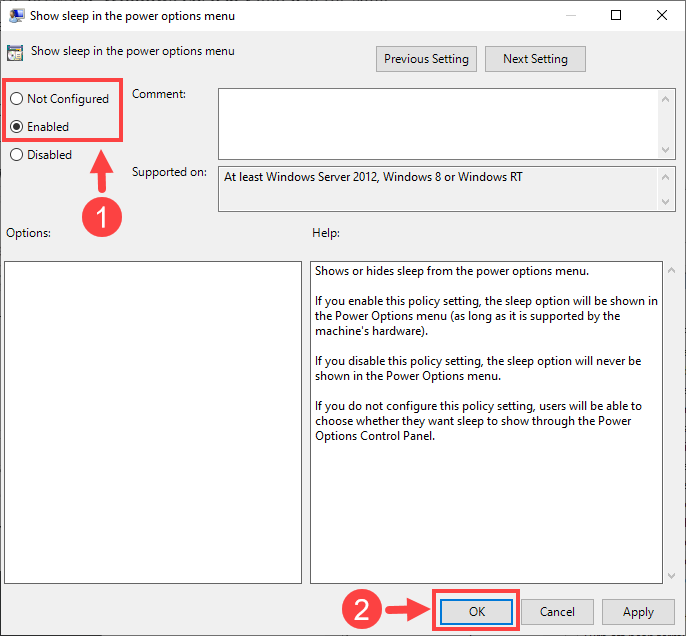
5. Cuối cùng thoát ra và vào Power menu kiểm tra xem chế độ Sleep đã xuất hiện chưa. Nếu chưa chuyển sang cách cuối cùng ở bên dưới.
Xem thêm: Download ISO Windows 10 19H1 1903 bản chính thức mới nhất 2019
Cập nhật display adapters driver
Nếu cả hai phương pháp trên chưa sửa được lỗi này, thì giải pháp cuối cùng bạn nên làm là cập nhật display adapters driver. Bạn có thể thực hiện cập nhật tự động hoặc thủ công:
Tùy chọn 1 – Tự động (Được khuyến nghị). Đây là tùy chọn nhanh nhất và dễ nhất. Tất cả đều được thực hiện chỉ với một vài cú click chuột – dễ dàng ngay cả khi bạn là người mới sử dụng máy tính.
Tùy chọn 2 – Thủ công. Bạn sẽ cần một số kiến thức máy tính để cập nhật driver theo cách này. Bởi vì bạn cần tìm chính xác driver để tải xuống và cài đặt. Ngoài ra, bạn có thể cập nhật driver của mình trực tiếp từ Device Manager. Tuy nhiên, Windows không phải lúc nào cũng có thể phát hiện hoặc cung cấp trình driver mới nhất cho bạn.
Cập nhật driver display adapters tự động
Cá rất nhiều phần mềm cập nhật driver tự động mà bạn có thể sử dụng. Một trong số đó là Driver Easy và Driver Booster. Bạn không cần phải biết chính xác hệ thống máy tính của bạn đang chạy, bạn không cần phải mạo hiểm tải xuống và cài đặt driver bị lỗi, và bạn không cần phải lo lắng về việc mắc lỗi khi cài đặt. Các phần mềm này sẽ giúp bạn hoàn thành việc này một cách dễ dàng.
Tiến hành cài đặt 1 trong 2 phần mềm này, sau đó mở lên và quét. Phần mềm sẽ quết tất cả các driver còn thiếu và lỗi thời trong máy tính kể cả display adapters. Nhấp chuột vào Update để cập nhật driver và sửa lỗi mất chế độ Sleep trong Win 10 / Win 7.
Thực hiện cập nhật driver display adapters thủ công
Việc cập nhật driver thủ công bạn cần truy cập vào trang chủ của hãng sản xuất để tải driver về. Mỗi hãng sẽ có cách tải driver khác nhau. Ở đây Tuong.Me sẽ chia sẻ cho các bạn cách cài đặt driver thông qua Device Manager.
- Trong Device Manager, nhấn vào Display adapters để mở rộng danh sách. Sau đó nhấp đúp vào driver display adapters của bạn.
- Trong cửa sổ bật lên, điều hướng đến tab Driver. Sau đó nhấp vào Update Driver.
- Chọn Search automatically for updated driver software.
- Nếu laptop tìm được driver display adapters mới để cập nhật, bạn có thể làm theo hướng dẫn trên màn hình để cập nhật driver. Khi cập nhật xong nhấn Close để đóng lại.
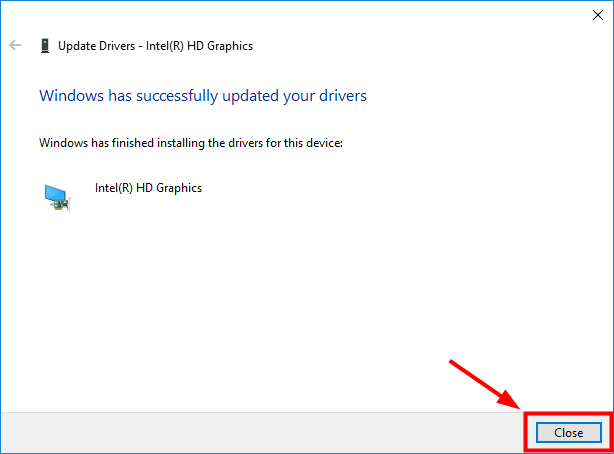
Và việc bạn cần làm cuối cùng là khởi động lại máy tính để các thay đổi có hiệu lực.
Trên đây là những chia sẻ của Tuong.Me về cách sửa lỗi mất chế độ Sleep trong Win 10 / Win 7. Hy vọng bài viết này sẽ hữu ích dành cho các bạn 🙂
Chúc các bạn thành công!





Leave a Reply
Bạn phải đăng nhập hoặc đăng ký để bình luận.