Copy và Paste là một trong những tính năng cơ bản và quan trọng nhất trên Windows 10. Đây là tính năng được sử dụng thường xuyên trên máy tính giúp giảm thiểu thời gian soạn thảo văn bản, sắp xếp lại các dữ liệu trên máy tính,…. Thông thường chúng ta thường bôi đen đoạn văn bản hoặc các dữ liệu,sau đó sử dụng tổ hợp phím Ctrl + C để copy và Ctrl + V để paste. Hoặc có thể sử dụng nút Copy và Paste ở menu chuột phải.

Vì một lý do nào đó mà chức năng Copy Paste không hoạt động trên Win 10 đúng như bình thường. Thì bài đăng dưới đây có thể giúp bạn khắc phục sự cố này. Lỗi này thường xảy ra do chương trình bị hỏng, phần mềm diệt virus hoặc là xung đột hệ thống,…
1. Khởi động lại máy tính Windows 10
Khởi động lại máy tính là cách đơn giản nhất để khắc phục các lỗi trên Win 10. Điều này có thể áp dụng được cho việc sửa lỗi Copy và Paste không hoạt động. Sau khi khởi động lại xong mà chức năng sao chép, dán hoạt động bình thường thì xin chúc mừng bạn. Còn nếu không khắc phục được thì chúng ta sẽ tiến hành thực hiện lần lượt các cách bên dưới.
Các bạn thực hiện lần lượt các cách mà không cần thực hiện đồng thời. Khi làm xong mỗi cách thì tiến hành kiểm tra lại xem đã khắc phục được lỗi chưa.
2. Tắt phần mềm diệt virus tạm thời
Phần mềm diệt virus là một phần mềm quan trọng trên máy tính. Nó giúp bảo mật máy tính hiệu quả, tránh các mối đe dọa từ virus, phần mềm độc hại,… Tuy nhiên khi phần mềm diệt virus chạy thì nó có thể gây xung đột hệ thống. khiến bị lỗi chức năng copy, paste không hoạt động. Vì vậy chúng ta hãy vô hiệu hóa trình antivirus tạm thời.
Để thực hiện các bạn mở phần mềm diệt virus đang sử dụng lên. Sau đó tiền hành tắt lần lượt các tính năng của phần mềm này. Và kiểm tra xem lỗi copy và paste không hoạt động trên win 10 đã khắc phục được chưa. Nếu sửa được lỗi thì bạn nên xem xét để thay thế phần mềm diệt virus đang sử dụng. Xem thêm top 10 phần mềm diệt virus tốt nhất hiện nay. Nếu chưa thì hãy chuyển sang cách tiếp theo.
3. Khởi động lại rdpclip.exe
RDpClip là viết tắt của Remote Desktop Clipboard. Đây là một thành phần của máy tính cho phép người dùng quản lý một bảng tạm được chia sẻ giữa các máy tính với nhau. Việc khởi động lại rdpclip.exe sẽ có thể giúp bạn sửa lỗi không copy paste được trong win 10. Các bước thực hiện như sau:
- Khởi động Task Manager lên bằng cách nhấn tổ hợp phím Ctrl + Shift + ESC. Ngoài ra bạn có thể nhấn chuột phải vào taskbar và chọn Task Manager để mở nó lên.
- Chuyển sang tab Details và tìm đến mục rdpclip.exe
- Click chuột phải vào nó và chọn End task
- Nhấn vào File > Run new task. Gõ Rdpclip.exe và nhấn Enter để khởi chạy nó.

Điều này hữu ích nếu Copy paste hoạt động trên Remote Desktop Connection.
4. Khởi động lại Explorer.exe
Nếu bạn gặp lỗi không copy paste được file giữa các thư mục trên Win 10. Bạn hãy thử khởi động lại Explorer.exe xem có khắc phục được vấn đề không. Các bước thực hiện tương tự như khởi động lại rdpclip.exe. Cụ thể như sau:
- Khởi động Task Manager lên bằng cách nhấn tổ hợp phím Ctrl + Shift + ESC. Ngoài ra bạn có thể nhấn chuột phải vào taskbar và chọn Task Manager để mở nó lên.
- Chuyển sang tab Details và tìm đến mục Explorer.exe
- Click chuột phải vào nó và chọn End task
- Nhấn vào File > Run new task. Gõ Explorer.exe và nhấn Enter để khởi chạy nó.
Hoặc bạn có thể tải file RestartExplorer.bat tại đây về máy và chạy nó. Nó sẽ tự động khởi động lại Explorer.exe cho bạn.
5. Cập nhật Windows
Có thể phiên bản Windows 10 bạn đang sử dụng gặp phải lỗi không copy paste được. Vì vậy bạn cần cập nhật Windows 10 lên các bản vá mới nhất để khắc phục lỗi này. Windows 10 được Microsoft phát hành các bản vá thường xuyên để tăng cường bảo mật cũng như khắc phục các lỗi còn tồn tại.
Dưới đây là các bước để cập nhật Windows 10:
- Vào phần Settings và chọn Update & Security.
- Ở mục Windows Update các bạn hãy nhấn chọn vào Check for updates để kiểm tra các bản cập nhật có sẵn.

- Tiến hành tải và cài đặt bản cập nhật
6. Xóa lịch sử clipboard
Việc xóa lịch sử clipboard có thể giúp bạn khắc phục lỗi này. Chúng ta sẽ sử dụng một số dòng lệnh trên Command prompt để thực hiện việc này. Các bước thực hiện như sau:
- Truy cập vào Command Prompt bằng cách gõ vào mục tìm kiếm cụm từ CMD và nhấn Enter.
- Gõ dòng lệnh echo off | clip nà nhấn Enter.
Sau khi thực hiện xong thì hay kiểm tra xem lỗi không copy paste được trong win 10 đã khắc phục được chưa.
7. Sử dụng công cụ Check Disk
Ổ cứng hoặc các file hệ thống trên ổ cứng bị hỏng có thể khiến tính năng copy paste không hoạt động. Vì vậy chúng ta cần kiểm tra ổ cứng để xem nó có phải là nguyên nhân gây ra lỗi này. Microsoft đã tích hợp sẵn một công cụ kiểm tra ổ cứng trên Windows có trên là Check Disk. Sau đây là các bước để sử dụng công cụ này:
- Mở File Explorer và nhấn vào This PC.
- Click chuột phải vào biểu tượng ổ cứng bất kỳ và chọn Properties.
- Một cửa sổ nhỏ hiện lên các bạn nhấn vào tab Tools.
- Click vào nút Check trong mục Error checking để tiến hành kiểm tra ổ cứng.

Ngoài ra bạn cũng có thể chạy công cụ Check Disk thông qua cửa sổ dòng lệnh. Các bước thực hiện như sau:
- Truy cập vào Command Prompt với quyền admin bằng cách gõ vào mục tìm kiếm cụm từ CMD. Sau đó nhấn chuột phải vào nó và chọn Run as Administrator.
- Gõ dòng lệnh chkdsk X: /f và nhấn Enter. Trong đó X là tên ổ cứng, nếu bạn muốn kiểm tra ổ C thì thay X thành C.
- Khi được hỏi Yes / No thì nhấn Y rồi nhấn Enter.
- Khởi động lại máy tính để xem lỗi đã được khắc phục.
8. Cài đặt lại chương trình bị lỗi copy paste
Nếu bạn gặp lỗi không copy paste được trong word, excel hay các phần mềm khác. Thì có thể phần mềm đó bị lỗi, hỏng file hay bị xung đột. Bạn cần phải tiến hành cài đặt lại các phần mềm này để khắc phục vấn đề này. Các bước thực hiện như sau:
- Gỡ cài đặt phần mềm. Sử dụng công cụ gỡ cài đặt phần mềm mặc định của Windows hoặc các phần mềm gỡ cài đặt chuyên dụng.
- Sử dụng file Setup của phần mềm để tiến hành cài đặt lại phần mềm. Các bạn thực hiện như cài đặt một phần mềm mới trên máy tính.
- Kiểm tra xem đã sửa lỗi Copy và Paste không hoạt động trên Win 10 được chưa.
9. Khôi phục hệ thống
Ở bài viết trước Tuong.Me đã chia sẻ các bạn cách tạo điểm khôi phục hệ thống System Restore để khôi phục lại máy tính khi bị lỗi. Và khi gặp lỗi không copy paste được thì bạn có thể sử dụng cách này để khôi phục lại hệ thống về trước khi gặp lỗi. Nó sẽ tiến hành xóa các bản cập nhật hệ thống, driver hay cập nhật phần mềm.
Các bước thực hiện như sau:
- Gỗ vào hộp tìm kiếm từ khóa Control panel và nhấn Enter để mở công cụ này lên.
- Trong cửa sổ Control panel các bạn tìm đến mục Recovery và mở nó lên. Nếu không nhìn thấy mục này thì có thể gõ Recovery vào ô tìm kiếm.
- Nhấn chọn vào Open System Restore.

- Một cửa sổ nhỏ hiện lên. Các bạn thực hiện lần lượt các bước theo hướng dẫn để khôi phục hệ thống.
- Sau khi khôi phục xong kiểm tra xem lỗi đã được khắc phục chưa.
Lưu ý: Có thể bạn sẽ không tìm thấy điểm khôi phục hệ thống nào là do bạn chưa tạo nó. Hãy xem bài viết trước của Tuong.Me để tìm hiểu cách tạo điểm khôi phục hệ thống để đề phòng khi gặp lỗi.
10. Tạo hồ sơ người dùng mới
Khi bạn sử dụng một tài khoản khác để đăng nhập vào máy tính thì có thể lỗi copy paste sẽ được khắc phục. Nếu máy tính của bạn đã có nhiều tài khoản thì hãy thử tiến hành đăng nhập bằng tài khoản khác. Còn nếu mới chỉ có 1 tài khoản thì hãy tiến hành tạo một tài khoản mới. Các bước thực hiện như sau:
- Truy cập vào Settings và nhấn vào mục Accounts.
- Nhìn sang cột bên trái và nhấn vào mục Family & Other people.
- Nhấn vào Add someone else to this PC.

- Cửa sổ nhỏ hiện lên, bạn hãy tạo người dùng mới cho máy tính của mình. Bạn có thể sử dụng tài khoản Microsoft để đăng nhập hoặc tạo 1 tài khoản local.
- Đăng xuất tài khoản cũ và đăng nhập bằng tài khoản mới tạo xem lỗi đã được khắc phục chưa.
11. Sử dụng lệnh sfc /scannow để sửa lỗi file hệ thống
sfc /scannow là lệnh được nhiều người sử dụng để System File Checker kiểm tra và sửa lỗi file hệ thống Windows. Nó có thể góp phần giúp sửa lỗi copy paste trên win 10. Các bước thực hiện như sau:
- Vào search box và gõ cmd. Sau đó nhấn chuột phải vào Command Prompt và chọn Run as Administrator.
- Cửa sổ Command Prompt hiện ra các bạn sử dụng dòng lệnh sau để chạy System File Checker: sfc /scannow

- Sau khi quét và fix lỗi xong các bạn tiến hành khởi động lại máy tính hoàn tất quá trình.
12. Khởi động máy tính ở chế độ Clean Boot
Việc khởi động máy tính ở chế độ Clean Boot sẽ cho phép bạn kiểm tra xem các phần mềm từ bên thứ 3 có phải là nguyên nhân gay ra lỗi không copy paste được. Nếu ở trong chế độ Clean Boot mà có thể copy paste bình thường thì bạn cần tìm và loại bỏ các phần từ gây ra lỗi trong quá trình khởi động máy tính. Và nhớ thoát trạng thái Clean Boot sau khi sự cố đã được khắc phục.
Để khởi động máy tính ở chế độ Clean Boot. Các bạn nhấn tổ hợp phím Windows + R để mở hợp thoại Run. Sau đó nhập lệnh msconfig và nhấn Enter.
Cửa sổ System Configuration lập tức xuất hiện. Ở tab General các bạn nhấn chọn mục Selective Startup và tích chọn 2 mục Load System Services và Use Original boot configuration, bỏ tích ở mục Load Startup Items.
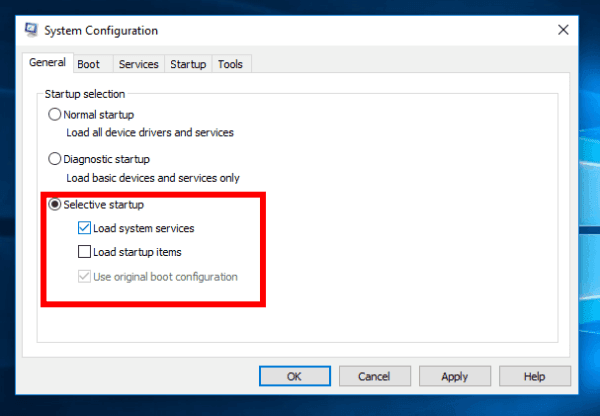
Tiếp tục click vào tab Services, nhấn chọn mục Hide All Microsoft Services. Bây giờ nhấn vào nút Disable all. Nhấn Apply/OK để lưu lại.
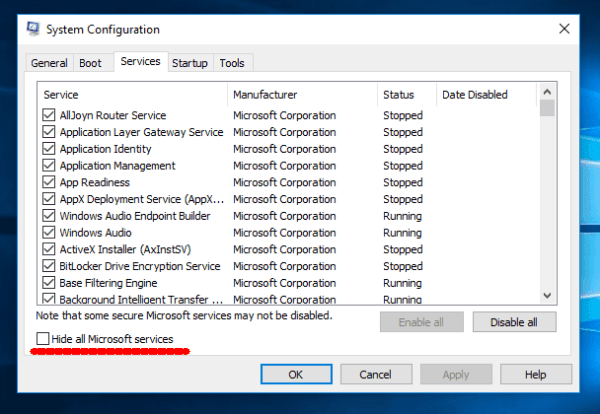
Mở Task Manager nhấn vào tab Startup và Disable tất cả các chương trình khởi động cùng Windows. Sau đó tiến hành khởi động lại máy tính.
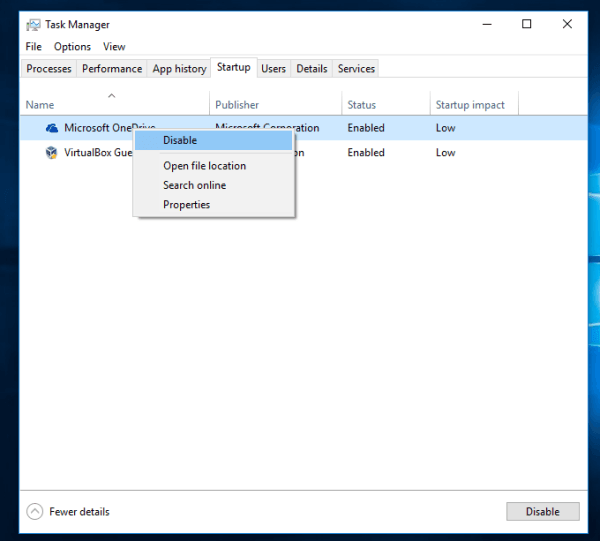
13. Một số cách khác
Một số cách khác mà bạn có thể sử dụng để khắc phục lỗi Copy và Paste không hoạt động trên Win 10 đó là vô hiệu hóa add on Send to Bluetooth và vô hiệu hóa Clipboard được chia sẻ trong Virtualbox. Ad on Send to Bluetooth nó được tích hợp sẵn trong các phần mềm Office. Các bạn hãy mở tường phần mềm Office như Word, Excel,… lên để kiểm tra và vô hiệu hóa nó.
Còn với Clipboard được chia sẻ trong Virtualbox, đây là tính năng có thể ảnh hưởng, can thiệp vào hệ thống. Vì vậy bạn hãy thử tắt tính năng này đi.
14. Reset hoặc cài đặt lại Windows 10
Đây là cách cuối cùng trong các trường hợp khắc phục lỗi mà không thành công. Với cách này thì nó sẽ đảm bảo cho các bạn 100% thành công 🙂 . Để reset Windows 10 thì các bạn thực hiện như sau:
- Truy cập vào Settings và chọn Update & Security.
- Ở cột bên phải chọn vào Recovery.
- Click chọn vào Get started trong mục Reset this PC.
- Một cửa sổ nhỏ hiện lên, có 2 lựa chọn để bạn lựa chọn đó là
- Keep my files. Xóa toàn bộ các apps và các cài đặt mà bạn đã cài đặt trên máy tính. Tuy nhiên giữ lại các file của bạn.
- Remove everything. Xóa toàn bộ mọi thứ kể cả tất cả các file.

- Nhấn Reset để tiến hành reset lại win 10 về trạng thái ban đầu.
Còn việc cài đặt win 10 thì mình đã có bài viết hướng dẫn chi tiết, các bạn có thể xem qua.
Chúc các bạn thành công!





Leave a Reply
Bạn phải đăng nhập hoặc đăng ký để bình luận.