
Chế độ Sleep là một chế độ mặc định trên Windows 10 đưa máy tính về trạng thái tiêu tốn điện năng ở mức thấp nhất. Đây là chế độ giúp ngăn máy tính rơi vào trạng thái bị cạn kiệt pin khi không sử dụng một thời gian dài. Để vào chế độ Sleep chúng ta có 2 cách. Cách đầu tiên là chẳng cần làm gì, để máy tính sau một khổng thời gian nhất định không sử dụng nó sẽ tự động vào chế độ này. Cách thứ 2 chúng ta sẽ vào chế độ này thủ công bằng cách thực hiện tương tự việc tắt máy. Nhưng thay vì nhấn vào Shutdown thì chúng ta sẽ nhấn vào Sleep.
Sau đó muốn mở máy tính ở chế độ sleep thì chỉ cần nhấn vào một phím bất kỳ trên bàn phím hoặc chuột. Ngay lập tức máy tính sẽ tự động “thức dậy” để bạn tiếp tục sử dụng. Điểm nổi bật của chế độ này so với các chế độ tắt máy khác như Shutdown hay Hibernate đó là có thể tiếp tục các công việc còn dở dang trước khi tắt máy. Và nó cho khả năng tắt mở máy rất nhanh trong vòng vài giây.
Tuy nhiên tính năng nào trên Windows thì cũng có thể gặp phải lỗi. Và tính năng Sleep cũng vậy. Nhiều người dùng đã gặp phải tình trạng không mở được maý tính từ trạng thái Sleep. Có thể hiểu nôm na là “đi ngủ” rồi mà thức mãi không chịu “dậy”.
Giải pháp tạm thời đó là nhấn giữ nút nguồn để tắt hẳn máy tính rồi sau đó bật lại. Cách này lâu dài sẽ ảnh hưởng đến các thành phần máy tính, đặc biệt là ổ cứng. Vì vậy chúng ta cần phải sửa lỗi không mở được máy tính từ chế độ sleep này. Dưới đây là các cách để thực hiện.
Cách 1: Luôn cho phép đánh thức máy tính bằng bàn phím và chuột
Như đã nói ở trên để mở máy tính ở chế độ sleep thì chúng ta chỉ cần nhấn vào chuột hoặc nhấn vào 1 phím từ bàn phím. Tuy nhiên nếu chuột và bàn phím của bạn không sẵn sàng cho việc này thì sao? Tất nhiên sẽ gặp phải lỗi máy tính mở không lên khi ở chế độ Sleep.
Vì vậy chúng ta phải luôn cho phép đánh thức máy tính bằng bàn phím và chuột. Các bước thực hiện như sau:
- Nhán tổ hợp phím Windows + R để mở hộp thoại Run.
- Gõ devmgmt.msc và nhấn Enter.
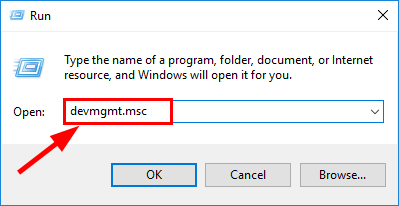
- Tại cửa sổ Device Manager, nhấn vào Keyboards và click đúp chuột vào bàn phím của bạn. Ở đây sẽ là HID Keyboard Device.
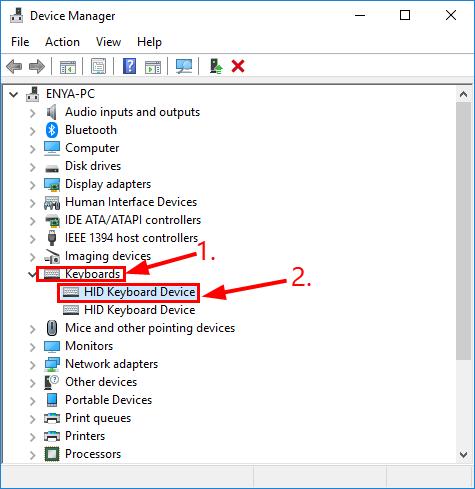
- Một cửa sổ nhỏ hiện lên, click vào tab Power Management. Và tích vào dòng Allow this device to wake the computer rồi nhấn OK.
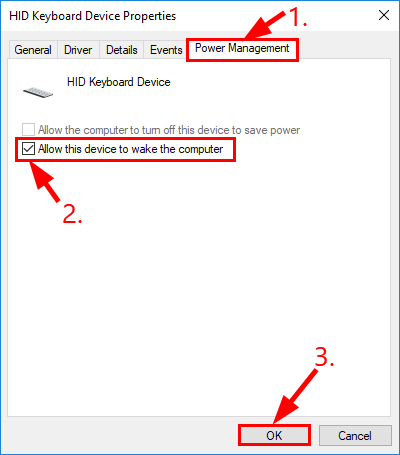
- Thực hiện tương tự đối với chuột của bạn. Thay vì nhấn vào Keyboards thì các bạn hãy nhấn vào mice and other pointing devices.
- Cho ngủ máy tính rồi sau đó bật lại xem lỗi này đã được fix hay chưa.
Cách 2: Cập nhật driver cho máy tính bạn
Lỗi không mở được máy tính khi ở chế độ Sleep có thể xảy ra khi các driver trong máy tính đã lỗi thời. Vì vậy chúng ta cần cập nhật driver để khắc phục được lỗi này. Bạn có thể thực hiện cập nhật tự động hoặc thủ công:
Tùy chọn 1 – Tự động (Được khuyến nghị). Đây là tùy chọn nhanh nhất và dễ nhất. Tất cả đều được thực hiện chỉ với một vài cú click chuột – dễ dàng ngay cả khi bạn là người mới sử dụng máy tính.
Tùy chọn 2 – Thủ công. Bạn sẽ cần một số kiến thức máy tính để cập nhật driver theo cách này. Bởi vì bạn cần tìm chính xác driver để tải xuống và cài đặt. Ngoài ra, bạn có thể cập nhật driver của mình trực tiếp từ Device Manager. Tuy nhiên, Windows không phải lúc nào cũng có thể phát hiện hoặc cung cấp trình driver mới nhất cho bạn.
Cập nhật driver tự động
Cá rất nhiều phần mềm cập nhật driver tự động mà bạn có thể sử dụng. Một trong số đó là Driver Easy và Driver Booster. Bạn không cần phải biết chính xác hệ thống máy tính của bạn đang chạy, bạn không cần phải mạo hiểm tải xuống và cài đặt driver bị lỗi, và bạn không cần phải lo lắng về việc mắc lỗi khi cài đặt. Các phần mềm này sẽ giúp bạn hoàn thành việc này một cách dễ dàng.
Tiến hành cài đặt 1 trong 2 phần mềm này, sau đó mở lên và quét. Phần mềm sẽ quết tất cả các driver còn thiếu và lỗi thời trong máy tính. Nhấp chuột vào Update để cập nhật driver.
Cập nhật driver thủ công
Việc cập nhật driver thủ công bạn cần truy cập vào trang chủ của hãng sản xuất để tải driver về. Mỗi hãng sẽ có cách tải driver khác nhau. Hoặc bạn có thể vào Device Manager để cập nhật. Xem thêm: Cách Uninstall, Disable, Roll Back, Update Driver Win 10/8/7 mới nhất.
Cách 3: Tắt fast startup
Fast startup là một tính năng trên Windows 10 cho phép khởi động nhanh máy tính. Tuy nhiên trong một số trường hợp thì chế độ này có thể ảnh hưởng đển khả năng hoạt động ổn định của Sleep. Gây ra tình trạng lỗi không mở máy tính ở chế độ sleep được.
Dưới đây là các bước để tắt fast startup:
- Nhấn tổ hợp phím Windows + R để mở hộp thoại Run.
- Gõ powercfg.cpl và nhấn Enter.
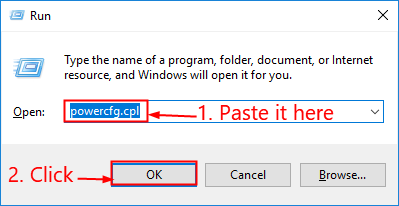
- Nhìn vào cột phía bên trái và click vào mục Choose what the power buttons do
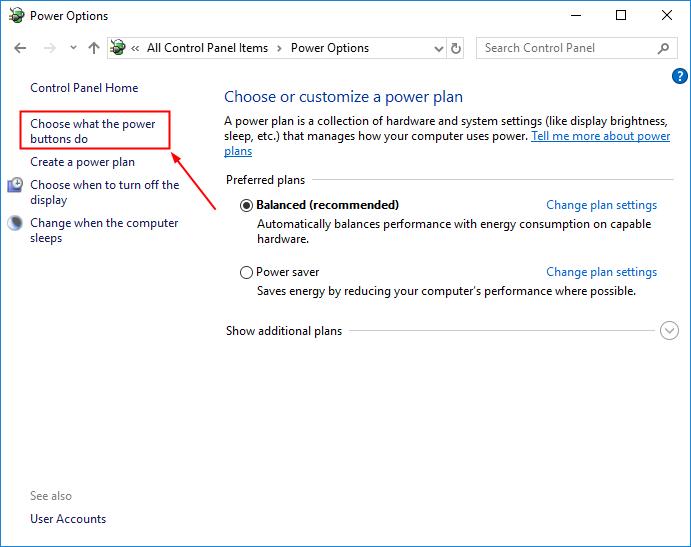
- Click Change settings that are currently unavailable.
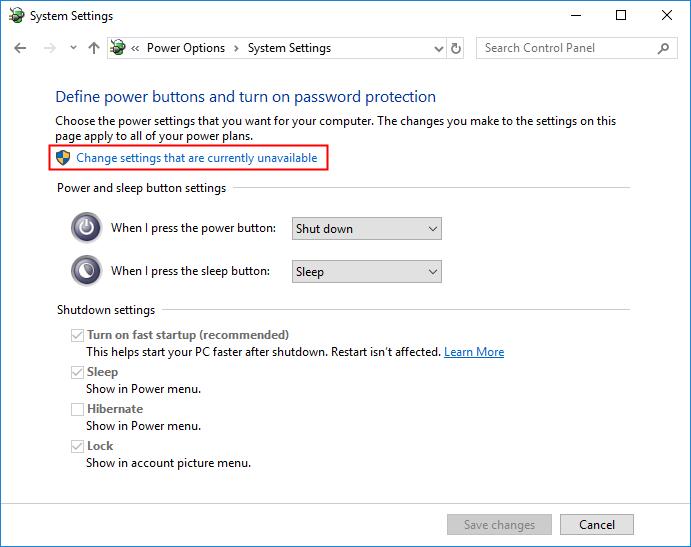
- Ở mục Shutdown settings bỏ tích trước ô Turn on fast startup (Recommended).
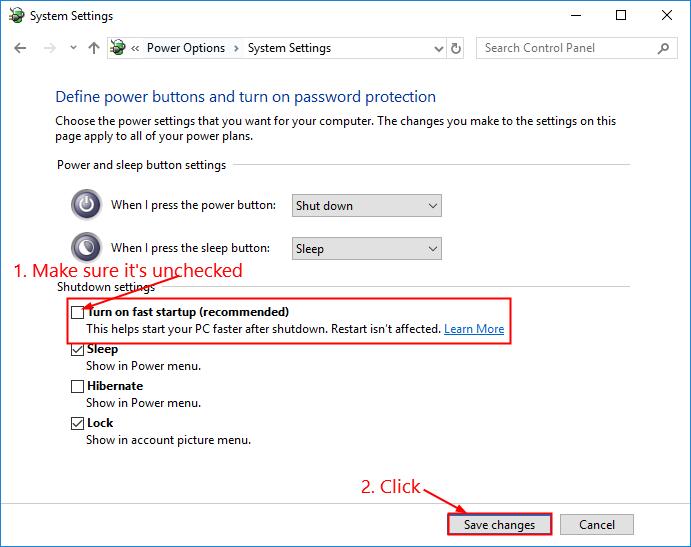
- Nhấn vào Save changes để lưu lại.
- Kiểm tra xem còn lỗi máy tính mở không lên khi ở chế độ Sleep không?
Cách 4: Sử dụng Windows Power Troubleshooter
Troubleshoot là công cụ sửa lỗi Windows 10 vô cùng hiệu quả mà Tuong.Me đã có bài viết chia sẻ chi tiết. Và lỗi lỗi sleep không lên màn hình win 10 thì bạn cũng có thể sử dụng công cụ này để sửa lỗi. Các bước thực hiện như sau:
- Mở Settings > Update & Security > Troubleshoot
- Ở mục Troubleshoot các bạn kéo chuột xuống và tìm đến mục Power rồi click vào nó.
- Nhấn chọn Run the troubleshooter
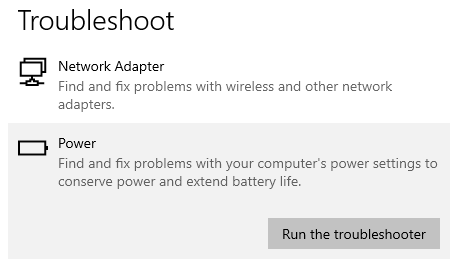
- Một cửa sổ hiện ra, lập tức nó sẽ quét và tìm kiếm các nguyên nhân gây ra lỗi và tiến hành sửa lỗi.
- Quá trình sửa lỗi kết thúc, các bạn hãy đóng cửa sổ công cụ lại. Sau đó tiến hành test xem lỗi sleep đã được sửa chưa.
Cách 5: Kích hoạt lại chế độ ngủ động
Chế độ ngủ động là một chế độ khác trên Windows 10 để tiết kiệm điện năng. Tuy nhiên nó cũng can thiệp vào chế độ sleep gây ra lỗi không mở được máy tính ở chế độ sleep. Vì vậy chúng ta hãy thử tắt rồi bật lại chế độ ngủ động xem lỗi này có được khắc phục. Các bước thực hiện như sau:
- Vào mục tìm kiếm và gõ chữ cmd. Sau đó click chuột phải vào Command Prompt và chọn Run as administrator.

- Trong cửa sổ dòng lệnh, gõ đoạn mã bên dưới vào và nhấn Enter.
Cách 6: Tùy chỉnh cài đặt Power Options
- Mở hộp thoại Run bằng cách nhấn tổ hợp phím Windows + R từ bán phím. Sau đó gõ powercfg.cpl và nhấn Enter.
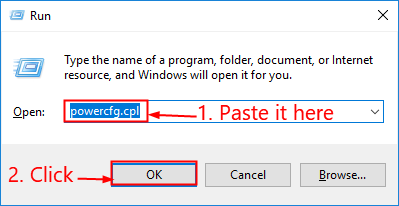
- Ở mục Preferred plans nhấn chọn vào Change plan settings ngay bên cạnh chế độ mà bạn lựa chọn.
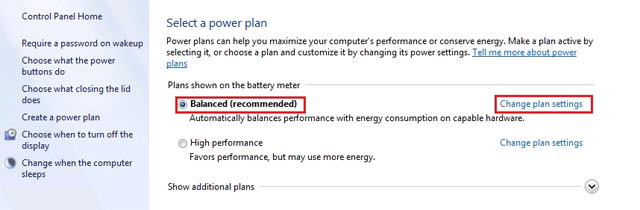
- Click Change advanced power settings
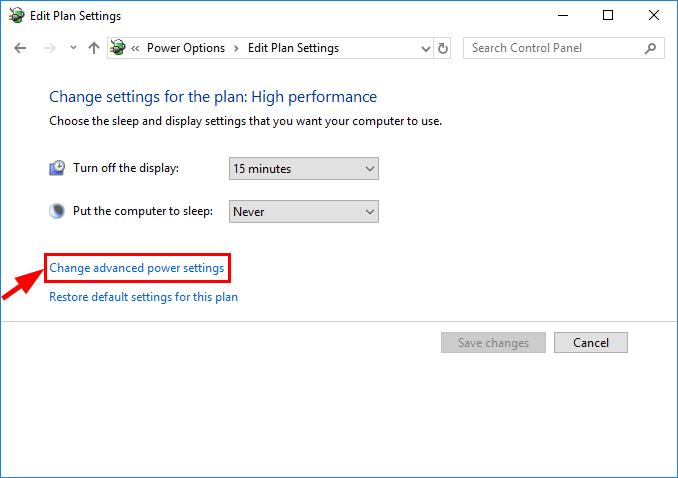
- Một cửa sổ nhỏ hiện lên, click đúp vào Sleep rồi Allow wake timers để mở rộng menu. Sau đó lựa chọn Enable ở mục Setting.
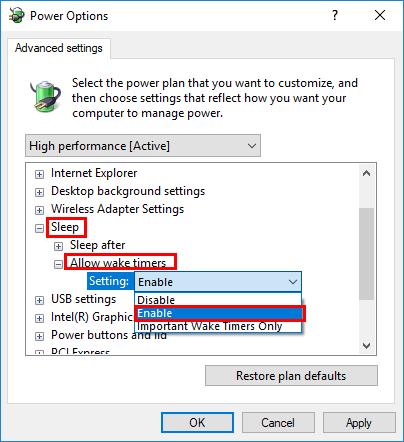
- Click Apply > OK để lưu lại.
- Khởi động lại máy tính để xem máy tính, laptop chế độ sleep bật không lên đã sửa được chưa.
Cách 7: Ngừng chế độ sleep
Nếu các cách trên không giúp bạn khắc phục lỗi sleep không lên màn hình win 10 thì bạn nên tắt chế độ sleep đi. Điều này sẽ giúp máy tính khi để thời gian lâu không sử dụng sẽ không bị rơi vào trạng thái sleep.
- Như ở trên, mở hộp thoại Run bằng cách nhấn tổ hợp phím Windows + R từ bán phím. Sau đó gõ powercfg.cpl và nhấn Enter.
- Ở mục Preferred plans nhấn chọn vào Change plan settings ngay bên cạnh chế độ mà bạn lựa chọn.
- Ở mục Put the computer to sleep các bạn hãy chuyển về Never ở tất cả các cột.
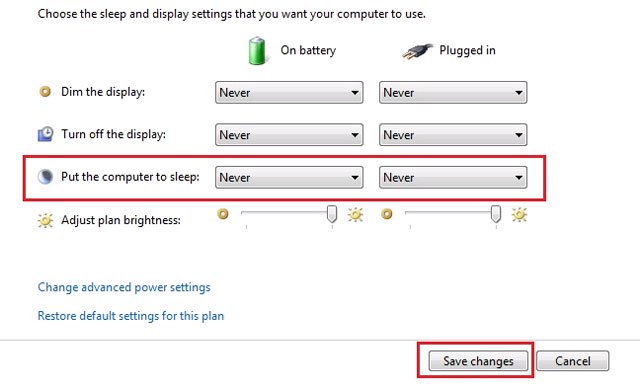
- Sau đó nhấn Save changes để lưu sự thay đổi
Trên đây Tuong.Me đã chia sẻ đến cho các bạn các cách để sửa lỗi mở máy tính ở chế độ sleep không hoạt động. Hy vọng nó sẽ giúp bạn giải quyết được vấn đề mà bạn gặp phải. Ngoài ra bạn cũng có thể khôi phục cài đặt gốc về trạng thái ban đầu hoặc cài đặt Windows 10 mới. Các file ISO Windows 10 mới nhất sẽ luôn được Tuong.Me cập nhật để có thể cài đặt.
Chúc các bạn thành công!





Leave a Reply
Bạn phải đăng nhập hoặc đăng ký để bình luận.