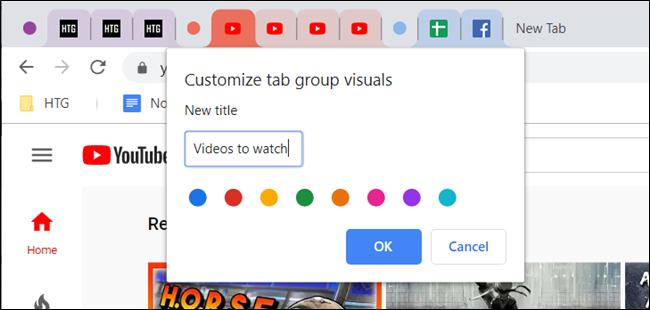
Nhiều lúc chúng ta sử dụng Google Chrome để mở nhiều tab cùng một lúc. Điều này rất dễ dẫn đến việc các tab bị lộn xộn khó quản lý. Chính vì vậy các kỹ sư Google đã nghiên cứu một giải pháp để giúp sắp xếp tất cả các tab bạn đã mở. Tính năng Tab Groups cung cấp nhãn gọn gàng, được mã hóa màu cho tất cả các tab của bạn. Bài viết dưới đây Tuong.Me sẽ chia sẻ cho các bạn cách bật tính năng Tab Groups trên Google Chrome và hướng dẫn sử dụng chi tiết.
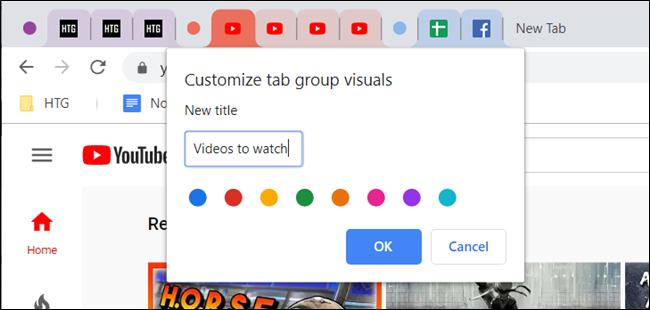
Lưu ý: Tính năng Tab Groups trên Google Chrome vẫn đang được thử nghiệm. Và các nhà phát triển của Google vẫn đang làm việc với nó. Vì vậy trong quá trình sử dụng nó có thể bị lỗi hoặc có thể có nâng cấp đáng kể trong tương lai. Hay thậm chí là có thể bị gỡ bỏ trong một bản cập nhật trong tương lai. Chúng tôi đã thử nghiệm tính năng này trong Google Chrome 80.
Cách bật Tab Groups trên Google Chrome
Để bật tính năng gộp tab Google Chrome bạn cần thực hiện theo các bước dưới đây.
1. Mở trình duyệt Google Chrome lên và gõ lên thanh địa chỉ chrome://flags rồi nhấn Enter.
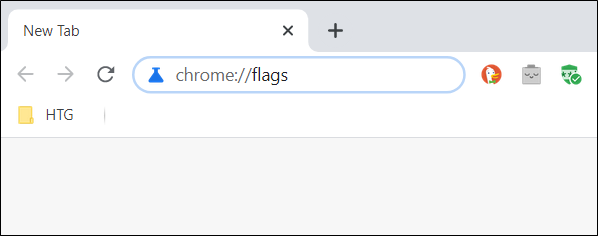
Lập tức trang Experiments (Thử nghiệm) được mở ra. Mình đã từng có hướng dẫn mở Experiments trong bài viết hướng dẫn tăng tốc download cho trình duyệt Chrome nhanh như IDM.
2. Gõ vào ô Search flags từ khóa tab groups. Lập tức tùy chọn Tab Groups được hiển thị lên đầu tiên. Nhấn vào menu thả xuống ở bên phải và chọn vào Enabled để bật tính năng gộp tab Google Chrome như hình dưới.

3. Nhấp vào nút Relaunch Now để khởi động lại Chrome và áp dụng các thay đổi. Hãy chắc chắn rằng bạn đã lưu lại các công việc trên các tab mà bạn đã mở. Chrome sẽ tự động mở lại bất kỳ tab nào bạn đã mở. Nhưng các dữ liệu mà bạn đã nhập trên các trang có thể bị biến mất nếu như bạn chưa lưu.

Cách gộp tab trên Google Chrome
Ngay sau khi bạn khởi động lại trình duyệt Chrome thì ban đầu bạn sẽ không nhận thấy sự khác biệt. Để sử dụng tính năng Tab Groups trên Google Chrome thì bạn cần mở nhiều tab.
Mở một vài trang web yêu thích của bạn để bắt đầu nhóm các tab lại với nhau.
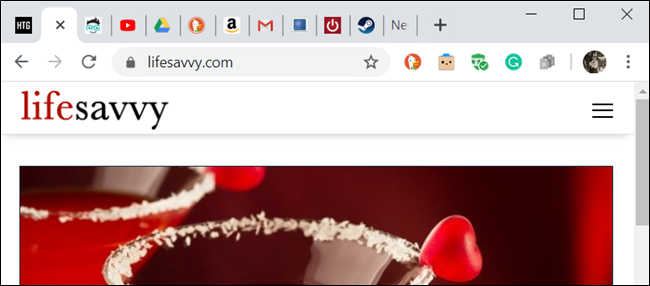
Tiến hành nhấn chuột phải vào một tab và chọn Add to new group từ menu.
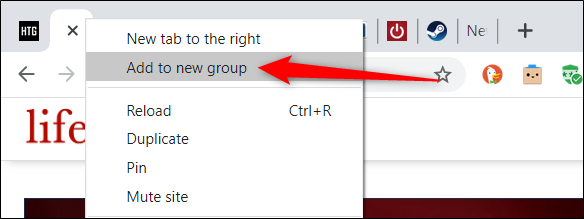
Một chấm tròn màu sẽ xuất hiện bên cạnh tab. Và khi bạn nhấp vào tab hoặc chấm tròn, menu Tab Groups sẽ được hiển thị. Từ menu này bạn có thể đặt tên nhóm, thay đổi màu, thêm Tab mới vào nhóm, xóa nhóm của tất cả các tab hoặc đóng tất cả các tab trong nhóm.
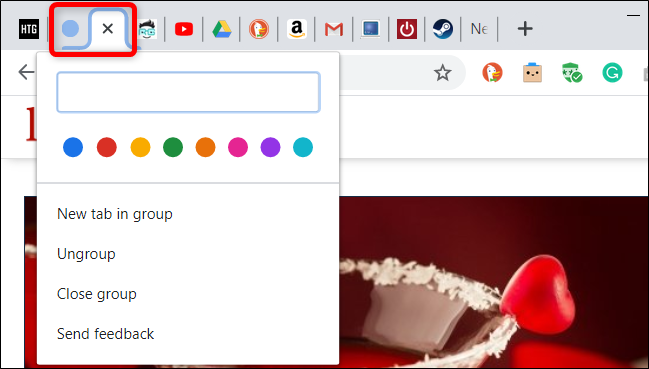
Khi bạn đặt tên cho nhóm, chấm tròn sẽ được thay thế bằng tên gọi của nhóm.
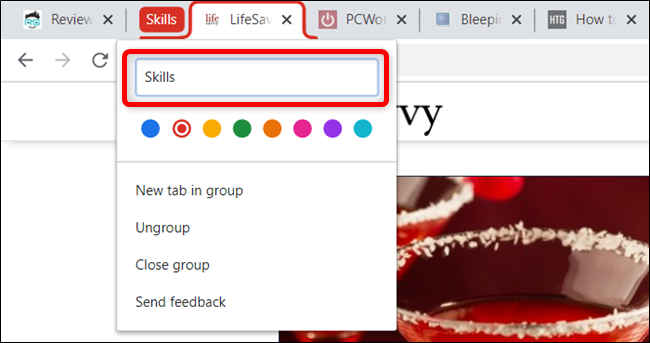
Nếu bạn tạo nhiều nhóm thì có thể phân biệt các nhóm bằng cách chọn các màu sắc khác nhau. Điều này cũng giúp trình duyệt của bạn trở nên cá tính và bắt mắt hơn.
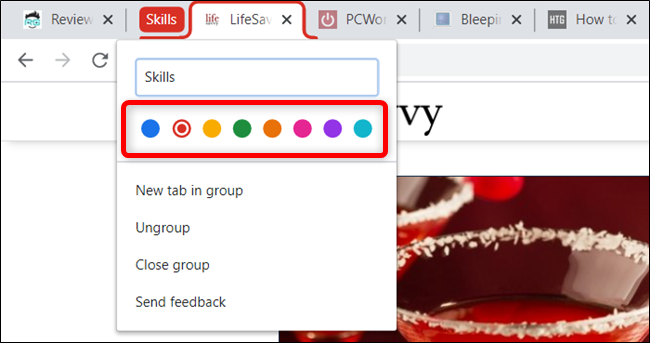
Để thêm một tab mới vào nhóm hiện có, nhấn vào New Tab trong nhóm. Nhóm và tab mới sẽ xuất hiện cùng với mọi thứ đã có trong nhóm.
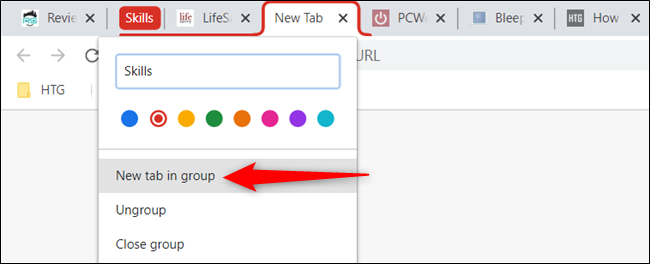
Để thêm các tab vào một nhóm đã có sẵn, nhấp chuột phải vào một tab. nhấp vào Add To Existing Group và chọn vào nhóm mà bạn muốn thêm vào.
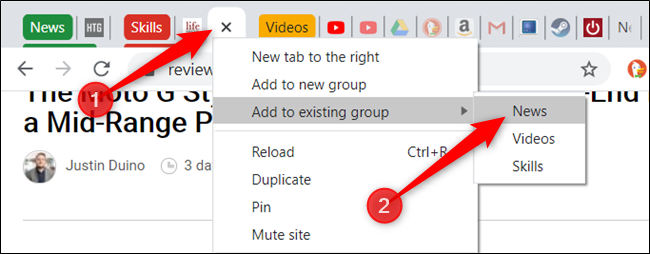
Hoặc cũng thể sử dụng tính năng kéo thả. Kéo một tab vào nhóm tab hiện có cho đến khi nó cùng có màu sắc.
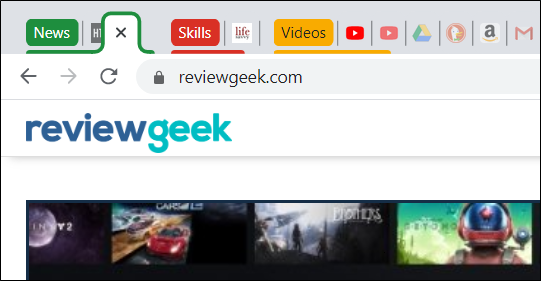
Nếu bạn không thích thứ tự sắp xếp các nhóm, bạn có thể dễ dàng sắp xếp lại chúng. Nhấn giữ vào chấm tròn hoặc tên nhóm và di chuyển đến vị trí mà bạn muốn.
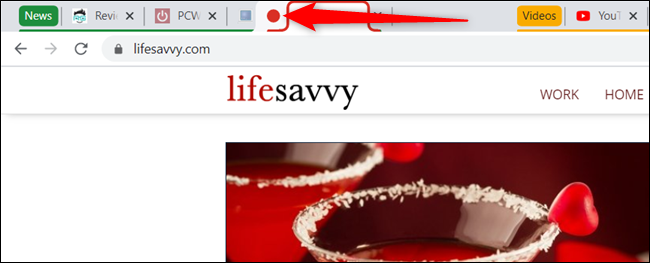
Xóa tab trong nhóm bằng cách nhấn chuột phải vào tab và chọn Remove from group. Bạn cũng có thể kéo tab từ nhóm và đặt nó vào một phần trống.

Nhưng nếu bạn muốn xóa nhóm và không muốn gộp các tab lại nữa. Nhấp vào tên nhóm và sau đó nhấn vào Ungroup.
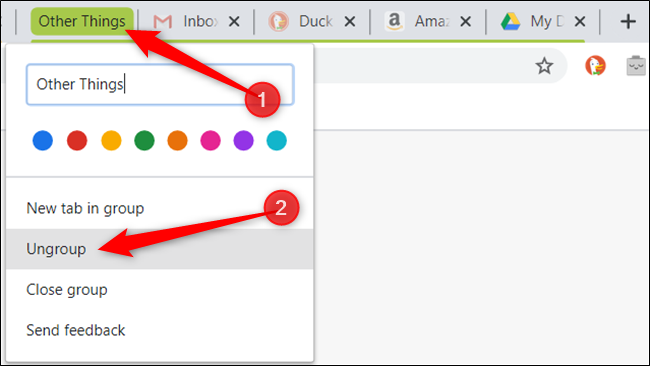
Dễ dàng đóng tất cả các tab trong nhóm khi hoàn thành công việc bằng cách nhấn vào nhóm cần đóng và chọn Close Group.

Lời kết
Mặc dù tính năng Tab Groups trên Google Chrome chưa được hoàn thiên. Tuy nhiên nó cũng đã có thể giúp người dùng quản lý các tab được dễ dàng hơn. Hy vọng thủ thuật này sẽ giúp ích được nhiều cho các bạn cần thường xuyên mở nhiều tab trên Chrome. Nếu thấy bài viết có ích thì đừng quên để lại 1 like và chia sẻ. Truy cập vào trang web thường xuyên để nhận thêm nhiều thủ thuật máy tính hay khác.
Chúc các bạn thành công!
Nguồn: howtogeek.com





Leave a Reply
Bạn phải đăng nhập hoặc đăng ký để bình luận.