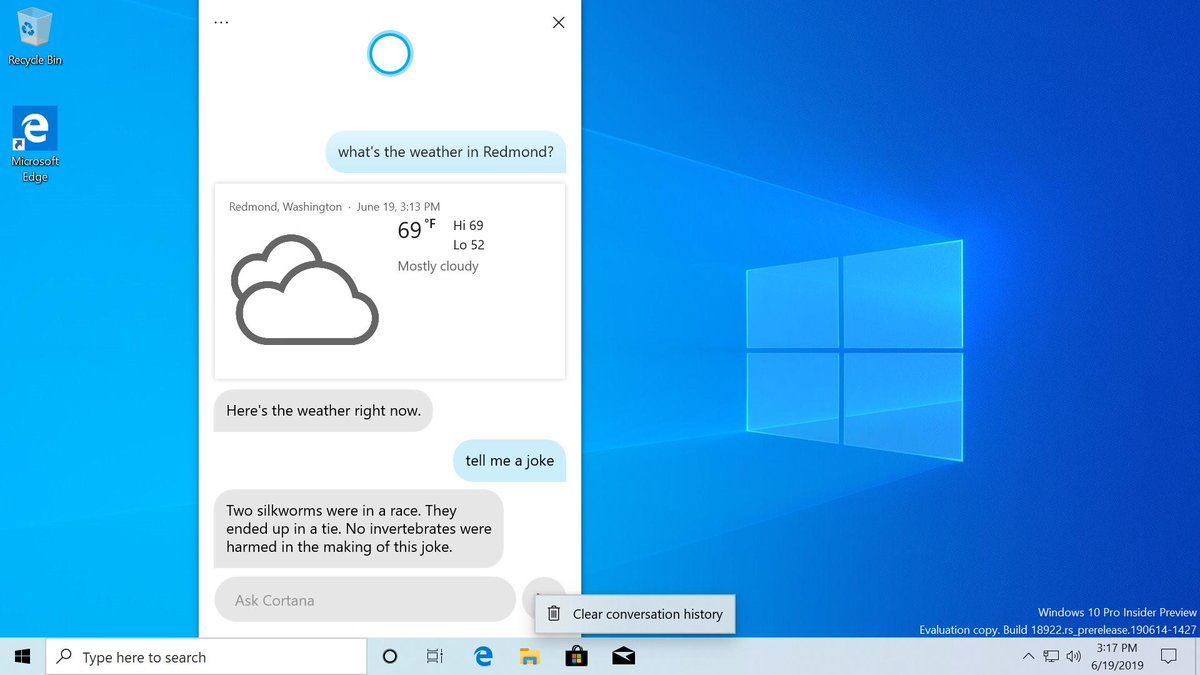
Win 10 2004 là phiên bản Windows 10 mới nhất chắc chắn được ra mắt trong thời gian tới. Bạn có thể chờ đợi và tải xuống phiên bản Win 10 mới nhất này thông qua Windows Update. Hoặc có thể thực hiện cập nhật thủ công một cách nhanh nhất khi bản cập nhật có sẵn. Dưới đây là hướng dẫn chi tiết về 4 cách cập nhật Win 10 2004 mới nhất.
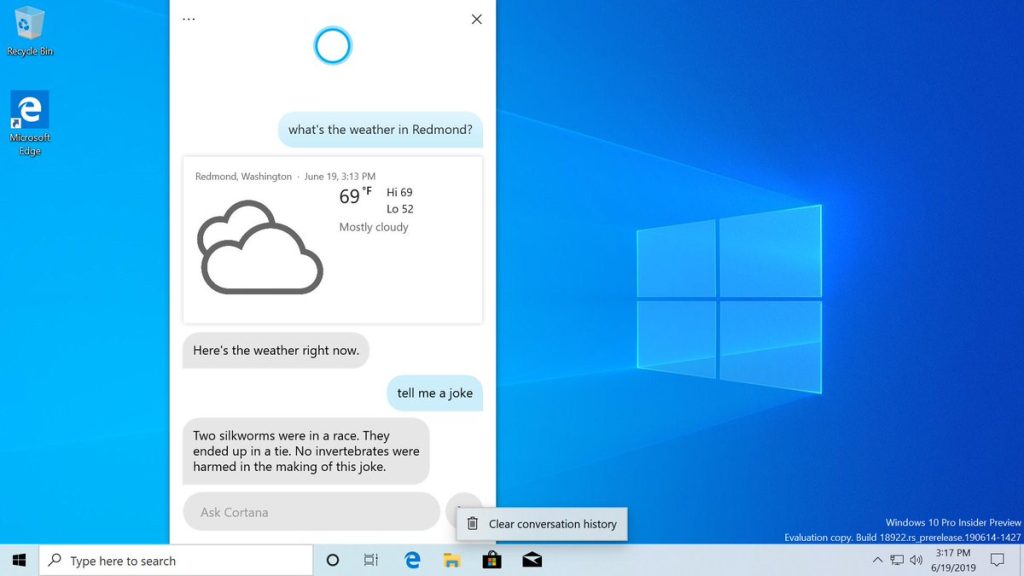
Giới thiệu về Win 10 2004
Win 10 2004 là một bản cập nhật lớn mà Microsoft phát hành cho Windows 10 vào dịp đầu năm. Do là một bản cập nhật lớn nên sẽ có rất nhiều tính năng mới được thêm vào. Chúng ta hãy cùng điểm qua một số tính năng chính trên bản cập nhật này.
Các tính năng mới:
Giám sát nhiệt độ GPU thông qua Task Manager
Nếu máy tính của bạn đang sử dụng một card đồ họa chuyên dụng. Thì khi mở Task Manager ở tab Performance sẽ thấy thêm phần nhiệt độ ở bên dưới tên card.
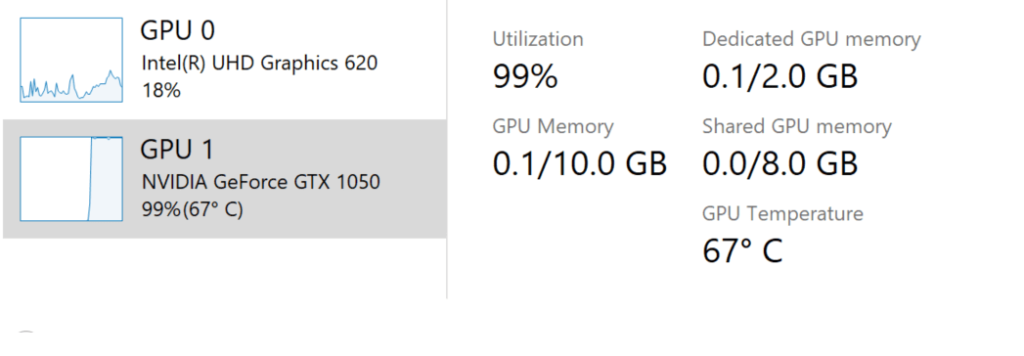
Trải nghiệm tìm kiếm File Explorer mới
Windows Search là tính năng quan trọng được trang bị trong File Explorer. Giờ đây tính năng này được nâng cấp để bạn có thể tìm kiếm kết quả trên One Drive bên cạnh các kết quả truyền thống. Khi bạn cập nhật Win 10 2004 và nhập vào hộp tìm kiếm của File Explorer, bạn sẽ thấy một danh sách thả xuống các file được đề xuất.
Những kết quả tìm kiếm này có thể được khởi chạy trực tiếp bằng cách nhấp vào nó. Hoặc nếu bạn muốn mở vị trí file, chỉ cần nhấp chuột phải vào nó và sẽ có tùy chọn để làm như vậy. Nếu bạn cần sử dụng các lệnh hoặc đào sâu hơn vào các vị trí không được lập chỉ mục, bạn vẫn có thể nhấn enter và điền vào chế độ xem với kết quả tìm kiếm truyền thống.
Chế độ máy tính bảng mới
Cũng đã lâu rồi chế độ máy tính bảng trên Windows 10 chưa được cập nhật. Với bản Update Win 10 2004 thì Microsoft đã thực hiện điều này. Microsoft đã tinh chỉnh để cho phép người dùng vào chế độ máy tính bảng sử dụng nhưng vẫn duy trì trải nghiệm máy tính để bàn quen thuộc vầ không bị gián đoạn. Cộng với một vài cải tiến cảm ứng chính:
- Tăng khoảng cách giữa các biểu tượng trên Task bar.
- Hộp tìm kiếm trên Task bar được thu gọn thành một biểu tượng.
- File Explorer chuyển sang bố trí tối ưu hóa.
- Tự động gọi bàn phím khi nhấn vào trường văn bản để nhập.
Dưới đây là các bước để bật chế độ sau khi cài đặt Win 10 20H1.
- Sử dụng máy tính của bạn như một thiết bị Windows 10 bình thường. Bạn sẽ mở các ứng dụng và tương tác với chúng.
- Khi bạn muốn chuyển sang chế độ máy tính bảng thì bạn chỉ cần truy cập vào Action center và nhấn vào biểu tượng Tablet mode. Nó sáng lên đồng nghĩa là chế độ này được kích hoạt.
- Bây giờ sử dụng thiết bị của bạn như một máy tính bảng với cảm ứng.
Reset Windows 10 từ đám mây
Trên các phiên bản trước thì việc Reset Win 10 sẽ thực hiện hoàn toàn một cách cụ bộ. Bạn sẽ sử dụng các điểm khôi phục Win 10 được tạo sẵn và lưu trên máy tính để tiến hành reset. Nhưng nay bạn có thể reset máy tính bằng cách sử dụng các bản cài Win 10 được tải xuống từ đám mây.
Tùy chọn tải xuống đám mây sẽ cài đặt lại cùng bản dựng và phiên bản hiện đang được cài đặt trên thiết bị của bạn. Lưu ý là tính năng này khác với Recover from the cloud được trang bị trên một số thiết bị Windows 10 trước đó.
Tùy chỉnh thông báo
Microsoft đã cung cấp tính năng tùy chỉnh thông báo trên các phiên bản trước. Nhưng khi bạn cập nhật Win 10 2004 sẽ dễ dàng để tùy chỉnh thông báo hơn.

- Khi hộp thoại thông báo xuất hiện, giờ đây sẽ có tùy chọn để tắt thông báo cho ứng dụng đó hoặc đi đến cài đặt thông báo của ứng dụng.
- Nếu truy cập vào cài đặt thông báo của ứng dụng. Bạn sẽ thấy hình ảnh minh họa được thêm vào để giúp bạn hiểu hơn tác động của cài đặt.
- Tắt thông báo là một tùy chọn cấp cao nhất trong Notification & Actions Settings.
- Một liên kết trực tiếp mới ở trong Action Center để quản lý thông báo. Do đó, bạn có thể dễ dàng truy cập được vào Notification & Actions Settings.
- Sắp xếp danh sách các ứng dụng theo thứ tự gửi thông báo nhiều nhất.
Các tùy chọn tải về bản cập nhật Windows 10
Cập nhật Win 10 2004 mang đến một tùy chọn mới để tùy chỉnh băng thông được sử dụng. Bạn có thể giới hạn băng thông cho các bản tải xuống Tiền cảnh (ví dụ các bản tải xuống từ Windows Store) hoặc tải xuống nền. Bạn có thể truy cập tùy chọn này qua Settings > Update & Security > Delivery Optimization > Advanced Options.
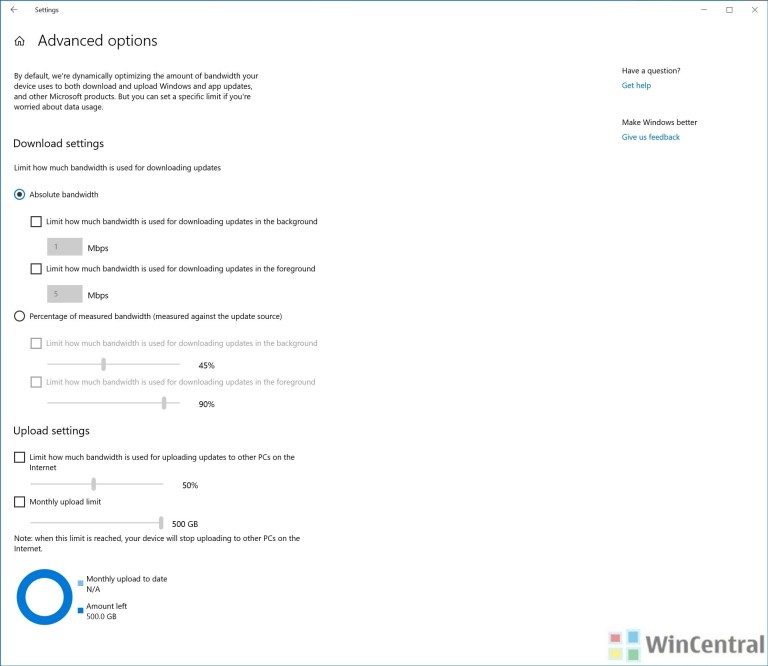
Ví dụ bạn đang chơi game nhưng có bản cập nhật mới bạn cần cài đặt. Lúc này bạn có thể truy cập vào tùy chọn này để giới hạn băng thông sử dụng cho download bản cập nhật. Phụ thuộc vào gói cước bạn đang sử dụng để giới hạn băng thông phù hợp để không bị ảnh hưởng đến đường truyền bạn chơi game.
Cortana mới với nhiều tính năng hơn
Cortana được cập nhật trên phiên bản Win 10 2004 với nhiều tính năng mới. Sau đây là nhưng thay đổi của Cortana theo thông tin từ Microsoft.

- Để cung cấp cho bạn trải nghiệm đồng bộ, Chúng tôi đã gỡ Cortana khỏi task bar. Vì vậy bây giờ bạn có thể di chuyển hoặc sử dụng lại Cortana như bất kỳ ứng dụng nào khác.
- Chúng tôi đã giúp bạn dễ dàng cấu hình đầu vào cho Cortana thông qua Settings > Talk to Cortana. Bây giờ bạn có thể dễ dạng chọn nhập văn bản hoặc nói theo ý thích của mình.
- Gửi và xem Email được cải thiện. Cho phép bạn sử dụng Cortana để tạo và truy vấn email:
- Send an email to <name> letting them know I’m running late
- Show me emails from <name>.
- Kỹ năng sắp xếp lịch cải tiến cho phép bạn tạo và truy vấn các cuộc họp:
- Set up a 1:1 with <name> at <time>
- What’s my next meeting?
- Join my meeting. (Lưu ý: Điều này chỉ hoạt động cho các cuộc họp Nhóm tại thời điểm này.)
- Kỹ năng Windows được cải thiện cho phép bạn sử dụng Cortana để mở ứng dụng và điều chỉnh cài đặt:
- Open Paint 3D
- Change the brightness
- Thực hiện những cải tiến đáng kể về khả năng truy cập , vì vậy Cortana dễ dàng hơn cho mọi người sử dụng.
- Xóa hỗ trợ Cortana cho ‘kết nối tài khoản’. Bây giờ tài khoản cá nhân và công việc của bạn là hai trải nghiệm riêng biệt dựa trên tài khoản nào bạn đăng nhập.
- Ngoài ra, để nâng cao hiệu suất của Cortana trên bản cập nhật Win 10 2004, chúng tôi tạm thời xóa một vài chức năng Cortana đã được phát hành trước đây cho Windows Insiders. Nhưng đừng lo lắng, các tính năng này sẽ sớm được quay trở lại! Bao gồm:
- Câu trả lời tức thì của Bing
- Truyện cười và các cuộc trò chuyện trợ lý khác.
- Đồng hồ bấm giờ
Cải thiện trang Tính năng tùy chọn
Windows 10 20H1 mang đến một số cải tiến trên trang Tính năng tùy chọn trong Settings (Settings > Apps & Features > Optional Features).
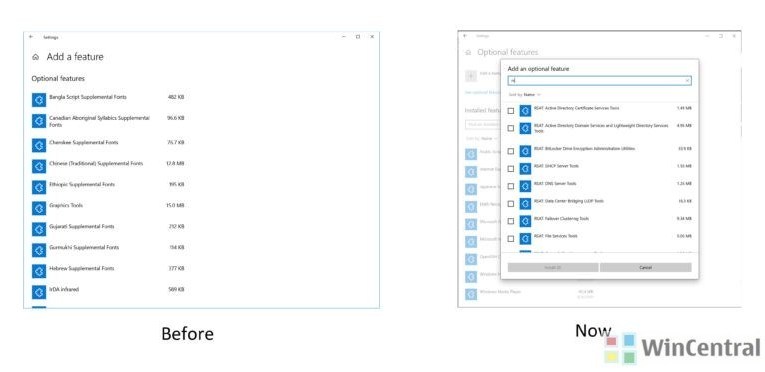
- Đa lựa chọn.Chọn và cài đặt nhiều tính năng tùy chọn cùng một lúc.
- Quản lý danh sách tốt hơn. Tìm kiếm thông qua danh sách các tính năng tùy chọn và sắp xếp chúng theo Tên, Kích thước và Ngày cài đặt.
- Thông tin hữu ích khác. Dễ dàng xem ngày cài đặt cho từng tính năng tùy chọn trong danh sách Installed features.
- Điều hướng trang dễ dàng hơn. Xem trạng thái cài đặt / gỡ cài đặt / hủy mới nhất của bạn ngay trên Latest actions. Thêm các tính năng tùy chọn và xem lịch sử của mình thông qua các hộp thoại bật lên. Do đó bạn không bao giờ phải điều hướng khỏi trang chính.
Một số tính năng khác
Bản cập nhật Win 10 2004 còn nhiều tính năng khác mà Tuong.Me không thể liệt kê được hết. Bạn có thể xem danh sách đầy đủ các tính năng mới trên win 10 2004 bằng cách truy cập vào đây.
Một số tính năng khác bao gồm:
- Dễ dàng cài đặt con trỏ chuột
- Network & Internet sẽ hiển thị thông tin chi tiết các kết nối đang hoạt động.
- Windows Shell được cập nhật thêm nhiều tính năng mới
- …
Cách cập nhật Win 10 2004 mới nhất
Dưới đây là 4 cách để bạn có thể cập nhật Win 10 2004 mới nhất mà bạn có thể tham khảo. Các cách này hoàn toàn tương tự với việc cập nhật trên các phiên bản trước.
1. Sử dụng Windows Update
Windows Update là việc làm đơn giản nhất để cài đặt bản Update Windows 10 mới nhất. Và Windows 10 2004 cũng không phải ngoại lệ. Bạn sẽ không cần nhiều kiến thức về máy tính để thực hiện cập nhật Win 10 theo cách này. Các bước thực hiện như sau:
Truy cập vào Settings >> Update & security >> Windows Update và nhấn vào Check for updates. Một số máy khi nhấn vào check updates sẽ không tìm thấy bản cập nhật Win 10 2004 mới nhất. Vì Microsoft sẽ phân phối bản cập nhật đến số lượng máy nhất định trong một thời điểm. Do đó các máy tính đó sẽ đợi một khoảng thời gian mới có thể nhận được bản cập nhật.
Nhưng nêu không muốn chờ đợi bạn có thể thực hiện theo các cách bên dưới.
2. Sử dụng Update Assistant
Bạn có thể tải xuống Update assistant bằng cách nhấp vào đây hoặc nhấn vào đây rồi click vào Update Now. Sau khi tải xuống, chỉ cần chạy nó và làm theo các bước đơn giản để cài đặt Win 10 2004 cho máy tính của bạn.
3. Sử dụng Media Creation Tool
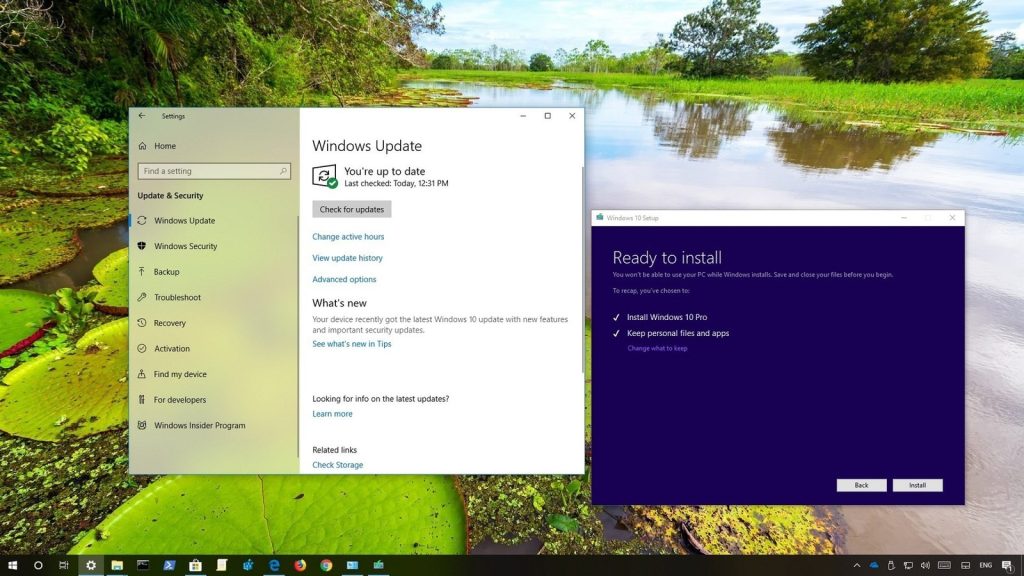
Bạn có thể sử dụng Media Creation Tool để cập nhật Windows 10 20H1 hoặc để tạo USB boot cài đặt lên máy tính khác. Để sử dụng Media Creation Tool, bạn có thể nhấp vào đây . Sau khi tải về, các bạn tiến hành chạy nó với quyền admin và nhấn vào nút Upgrade this PC now để tiến hành cài đặt bản cập nhật.
4. Sử dụng file ISO để cài đặt
Nhấp vào đây để tải xuống file ISO Windows 10 2004 chính thức . Hãy lựa chọn phiên bản phù hợp với máy tính của bạn là Win 10 2004 ISO 64bit và Win 10 2004 ISO 32bit. Sau đó check cẩn thận rồi cài đặt vào máy tính của bạn. Nếu bạn chưa biết cách cài đặt thì có thể tham khảo hướng dẫn của chúng tôi về cách cài đặt Windows 10 chi tiết bằng file ISO .
Chúc các bạn thành công!





Comments (1)
Huysays:
15/05/2020 at 7:57 AMnao cho