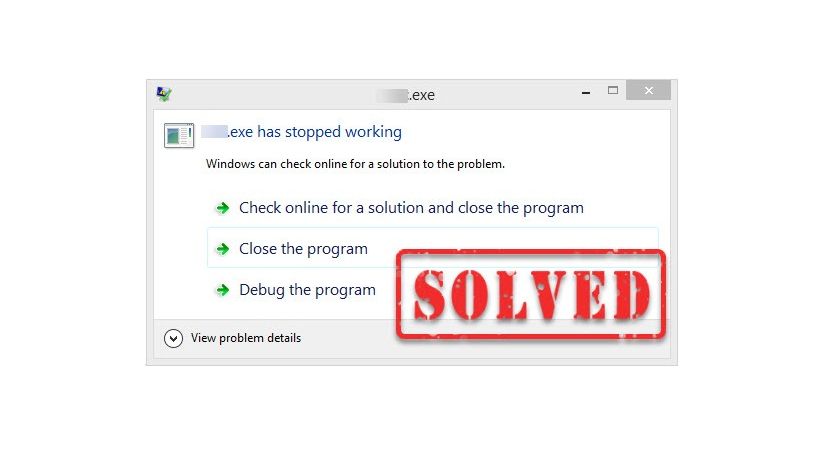
Lỗi has stopped working trên Win 10, 8, 7 là một lỗi điển hình rất dễ để gặp khi chạy một game hay phần mềm bất kỳ. Nếu bạn đặp phải lỗi này thì hãy cùng Tuong.Me tìm hiểu nguyên nhân và cách khắc phục thông qua bài viết dưới đây.
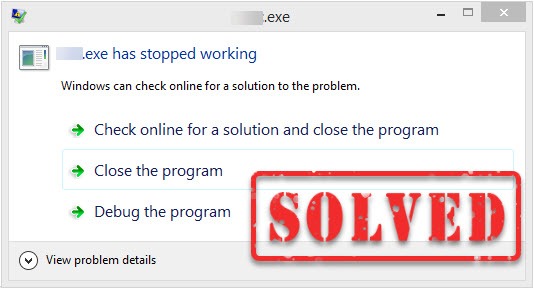
Lỗi Has stopped working là gì ?
Bất chợt bạn đang chơi game hay sử dụng một phần mềm thì game phần mềm đó bị đơ và xuất hiện một cửa sổ thông báo “… has stopped working”. Như đã nói ở phần đầu bài viết thì đây là một lỗi rất phổ biến đối với người dùng Windows.
“Has stopped working” được dịch sang tiếng Việt thì có nghĩa là đã ngừng hoạt động. Tức là ứng dụng hay game này đang gặp một lỗi nào đó khiến các tập lệnh không thể thực thi gây ra dừng ứng dụng. Lỗi này có thể xuất hiện khi bắt đầu mở ứng dụng, khi ứng dụng đang chạy hoặc là khi chúng ta tắt đột ngột ứng dụng.
Nguyên nhân gây ra lỗi has stopped working
Có rất nhiều nguyên nhân gây ra lỗi has stopped working. Sau đây là một số nguyên nhân điển hình:
- Xung đột giữa các phần mềm trên hệ điều hành
- Phần mềm không tương thích hoàn toàn với hệ điều hành.
- File hệ thống bị lỗi
- Do virus, malware
- Driver bị lỗi thời
- Ổ cứng bị phân mảnh
- …
Chúng ta khó có thể đoán được đâu là nguyên nhân cụ thể gây ra lỗi này. Vì vậy để sửa lỗi has stopped working win 10, 8, 7 thì chúng ta sẽ thực hiện lần luwotj theo các cách dưới đây từ trên xuống dưới. Đến khi nào sửa lỗi thành công thì chúng ta dừng lại.
Cách sửa lỗi Has stopped working?
Cách 1: Khởi động lại ứng dụng, trò chơi
Đôi khi, lỗi có thể xảy ra do không đủ tài nguyên hệ thống hoặc hỏng file không mong muốn và thường không kéo dài. Một khởi động lại đơn giản sẽ làm mọi thứ trở lại hoạt động trơn tru.
Đầu tiên, đảm bảo đóng tất cả các quy trình liên quan đến ứng dụng đang chạy trong nền. Bạn có thể làm điều này trong Task Manager.
1) Trên bàn phím, nhấn đồng thời tổ hợp phím Ctrl + Shift + ESC để mở Task Manager.
2) Nhấp chuột phải vào chương trình bị lỗi has stopped working và nhấp vào End task. (ví dụ như Photoshop trong hình dưới đây)
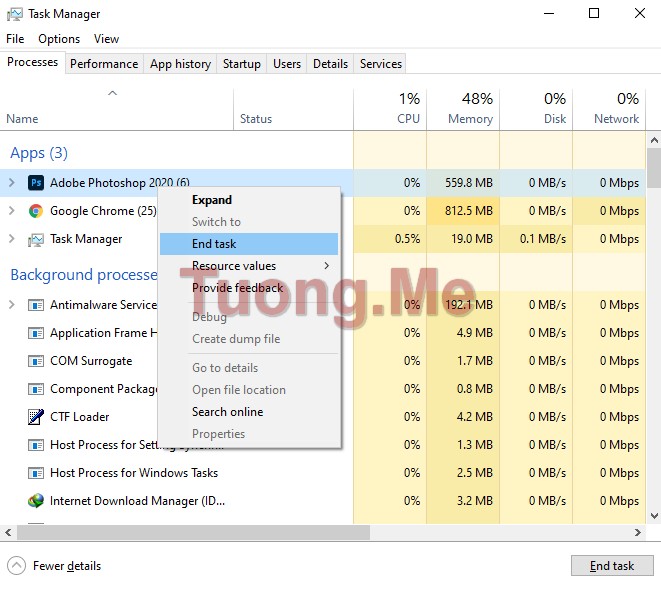
Bây giờ mở lại chương trình một lần nữa và xem nó có hoạt động hay không. Nếu bạn đã khởi động lại nhưng sự cố vẫn không biến mất, hãy tiến hành cách khắc phục tiếp theo.
Cách 2: Chạy chương trình ở chế độ tương thích
Một chương trình có thể được thiết kế để có thể hoạt động được trên Windows 7. Nhưng trên Windows 10 thì nó lại có thể xuất hiện các vấn đề về tương thích gây ra lỗi has stopped working. May mắn thay, bạn có thể chạy chương trình trong một phiên bản hệ thống Windows đã chọn bằng cách định cấu hình Compatibility mode.
1) Nhấp chuột phải vào chương trình và chọn Properties.
2) Nhấn chọn tab Compatibility và tích vào Run this compatibility mode for. Lựa chọn phiên bản mà bạn muốn chạy ứng dụng và click vào OK để lưu lại như hình dưới.
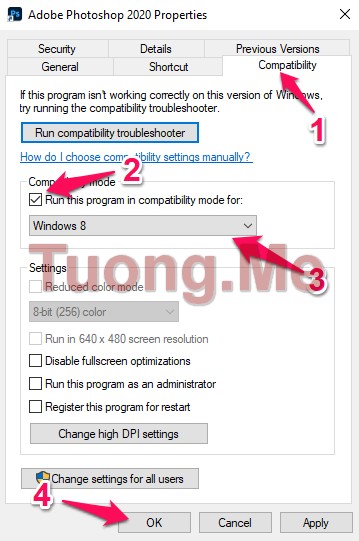
Mở ứng dụng lên và kiểm tra xem đã sửa lỗi được chưa? Nếu chưa thực hiện qua cách tiếp theo.
Cách 3: Chạy chương trình với quyền Admin
Một số chương trình yêu cầu quyền quản trị viên Admin để có thể hoạt động được. Mặc dù đây có vẻ là một cách tiếp cận chung cho nhiều lỗi khác nhau, nhưng nó tỏ ra hữu ích cho một số người dùng. Hãy thử một lần đi.
1) Nhấp chuột phải vào chương trình và nhấp vào Properties.
2) Ở tab Compatibility tích chọn vào mục Run this program as an administrator và nhấn OK để lưu lại.
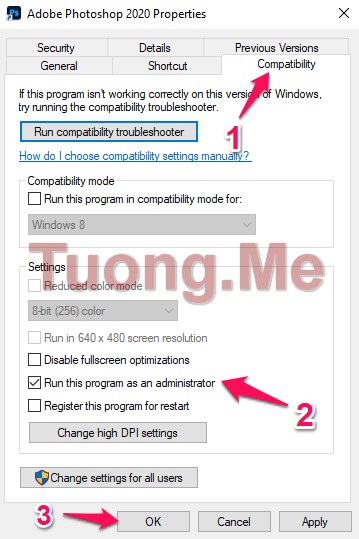
Khởi chạy chương trình để kiểm tra cách sửa lỗi này có hiệu quả hay không. Nếu không, hãy tiếp tục sửa lỗi với các cách bên dưới.
Cách 4: Vô hiệu hóa các ứng dụng chạy ngầm không cần thiết tránh xung đột phần mềm
Việc có nhiều ứng dụng chạy nền có thể dẫn đến bị xung đột gây ra lỗi không mong muốn. Vì vậy nền tắt hết các ứng dụng và dịch vụ chạy nền không cần thiết. Tuong.Me đã có bài viết chia sẻ về cách tắt các ứng dụng chạy nền cùng Windows mà bạn có thể tham khảo qua.
Cách 5: Định cấu hình cài đặt Data Execution Prevention
Data Execution Prevention (DEP) là một tính năng ngăn chặn thiệt hại cho máy tính của bạn khỏi virus và các mối đe dọa bảo mật khác. Nhưng một số người dùng đã phản ánh rằng nó có thể gây lỗi has stopped working. Bạn có thể thay đổi cài đặt DEP để xem có đúng như vậy không.
1) Gõ control panel trong hộp tìm kiếm và nhấp vào Control Panel để mở nó lên.
2) Ở mục View by ở góc bên phải màn hình các bạn chọn Category. Sau đó nhấn chọn vào System and Security.
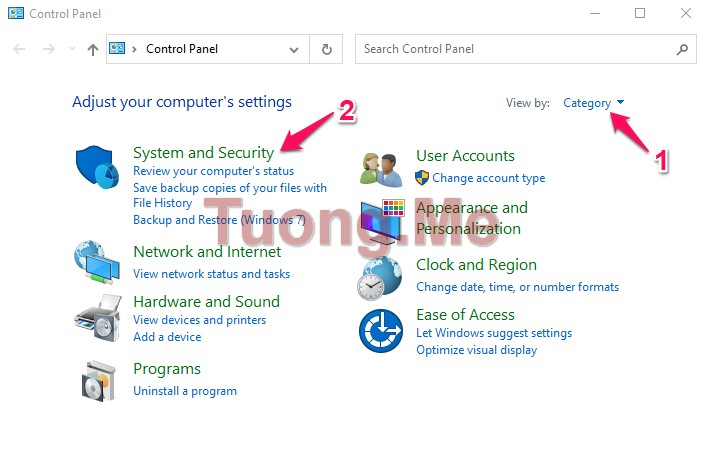
3) Nhấp vào System
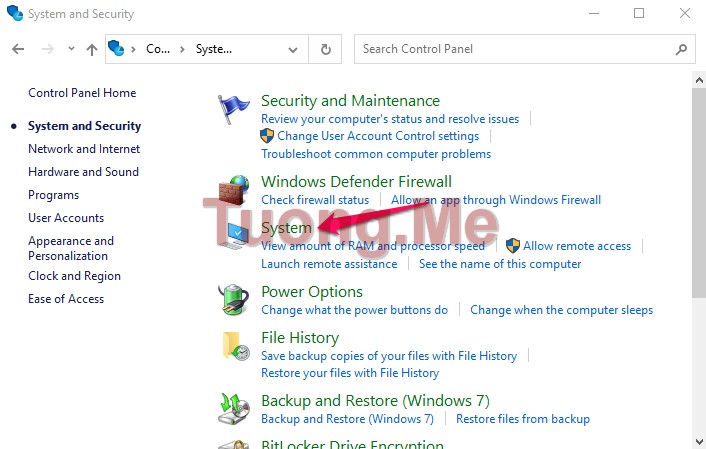
4) Nhấp chọn Advanced system settings ở cột phía bên trái màn hình.
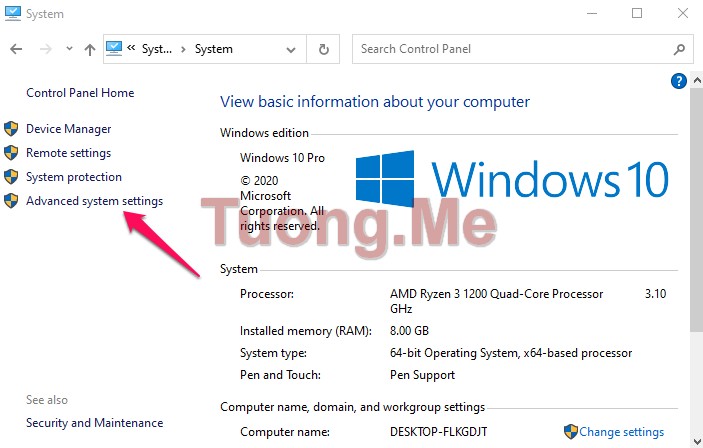
5) Một cửa sổ nhỏ hiện lên, các bạn nhấn chọn vào tab Advanced. Tiếp tục chọn vào Settings… như hình dưới.
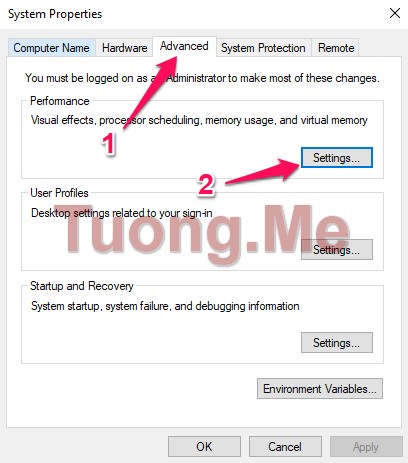
6) Nhấn vào tab Data Execution Prevention và chọn mục Turn on DEP for essential Windows programs and services only. Sau đó click OK để lưu lại.
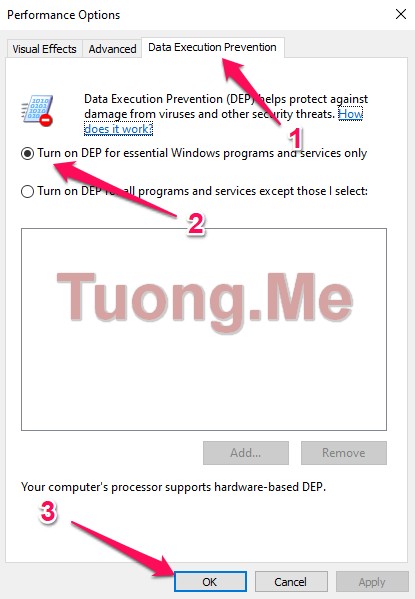
Khởi chạy lại chương trình của bạn và xem lỗi has stopped working win 10, 8, 7 có còn xuất hiện. Nếu có, hãy thực hiện tiếp theo cách thứ 6.
Cách 6: Quét virus và phần mềm độc hại
Nếu chương trình bị nhiễm virus hay các phần mềm độc hại thì nó sẽ không hoạt động chính xác và sẽ kích hoạt cảnh báo lỗi. Bạn có thể sử dụng các phần mềm như AVG Internet Security, Bitdefender Total Security, Kaspersky, Avast,… để quét và diệt virus. Ngoài ra bạn có thể tham khảo qua bài viết top phần mềm diệt Virus tốt nhất cho máy tính để lựa chọn ra phần mềm phù hợp để sử dụng.
Kiểm tra xem chương trình của bạn có chạy tốt không sau khi phần mềm độc hại hoặc virus đã bị xóa. Nếu sự cố vẫn còn, hãy chuyển sang các bản sửa lỗi khả thi hơn bên dưới.
Cách 7: Chống phân mảnh ổ cứng
Như đã nói ở phần mở đầu thì lỗi Has stopped working có thể xuất hiện do ổ cứng bị phân mảnh. Trên Windows có tích hợp sẵn một công cụ giúp bạn chống phân mảnh ổ cứng đó là Optimize Drives. Để sử dụng công cụ này các bạn vào This PC -> chọn ổ đĩa cần chống phân mảnh. Nhấn chuột phải vào ổ đĩa đó và chọn Properties. Một cửa sổ nhỏ mới hiện lên, chọn vào tab Tools.
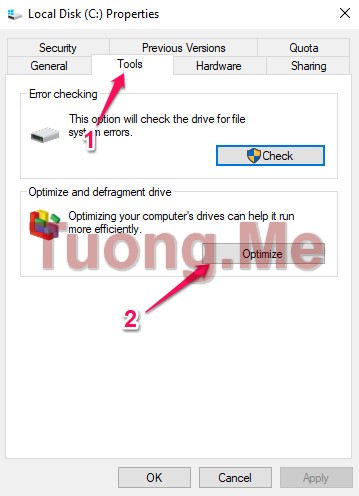
Ở mục Optimize and defragment drive nhấn chọn vào Optimize. Giao diện chương trình Optimize Drives hiện lên. Nhấn chọn vào ổ cứng cần chống phân mảnh và chọn Optimize. Lưu ý: Nên ưu tiên chống phân mảnh ổ đĩa C trước tiên.
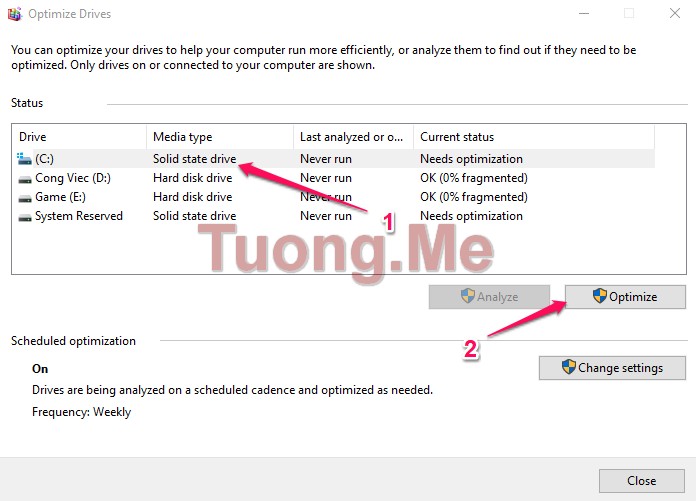
Ngoài ra có một số phần mềm chống phân mảnh ổ cứng khác từ bên thứ 3 mà bạn có thể sử dụng.
Cách 8: Repair Windows system files
Khi các file hệ thống bị thiếu, bị lỗi hoặc được sửa đổi không chính xác, các vấn đề khác nhau trên PC sẽ phát sinh, bao gồm cả lỗi Has stopped working. Rất may, không khó để sửa chữa chúng. Có hai công cụ tích hợp sẵn của Windows mà bạn có thể sử dụng:
- System File Checker (SFC)
- Deployment Image Servicing and Management (DISM)
Tuong.Me đã có bài viết hướng dẫn sử dụng System File Checker để kiểm tra và sửa lỗi file hệ thống. Các bạn có thể xem qua.
Cách sử dụng Deployment Image Servicing and Management (DISM)
- Bạn vào search box và gõ cmd. Sau đó nhấn chuột phải vào Command Prompt và chọn Run as Administrator.
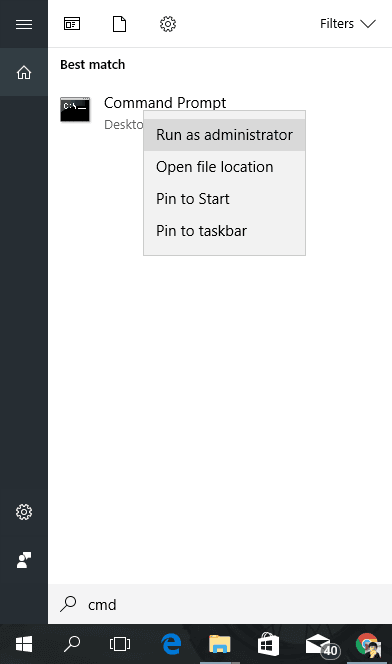
- Cửa sổ Command Prompt hiện ra các bạn sử dụng dòng lệnh bên dưới để chạy Deployment Image Servicing and Management.
[/code]
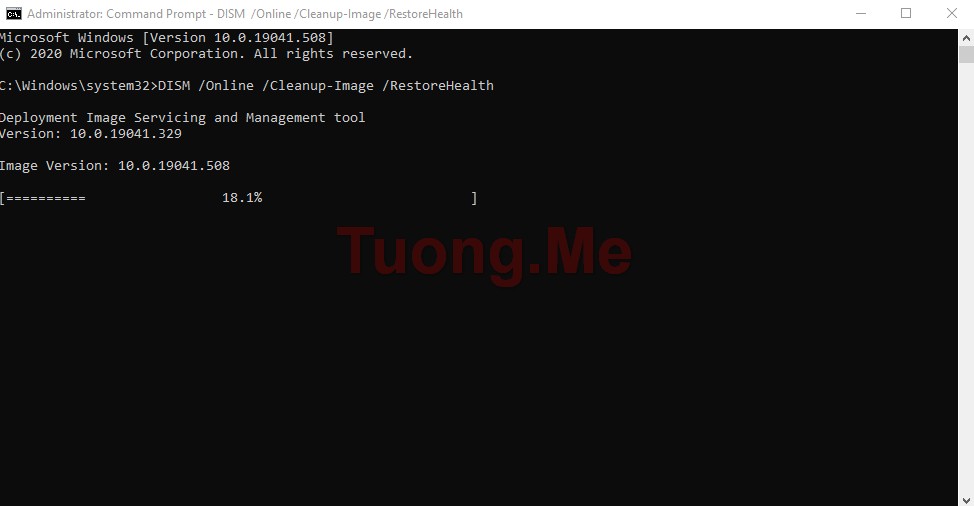
Đợi cho chương trình chạy kết thúc. Khởi động lại máy tính và kiểm tra xem lỗi đã được khắc phục hay chưa.
Cách 9: Cập nhật driver card màn hình
Graphics Driver là một driver quan trọng ảnh hưởng đến các chương trình chạy trên máy tính. Nhiều khi phiên bản driver đang sử dụng không sẽ không tương thích với game phần mềm gây ra lỗi. Vì vậy bạn cần cập nhật driver graphics nếu như các cách phía trên không khắc phục được vấn đề.
Mình đã có bài viết chi tiết về cách cập nhật Graphics Driver để hiệu suất chơi game tốt nhất cho NVIDIA, AMD, Intel. Các bạn có thể truy cập vào bài viết để tham khảo cách cập nhật cho từng dòng card khác nhau.
Cách 10: Xóa rác và file tạm
Lỗi có thể nhiều khi là do các file rác và file tạm gây ra. Vậy bạn có thể quét rác và file tạm trên máy tính xem có khắc phục được vấn đề hay không. Trên Windows tích hợp sẵn một công cụ để bạn thực hiện điều này đó là Disk Cleanup.
Để sử dụng bạn nhấn chuột phải vào ổ cứng và chọn Properties. Một cửa sổ nhỏ hiện ra, ở tab General nhấn chọn vào Disk Cleanup.
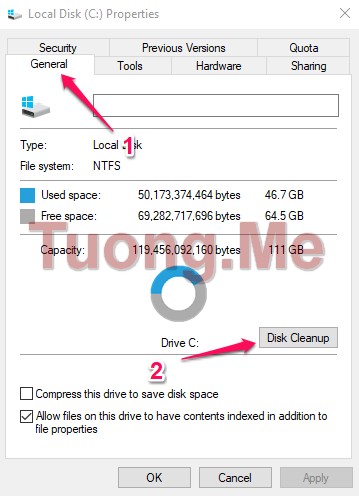
Tích chọn những mục mà bạn muốn xóa sau đó nhấn Clean up system files để xóa bỏ.
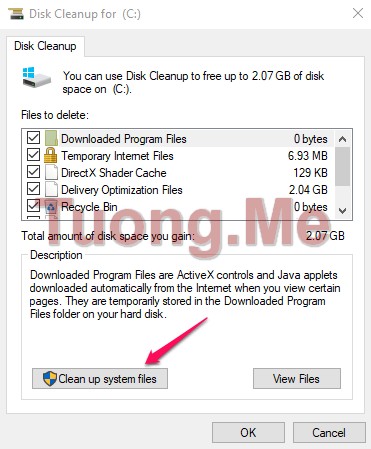
Ngoài ra bạn cũng nên sử dụng kết hợp thêm Ccleaner để quét rác được sạch hơn.
Cách 11: Cài đặt lại ứng dụng
Có thể phiên bản game phần mềm bạn đang sử dụng bị lỗi, bạn có thể cài đặt lại game, phần mềm đó để sửa lỗi.
Đầu tiên bạn cần xóa sạch phiên bản bạn đang cài trong máy tính. Windows có tích hợp tính năng xóa ứng dụng nhưng nó sẽ không gỡ được hoàn toàn các file rác còn tồn tại. Vì vậy Tuong.Me khuyên các bạn nên sử dụng phần mềm gỡ bỏ ứng dụng từ bên thứ 3. Một số phần mềm gỡ bỏ ứng dụng mà bạn có thể sử dụng như: IObit Uninstaller, Revo Uninstaller,….
Sau đó tải xuống một phiên bản mới của game, phần mềm đó và cài đặt lại.
Cách 12: Cài đặt lại Windows
Nếu các cách trên vẫn không thể giúp ích được cho bạn và bạn vẫn mong muốn sử dụng game phần mềm đó thì giải pháp cuối cùng mà Tuong.Me đưa ra là cài đặt lại Windows. Có thể phiên bản Windows bạn đang sử dụng bị lỗi hoặc không tương thích.
Để cài đặt lại Windows, Tuong.Me đã có bài viết hướng dẫn chi tiết cách cài Win 10, 7, 8 mà bạn có thể xem qua.
Lưu ý: Bạn nên cài Win chứ không nên sử dụng các bản ghost đa cấu hình trên mạng. Các bản ghost này rất dễ bị lỗi do tương thích và nhiều vấn đề liên quan.
Chúc các bạn thành công!





Leave a Reply
Bạn phải đăng nhập hoặc đăng ký để bình luận.