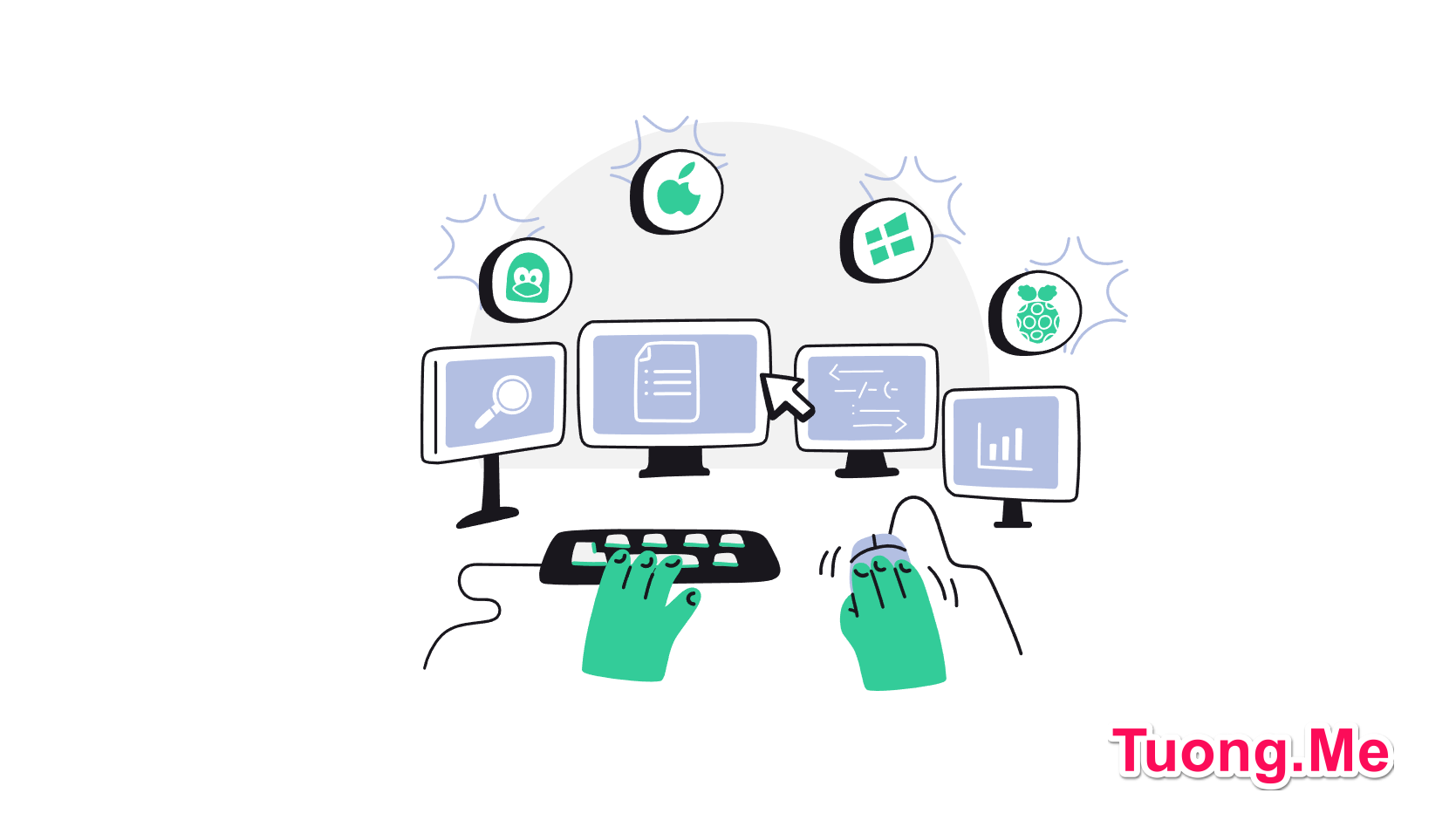
Chia sẻ chuột và bàn phím cho nhiều máy tính là nhu cầu của rất nhiều người dùng hiện nay. Một người dùng có thể có nhiều máy tính sử dụng các hệ điều hành khác nhau như macOS, Windows, Ubuntu,…và muốn sử dụng 1 bàn phím, 1 con chuột để có thể điều khiển tất cả các thiết bị. Nắm bắt được nhu cầu này thì nhiều nhà phát triển đưa ra các phần mềm cho phép bạn chia sẻ chuột và bàn phím giữa hai máy tính Windows, giữa macbook và laptop hay linux ví dụ như Mouse without Borders, ShareMouse, Barrier,…. Dưới đây là những chia sẻ của Tuong.Me về những phần mềm này.
Mouse without Borders – chia sẻ chuột, bàn phím giữa hai máy tính Windows
Bạn có bao giờ muốn sử dụng cùng một chuột và bàn phím cho nhiều máy tính windows không? Bạn có bao giờ muốn sao chép và dán văn bản hoặc tệp tin giữa các máy tính windows không? Nếu câu trả lời là có, thì bạn nên thử Mouse without Borders.
Mouse without Borders là một phần mềm miễn phí do Microsoft Garage phát triển. Nó cho phép bạn chia sẻ chuột và bàn phím của một máy tính windows (server) với tối đa bốn máy tính windows khác (client) thông qua mạng LAN. Bạn có thể di chuyển con trỏ chuột qua lại giữa các màn hình của các máy tính, và gõ bàn phím trên bất kỳ máy tính nào. Bạn cũng có thể sao chép và dán văn bản hoặc tệp tin giữa các máy tính, hoặc kéo thả chúng từ máy này sang máy khác.
Hướng dẫn sử dụng Mouse without Borders để chia sẻ chuột, bàn phím:
Bước 1: Tải xuống và cài đặt Mouse without Borders trên tất cả các máy tính windows mà bạn muốn chia sẻ chuột và bàn phím. Bạn có thể tải xuống Mouse without Borders từ trang web chính thức của nó tại đây. Bạn nên chọn phiên bản phù hợp với phiên bản windows của bạn.
Bước 2: Chạy Mouse without Borders trên máy tính chính (server). Bạn sẽ thấy một giao diện như sau:
Bạn tiến hành chọn tùy chọn No, sau đó nhấn nút Next. Bạn sẽ thấy một giao diện như sau:
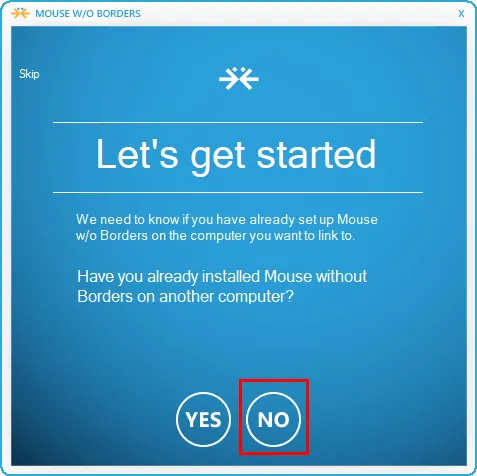
Ở đây, bạn sẽ thấy một mã số (Security Code) và một tên (Computer Name) của máy tính server. Bạn cần ghi nhớ hoặc sao chép hai thông tin này để sử dụng ở bước tiếp theo.
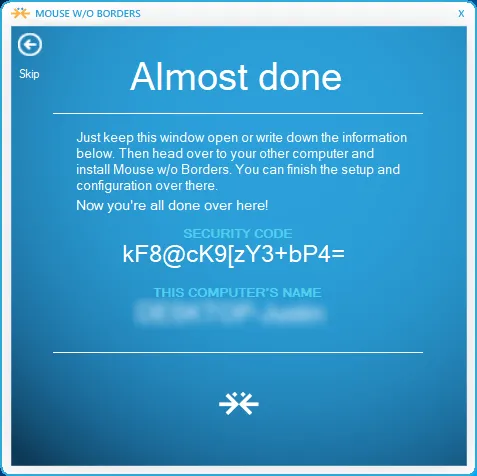
Bước 3: Chạy Mouse without Borders trên các máy tính khác (client) mà bạn bạn muốn sử dụng 1 bàn phím cho 2 máy tính. Bạn tiến hành chọn YES, sau đó nhấn nút Next. Bạn sẽ thấy một giao diện như sau:
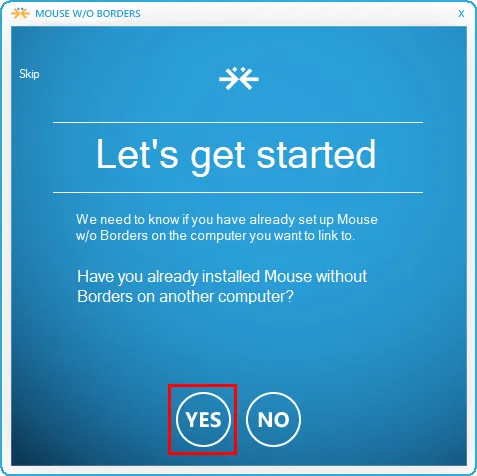
Ở đây, bạn cần nhập mã số (Security Code) và tên (Computer Name) của máy tính server mà bạn đã nhận được ở bước hai vào các ô tương ứng. Sau đó, bạn nhấn nút Link để kết nối với máy tính server.
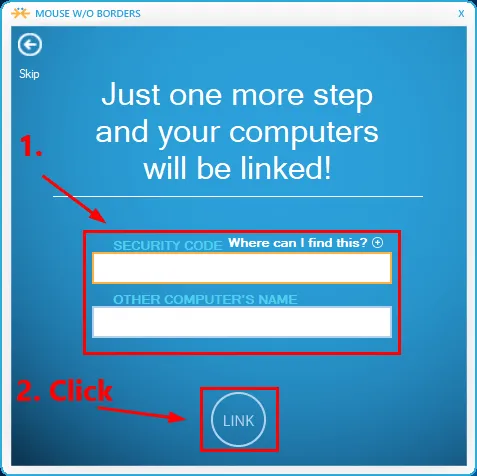
Nếu kết nối thành công, bạn sẽ thấy một thông báo như sau:
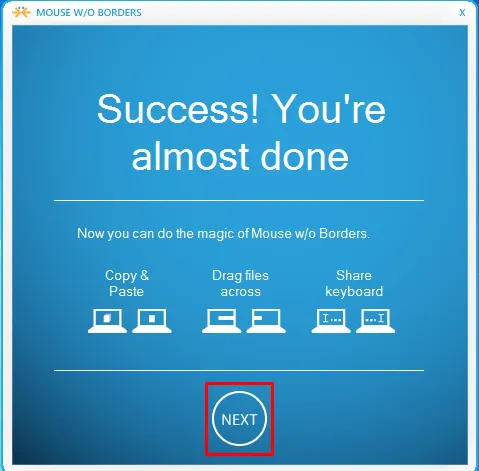
Bây giờ, bạn có thể chia sẻ chuột và bàn phím cho nhiều máy tính windows một cách dễ dàng. Bạn chỉ cần di chuyển con trỏ chuột qua lại giữa các màn hình của các máy tính, và gõ bàn phím trên bất kỳ máy tính nào. Bạn cũng có thể sao chép và dán văn bản hoặc tệp tin giữa các máy tính, hoặc kéo thả chúng từ máy này sang máy khác.
Nếu bạn không thể sao chép và dán từ máy này sang máy khác thì có thể vào phần Settings và tích vào ô Share Clipboard như hình dưới.
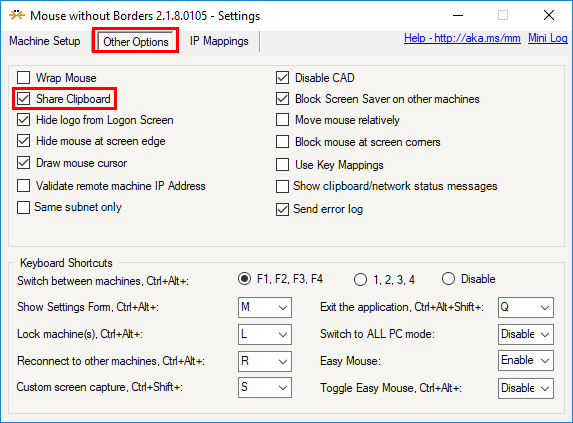
Ngoài ra Mouse without Borders cũng cho phép bạn tùy chỉnh một số thiết lập như thứ tự của các màn hình, độ nhạy của chuột, phím tắt để chuyển đổi giữa các máy tính, hoặc khóa màn hình của tất cả các máy tính.
Nếu bạn muốn chia sẻ chuột và bàn phím cho nhiều máy tính Windows thì Mouse without Borders sẽ là phần mềm tốt nhất dành cho bạn. Ngoài việc được phát triển bởi chính chủ Microsoft thì phần mềm này dễ dàng cài đặt, sử dụng và quá trình kết nối luôn ổn định giúp hiệu suất làm việc của bạn luôn đạt tốt nhất.
Barrier – Phần mềm chia sẻ chuột và bàn phím miễn phí cho nhiều máy tính macOS, Windows, Linux
Nếu bạn có hai máy tính khác hệ điều hành, ví dụ như một chiếc Macbook và một chiếc laptop Windows, và bạn muốn sử dụng 1 bàn phím cho 2 máy tính này, thì bạn có thể làm điều đó bằng cách sử dụng một phần mềm miễn phí có tên là Barrier.
Barrier là một phần mềm cho phép bạn chia sẻ chuột và bàn phím của máy tính chính (server) với các máy tính khác (client) thông qua mạng LAN và wifi. Bạn chỉ cần cài đặt Barrier trên cả hai máy tính, sau đó thiết lập kết nối giữa chúng thì bạn có thể di chuyển con trỏ chuột qua lại giữa các màn hình của các máy tính, và gõ bàn phím trên bất kỳ máy tính nào. Bạn cũng có thể sao chép và dán văn bản hoặc tệp tin giữa các máy tính.
Cách sử dụng Barrier:
Bước 1: Tải xuống và cài đặt Barrier trên cả hai máy tính. Bạn có thể tải xuống Barrier từ trang web chính thức của nó tại đây. Bạn nên chọn phiên bản phù hợp với hệ điều hành của bạn bao gồm macOS, Windows và Linux.
Bước 2: Chạy Barrier trên cả hai máy tính thì bạn sẽ thấy giao diện như sau:
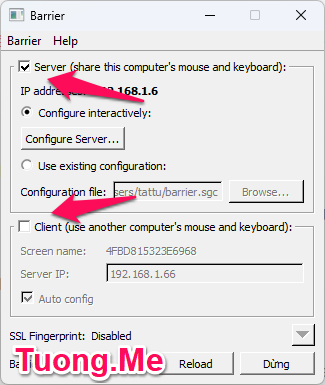
Nếu máy tính nào bạn muốn sử dụng chuột và bàn phím của máy đó điều khiển các máy còn lại thì bạn tích chọn vào mục Server (share this computer’s mouse and keyboard). Còn máy tính còn lại bạn tích vào mục Client (use another computer’s mouse and keyboard).
Bước 3: Trên máy Server các bạn nhấn vào mục Configure Server sẽ mở ra một cửa sổ mới. Ở tab Screens and links các bạn kéo thả biểu tượng của máy tính client vào vị trí tương ứng với vị trí của màn hình của nó so với màn hình của máy tính server. Ví dụ, nếu máy tính client nằm bên phải của máy tính server, bạn nên kéo thả biểu tượng của nó vào vị trí bên phải của biểu tượng của máy tính server.
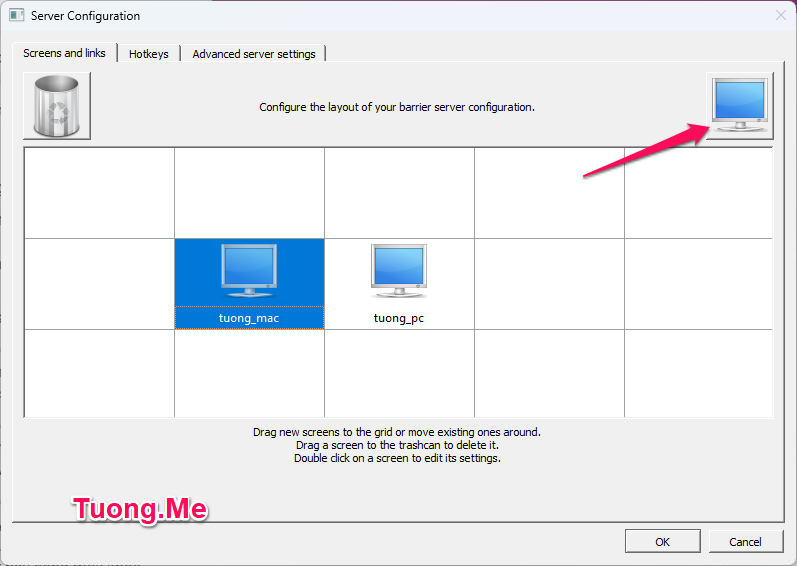
Nhấn đúp vào biểu tượng máy client, chúng ta sẽ đổi tên thiết bị ở mục Screen name giống với tên hiển thị ở mục Screen name trên phần mềm Barrier của máy client. Điều này là không bắt buộc, tuy nhiên trong một số trường hợp 2 máy tính tính không thể kết nối với nhau do Screen name không giống nhau.
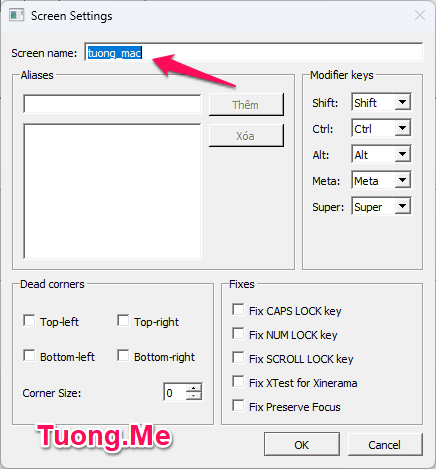
Sau khi xong, bạn nhấn nút OK để lưu lại cấu hình. Bạn sẽ quay lại giao diện ban đầu của barrier. Bạn nhấn nút Start để khởi động dịch vụ chia sẻ chuột và bàn phím cho nhiều máy tính.
Bước 4: Trên máy client các bạn bỏ tích ở mục Auto config và nhập địa chỉ ip của máy tính server vào ô Server IP. Bạn có thể tìm địa chỉ IP của máy tính server bằng cách tìm đến mục IP addresses trên phần mềm Barrier của máy tính đó.
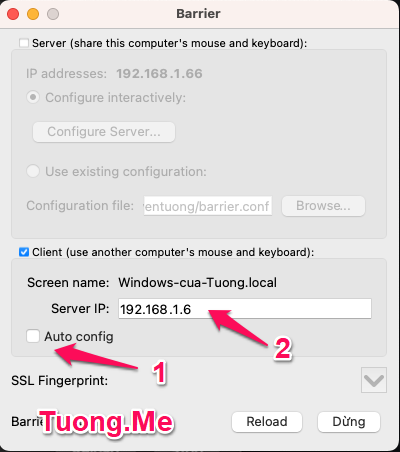
Sau khi xong, bạn nhấn nút Start để kết nối với máy tính server.
Bây giờ, bạn có thể chia sẻ chuột và bàn phím giữa hai máy tính một cách dễ dàng. Bạn chỉ cần di chuyển con trỏ chuột qua lại giữa các màn hình của các máy tính, và gõ bàn phím trên bất kỳ máy tính nào. Bạn cũng có thể sao chép và dán văn bản hoặc tệp tin giữa các máy tính bằng cách sử dụng tổ hợp phím Ctrl+C và Ctrl+V.
Barrier là một phần mềm hữu ích cho những người có nhu cầu sử dụng nhiều máy tính khác hệ điều hành. Nó giúp tiết kiệm không gian và chi phí cho việc mua thêm chuột và bàn phím. Nó cũng giúp tăng hiệu quả làm việc và giảm thiểu sự phiền phức khi phải chuyển đổi giữa các máy tính. Bạn có thể tải xuống và sử dụng barrier miễn phí từ trang web chính thức của nó.
Một số vấn đề cần lưu ý:
- Khi cài đặt Barrier trên macOS. Bạn có thể sẽ nhận được thông báo “Barrier” cannot be opened because the developer cannot be verified. Chúng ta tiến hành truy cập vào Settings -> Security & Privacy thì sẽ nhìn thấy dòng “Barrier” was blocked from use because it is not from an identified developer các bạn nhấn chọn vào Open Anyway -> Open.
- Lỗi không thể kết nối. Nếu các bạn đã thực hiện đầy đủ các bước như trên mà không thể kết nối thì hãy thử tắt SSL của Barrier đi bằng cách:
- Ở cửa sổ Barrier, tại menu trên cùng các bạn nhấn chọn vào Barrier -> Change Settings hoặc có thể thực hiện nhanh bằng cách nhấn phím F4
- Tại menu cài đặt của Barrier, tìm đến mục Networking và bỏ chọn ở mục Enable SSL. Nhấn OK để lưu lại.
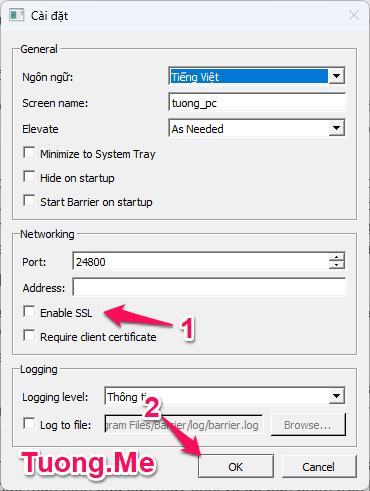
- Nhấn vào nút Reload trên Barrier để chạy lại.
- Thực hiện tương tự với các máy tính còn lại.
ShareMouse – chia sẻ chuột và bàn phím giữa macOS và Windows
Tương tự Barrier thì ShareMouse là phần mềm chi sẻ chuột và bàn phím giữa nhiều máy tính hỗ trợ đa nền tảng, cụ thể ở đây là macOS và Windows. Tuy nhiên phần mềm này lại có nhiều phiên bản, trong đó phiên bản miễn phí bạn chỉ có thể sử dụng 1 bàn phím cho 2 máy tính mà không có các tính năng như chia sẻ clipboard, drag and drop file và bản phải nâng cấp lên phiên bản trả tiền thì mới có thể sử dụng được.
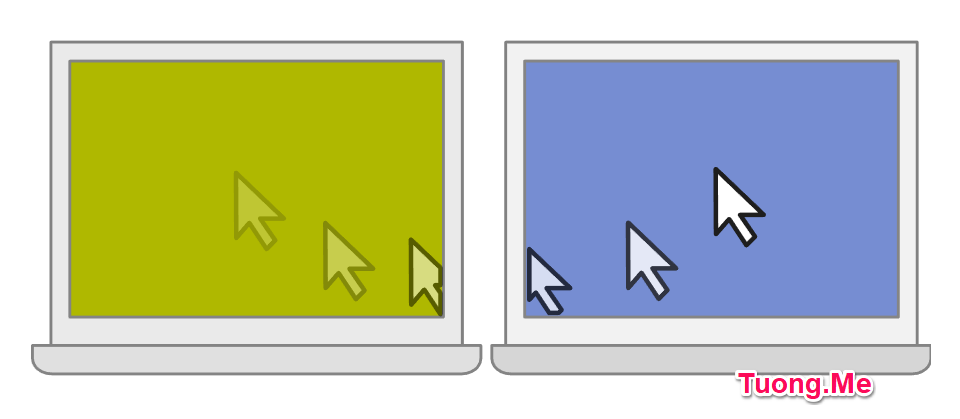
Hướng dẫn sử dụng ShareMouse
Bước 1: Tải xuống và cài đặt ShareMouse trên tất cả các máy tính mà bạn muốn chia sẻ chuột và bàn phím. Bạn có thể tải xuống ShareMouse từ trang web chính thức của nó tại đây. Bạn nên chọn phiên bản phù hợp với hệ điều hành của bạn.
Bước 2: Sau khi cài đặt xong, khởi động ShareMouse trên các máy tính. Nếu các máy tính đều kết nối với cùng một mạng LAN, ShareMouse sẽ tự động nhận diện và kết nối chúng lại với nhau. Bạn có thể kiểm tra trạng thái kết nối bằng cách nhìn vào biểu tượng ShareMouse trên khay hệ thống.
Bước 3: Để chia sẻ chuột và bàn phím với nhiều máy tính, bạn chỉ cần di chuyển con trỏ chuột qua các màn hình của các máy tính. Bạn có thể điều chỉnh vị trí và kích thước của các màn hình bằng cách chọn Monitor Manager trong menu Settings của ShareMouse. Bạn cũng có thể thiết lập các tùy chọn khác như tổ hợp phím để chuyển đổi giữa các máy tính, khóa chuột vào một màn hình, hoặc đồng bộ hóa clipboard và kéo thả tập tin.
Bước 4: Để ngắt kết nối ShareMouse, bạn chỉ cần thoát khỏi phần mềm trên các máy tính. Bạn cũng có thể tạm dừng hoặc khởi động lại ShareMouse bằng cách nhấp chuột phải vào biểu tượng ShareMouse trên khay hệ thống.
Có thể thấy ShareMouse là phần mềm chia sẻ chuột và bàn phím rất dễ cài đặt và sử dụng. Tuy nhiên ở phiên bản miễn phí bạn sẽ bị hạn chế rất nhiều tính năng như chia sẻ dữ liệu và clipboard. Bạn phải nâng cấp lên phiên bản cao hơn để có thể sử dụng được hết các tính năng của phần mềm này.
Trên đây Tuong.Me đã chia sẻ cho các bạn danh sách các phần mềm chia sẻ chuột và bàn phím cho nhiều máy tính tốt nhất hiện nay. Với các phần mềm này khi sử dụng sẽ giúp tăng năng suất làm việc khi có thể dễ dàng quản lý một lúc nhiều thiết bị máy tính. Hy vọng bài viết này có ích dành cho các bạn.
Chúc các bạn thành công!





Leave a Reply
Bạn phải đăng nhập hoặc đăng ký để bình luận.