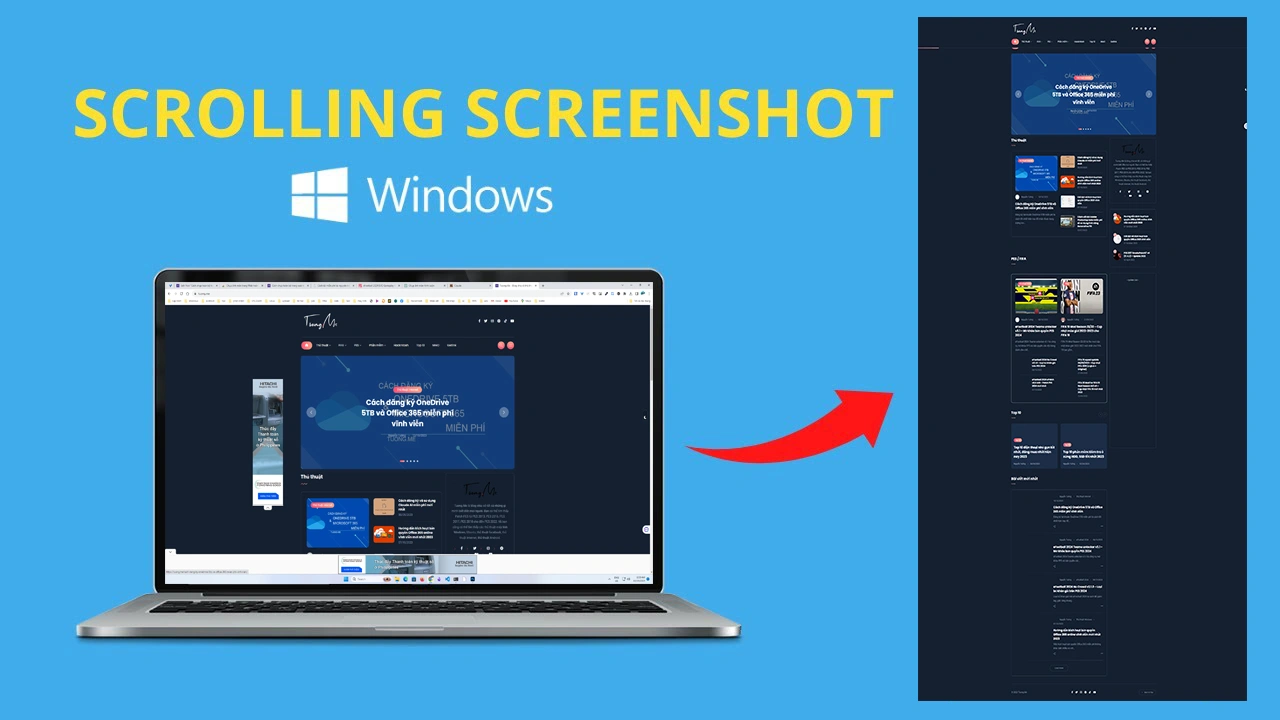
Chụp màn hình trên máy tính hay điện thoại là việc làm đơn giản mà mọi người đều có thể làm được, các hệ điều hành đều có phím tắt nhanh để người dùng dễ dàng thao tác. Tuy nhiên để chụp toàn bộ trang web trên máy tính, điện thoại thì phải làm như thế nào? Dưới đây hãy cùng Tuong.Me tìm hiểu cách chụp ảnh toàn bộ trang web trên máy tính mới nhất.
Ngày nay, việc sử dụng máy tính, điện thoại để lướt web đã trở thành một phần không thể thiếu trong cuộc sống hằng ngày. Đôi lúc bạn bắt gặp một bài báo hay, một bài thơ hay muốn lưu giữ toàn bộ nội dung lại thì ngoài cách copy rồi lưu vào file doc thì chúng ta có thể chụp toàn bộ trang web và lưu dưới dạng ảnh. Khi lưu dưới dạng ảnh thì không chỉ cho phép chúng ta lưu trữ toàn bộ trang web, mà còn bảo đảm rằng tất cả nội dung, bao gồm hình ảnh, văn bản, định dạng nội dung đều được thể hiện chính xác.
Vậy làm sao để chụp ảnh toàn bộ trang web? Đây là một nhiệm vụ không quá khó khăn, chúng ta có thể dễ dàng thực hiện thông qua các phần mềm hoặc thực hiện trước tiếp trên trình duyệt Google Chrome, Cốc Cốc, FireFox, EDGE,.. Sau đây là cách thực hiện.
Cách chụp màn hình toàn trang trên máy tính
Trên máy tính chúng ta có rất nhiều cách để chụp ảnh toàn bộ trang web, có thể thực hiện thông qua công cụ có sẵn trên trình duyệt, sử dụng tiện ích mở rộng hay là các phần mềm.
Chụp ảnh toàn bộ trang web trên Chrome
1. Sử dụng tính năng mặc định của Chrome
Trên Chrome hay nhiều trình duyệt khác thì được tích hợp sẵn tính năng chụp toàn bộ trang web. Để sử dụng tính năng này trên Chrome các bạn thực hiện như sau:
Đầu tiên các bạn nhấn vào nút 3 chấm xếp dọc ở góc trên cùng bên phải trình duyệt Chrome và chọn Công cụ khác -> Công cụ dành cho Nhà phát triển hoặc có thể nhấn tổ hợp phím tắt Ctrl + Shift + I để mở công cụ này lên.
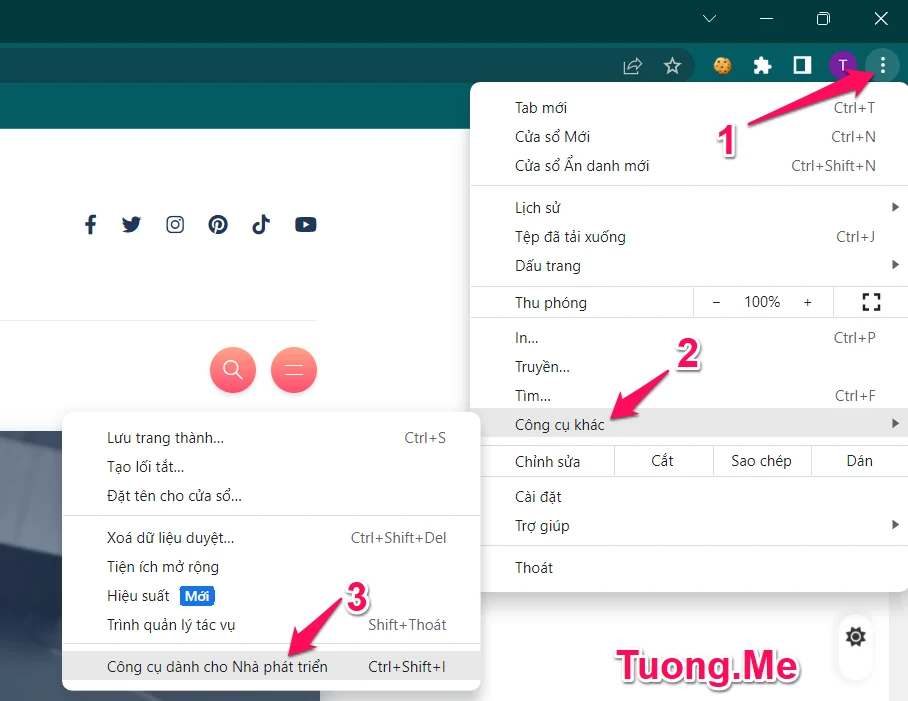
Ở trong công cụ DevTools các bạn nhấn vào nút 3 chấm xếp dọc và chọn Run command như hình dưới.
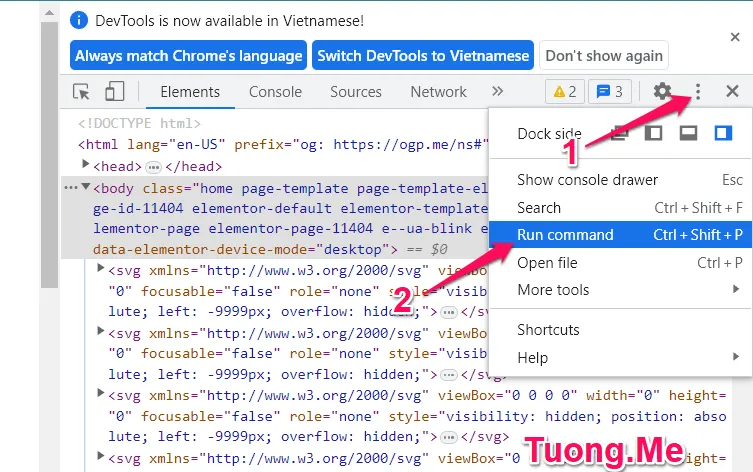
Gõ screenshot vào Run command thì lập tức trình duyệt sẽ đề xuất cho chúng ta một danh sách các lựa chọn. Do ở đây chúng ta chụp ảnh toàn bộ trang web trên Chrome nên sẽ chọn vào mục Capture full size screenshot.
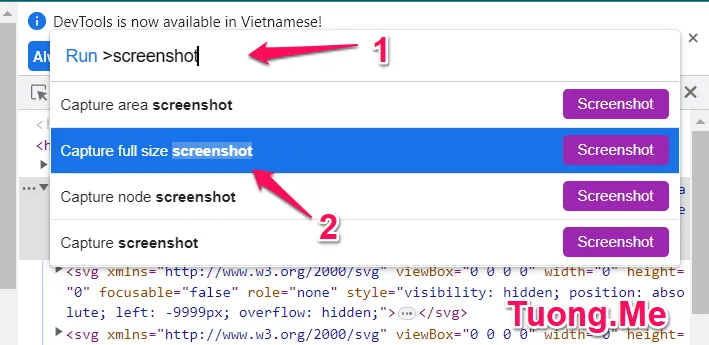
Lập tức trình duyệt sẽ tự động tải xuống một file ảnh có định dạng png. Bạn có thể mở hình ảnh lên và sử dụng.
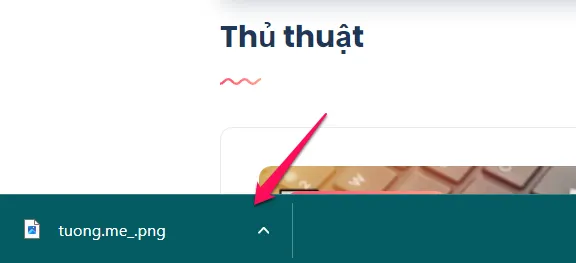
2. Sử dụng tiện ích mở rộng
Có rất nhiều tiện ích mở rộng cho phép bạn chụp toàn bộ trang web trên Chrome. Điển hình trong số đó là GoFullPage với hơn 7 triệu lượt tải xuống và sử dụng. Đây là một công cụ mạnh mẽ và dễ sử dụng để chụp ảnh toàn bộ trang web mà bạn đang xem. Hãy làm theo các bước dưới đây để sử dụng GoFullPage trên Chrome:
Bước 1: Ở trên trình duyệt Chrome các bạn đi đến Chrome Web Store và tìm kiếm với từ khóa GoFullPage để cài đặt tiện ích. Hoặc bạn có thể truy cập nhanh bằng cách nhấn vào button bên dưới.
Sau đó nhấn vào Add to Chrome để thêm tiện ích vào Google Chrome.
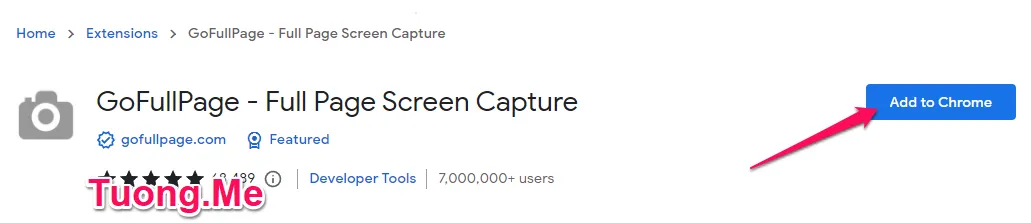
Bước 2: Sau khi cài đặt thành công, bạn sẽ thấy biểu tượng của GoFullPage hiển thị trong thanh công cụ của trình duyệt. Nếu không thấy thì có thể nhấn vào biểu tượng của Tiện ích mở rộng và nhấn vào icon Pin bên cạnh GoFullPage để thêm nó vào thanh công cụ.
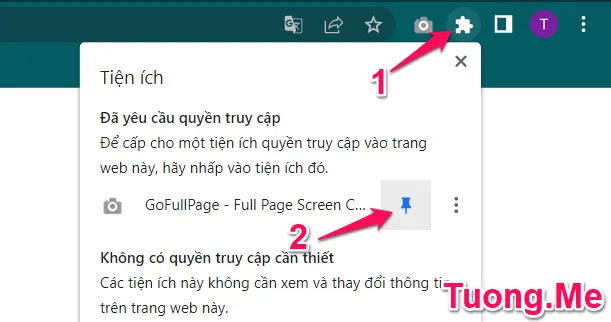
Bước 3: Truy cập vào trang web mà bạn muốn chụp ảnh toàn bộ rồi nhấn vào biểu tượng GoFullPage trên thanh công cụ của Chrome. Một hộp thoại mới sẽ hiển thị trạng thái chụp toàn bộ trang web.
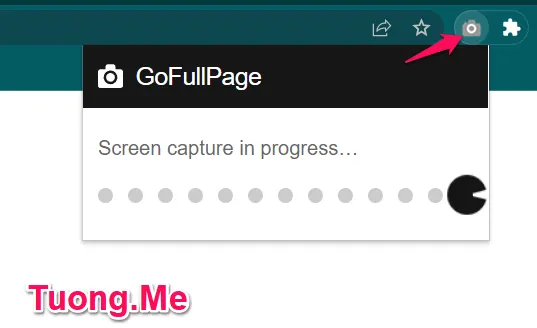
Bước 4: Sau khi chụp xong, tiện ích sẽ mở 1 tab mới và hiển thị ảnh toàn bộ trang web mà nó đã chụp được. Tại đây bạn có thể chỉnh sửa, cắt, xoay hình ảnh rồi lưu hình ảnh dưới dạng file png hoặc pdf để sử dụng.
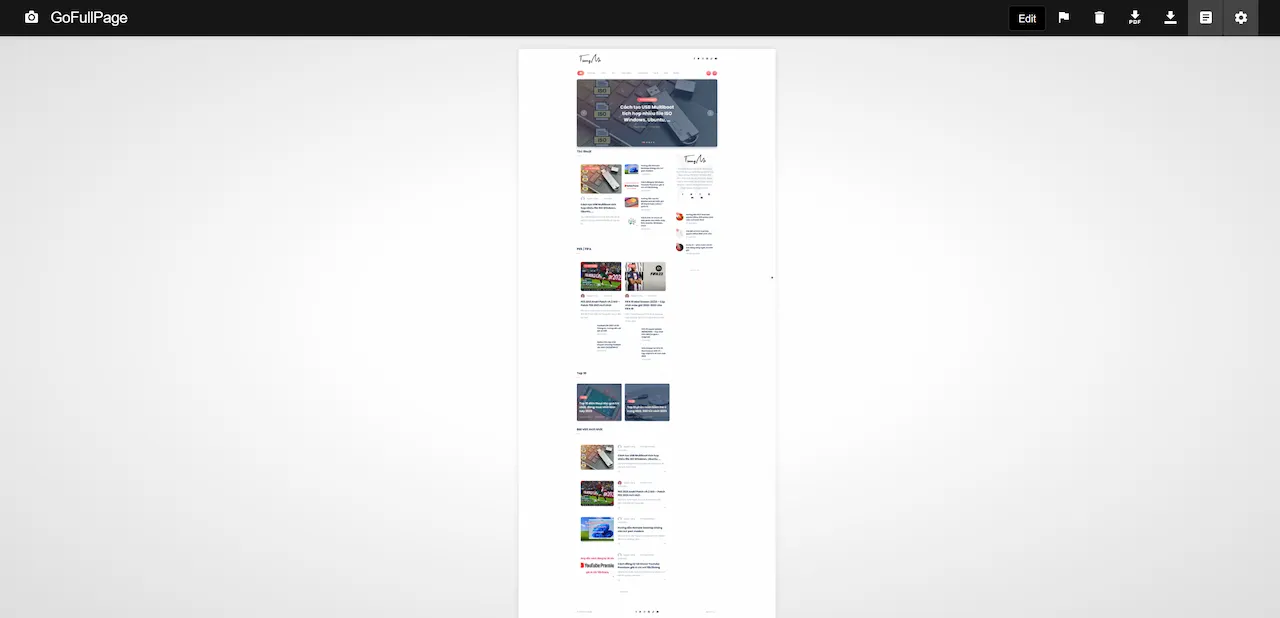
Chụp ảnh toàn bộ trang web trên Microsoft Edge
1. Sử dụng tính năng mặc định của Edge
Microsoft Edge là trình duyệt web phổ biến được phát triển bởi Microsoft, mang đến cho người dùng nhiều tính năng hữu ích. Một trong những tính năng hữu ích mà Edge cung cấp là khả năng chụp ảnh toàn bộ trang web. Các bước thực hiện như sau:
Bước 1: Mở trang web cần chụp ảnh toàn bộ trên trình duyệt EDGE. Hãy chắc chắn rằng trang web đã được tải hoàn toàn và hiển thị đúng như mong đợi.
Bước 2: Mở công cụ chụp ảnh. Trong Microsoft Edge, hãy nhấp vào biểu tượng ba chấm ở góc trên bên phải của cửa sổ trình duyệt. Một menu sẽ xuất hiện. Di chuyển chuột xuống và chọn Web capture. Hoặc bạn có thể thực hiện nhanh bằng cách nhấn tổ hợp phím Ctrl + Shift + S.
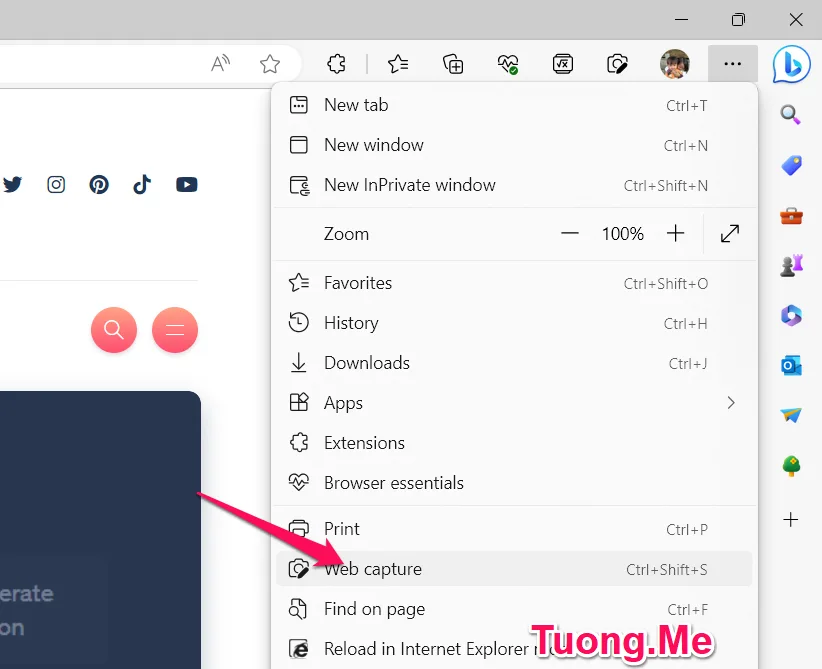
Bước 3: Chụp ảnh toàn bộ trang web. Sau khi mở công cụ chụp ảnh, Edge sẽ hiển thị giao diện chụp ảnh trên cửa sổ trình duyệt. Để chụp ảnh toàn bộ trang web, hãy nhấp vào nút Capture full page (Chụp toàn bộ trang) trên giao diện công cụ chụp ảnh. Edge sẽ tự động cuộn trang web và chụp toàn bộ nội dung từ đầu đến cuối.
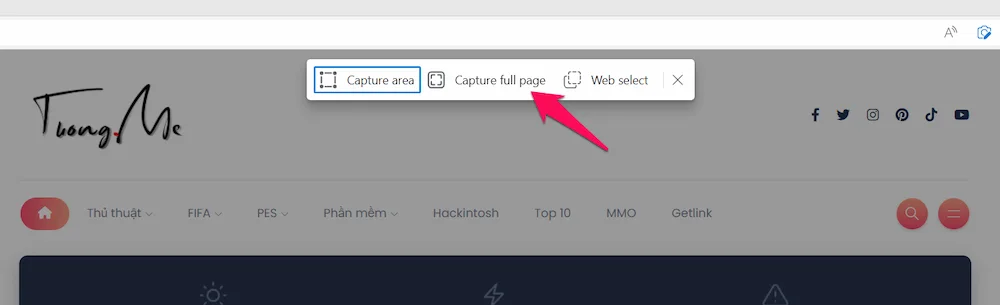
Bước 4: Xem và lưu ảnh chụp. Sau khi hoàn tất việc chụp ảnh, Edge sẽ hiển thị ảnh chụp toàn bộ trang web trên cửa sổ nổi. Tải đây bạn có thể vẽ cũng như xóa các chi tiết thừa, sau đó lưu lại dưới dạng ảnh hoặc lưu vào bộ nhớ tạm tùy vào nhu cầu của bạn.
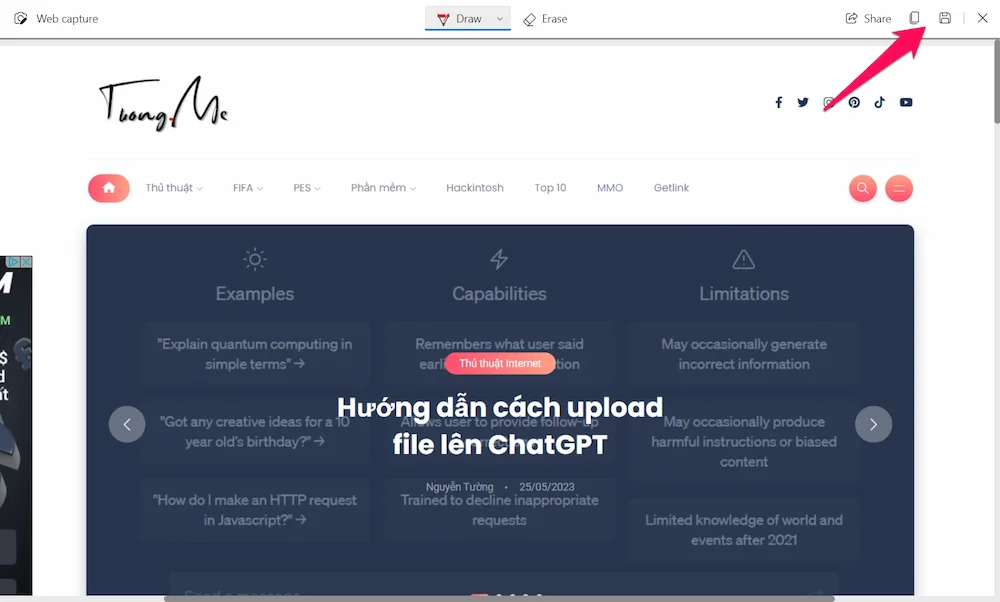
2. Sử dụng tiện ích mở rộng
Microsoft Edge đã được tích hợp sẵn tính năng chụp ảnh toàn bộ màn hình vô cùng tuyệt vời và sử dụng vô cùng dễ dàng. Tuy nhiên nếu bạn vẫn muốn sử dụng tiện ích mở rộng từ bên ngoài thì bạn có thể sử dụng GoFullPage mà Tuong.Me đã chia sẻ ở trên. Do Microsoft EDGE bản mới và Chrome đều sử dụng nhân Chromium nên chúng có thể sử dụng tiện ích mở rộng của nhau.
Ngoài ra bạn có thể sử dụng tiện ích có tên là Full page screenshot, screen capture-CocoShot có sẵn trên Edge Store. Các bước tải và sử dụng tiện ích như sau:
Bước 1: Truy cập vào Store của EDGE tìm kiếm và cài đặt tiện ích. Hoặc có thể nhấn vào nút Download bên dưới để truy cập nhanh, sau đó nhấn GET để cài đặt.
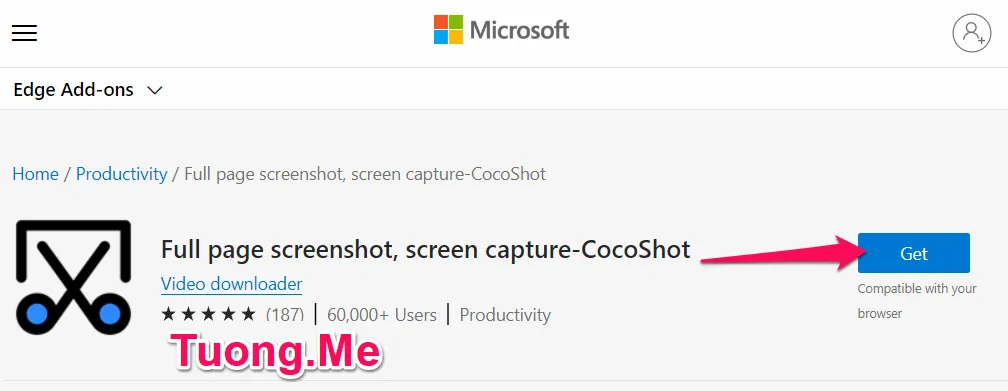
Bước 2: Sau khi cài đặt xong tiện ích thì tiến hành truy cập vào trang web muốn chụp ảnh toàn bộ. Nhấn chọn vào biểu tượng tiện ích vừa cài và chọn Start như hình.
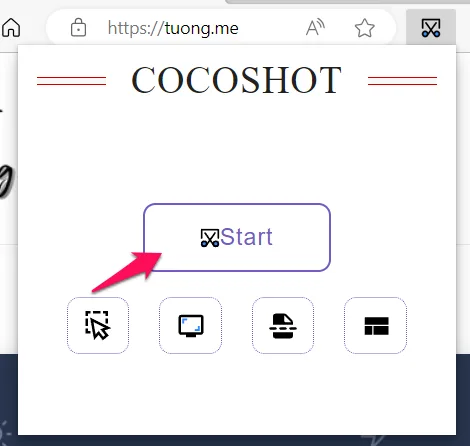
Bước 3: Tiện ích bắt đầu quét và chụp ảnh toàn bộ trang web. Sau khi chụp xong sẽ tự động mở một cửa sổ mới trên trình duyệt. Tại đây bạn có thể chỉnh sửa ảnh và lưu dưới dang pdf hoặc hình ảnh.
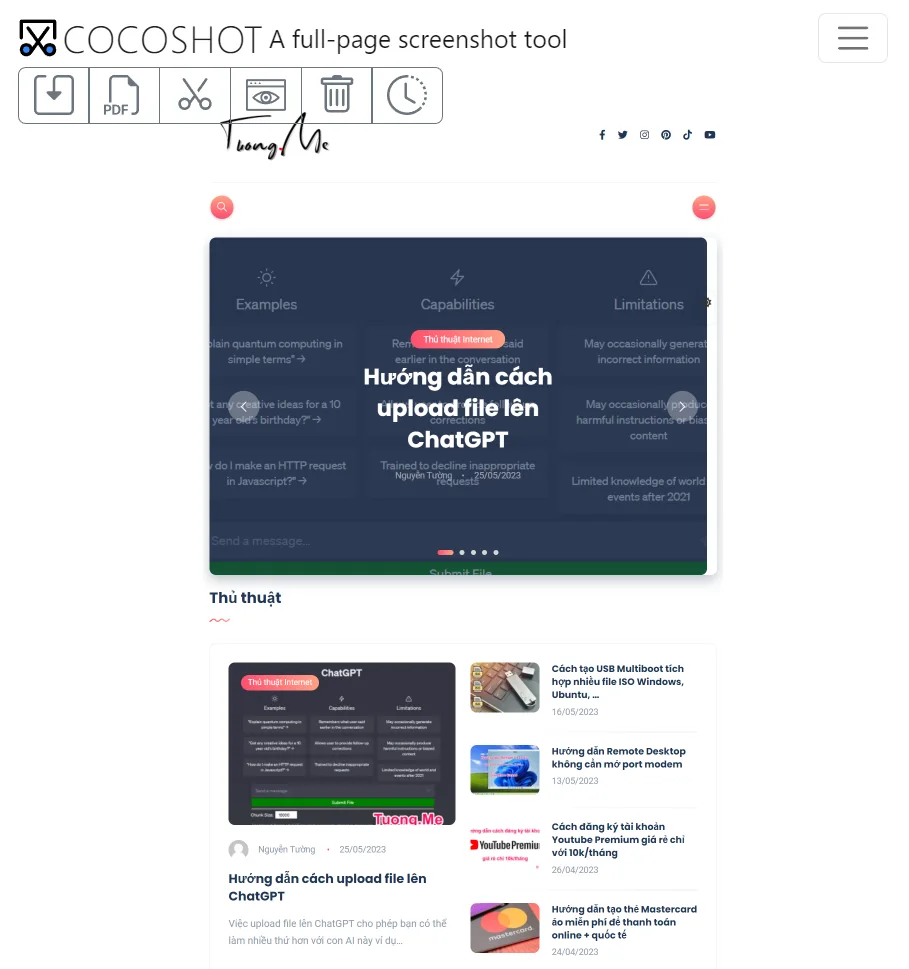
Cách chụp toàn bộ trang web trên FireFox
1. Sử dụng tính năng mặc định của FireFox
Kể từ khi Firefox Quantum ra mắt thì trình duyệt này đã được tích hợp thêm tính năng chụp ảnh toàn bộ trang web biến nó trở thành trình duyệt duy nhất ngoài Microsoft EDGE cung cấp tính năng này mà không cần tính năng mở rộng. Các bước thực hiện như sau:
Bước 1: Thêm Ảnh chụp màn hình vào thanh công cụ.
Mở trình duyệt FireFox lên và click vào biểu tượng Menu ở bên góc phải màn hình và chọn Thêm công cụ -> Tùy biến thanh công cụ.
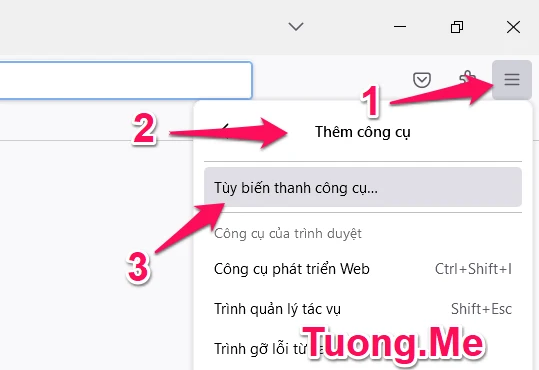
Trình duyệt lập tức mở một tab mới có tên Tùy biến Firefox, các bạn tìm đến mục Ảnh chụp màn hình trong danh sách. Sau đó kéo mục này lên thanh công cụ hoặc kéo vào Bảng chọn nếu không muốn hiển thị trên thanh công cụ.
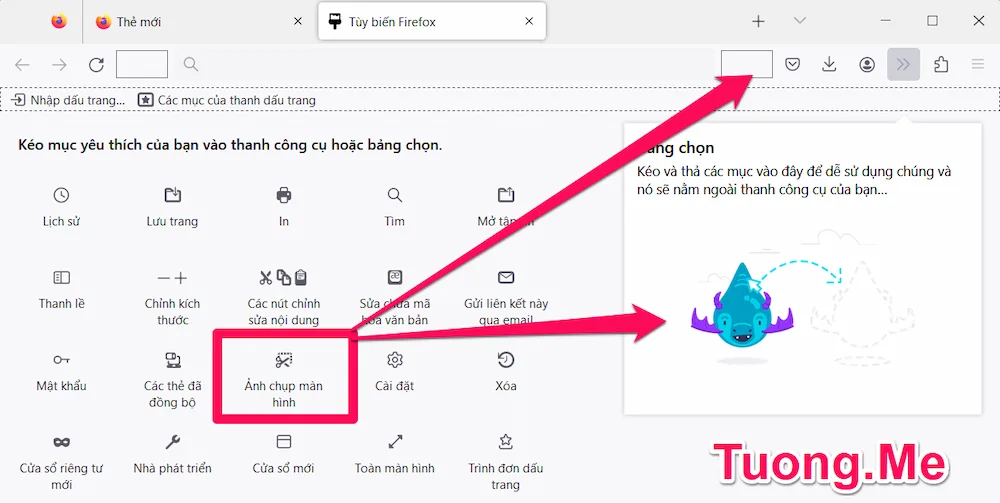
Sau đó click vào Xong để lưu lại.
Bước 2: Chụp ảnh toàn bộ trang web
Bây giờ bạn truy cập vào trang web mà bạn muốn chụp, sau đó click vào biểu tượng Ảnh chụp màn hình và chọn Lưu toàn trang.
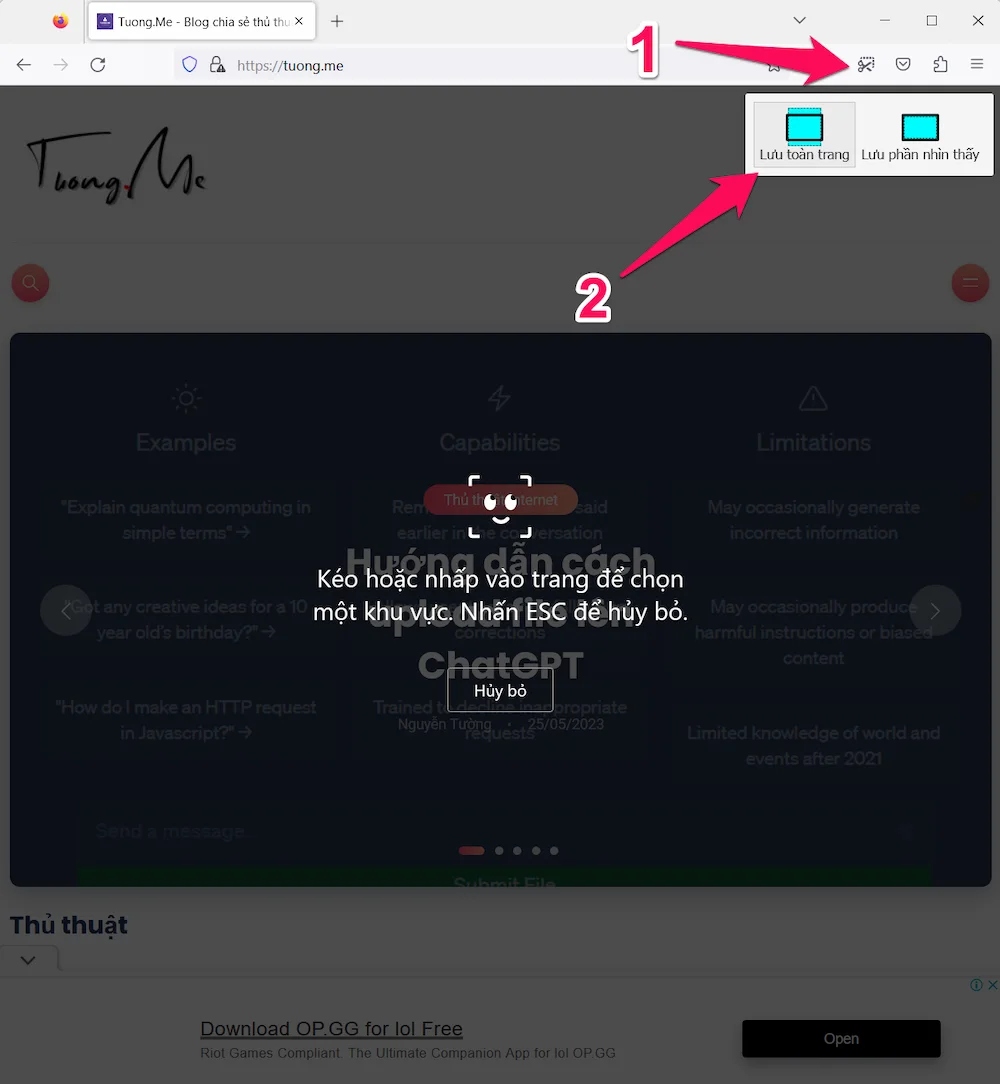
Chọn Tải xuống hoặc Sao chép vào bộ nhớ tạm.
2. Sử dụng tiện ích mở rộng
FireFox là trình duyệt có tiện ích mở rộng rất lớn, để tìm một tiện ích chụp toàn bộ trang web thì không khó. Và ở đây Tuong.Me sẽ chia sẻ cho các bạn một addon có tên FireShot: Full Web Page Screenshots. Các bước cài đặt và sử dụng tiện ích này như sau:
Bước 1: Truy cập vào trang store của Firefox tại đây và tìm kiếm với từ khóa FireShot. Hoặc có thể nhấn vào nút Download bên dưới để truy cập nhanh.
Nhấn vào Add to Firefox để cài đặt tiện ích mở rộng này.
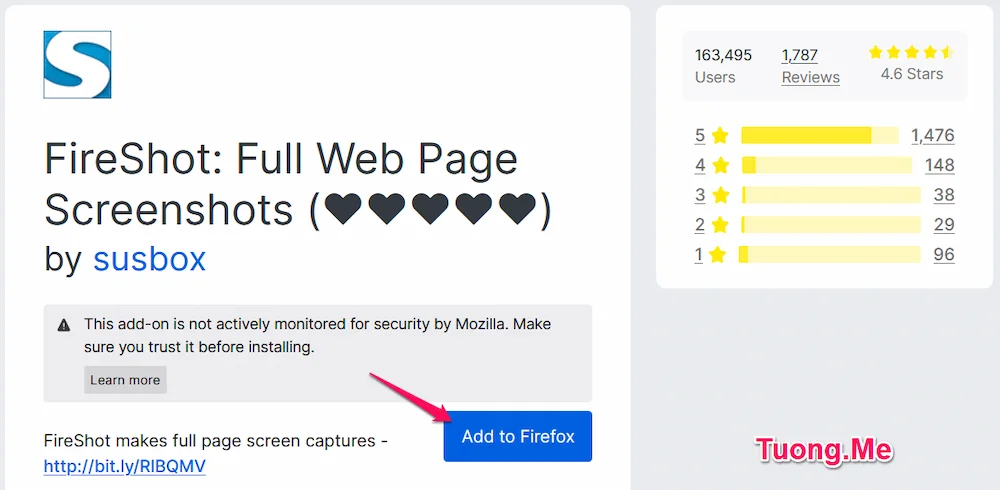
Bước 2: Truy cập vào trang web mà bạn muốn chụp ảnh toàn bộ và nhấn vào biểu tượng FireShot và chọn Chụp toàn bộ trang từ danh sách. Hoặc có thể chụp nhanh bằng cách nhấn tổ hợp phím Ctrl + Shift + Y.
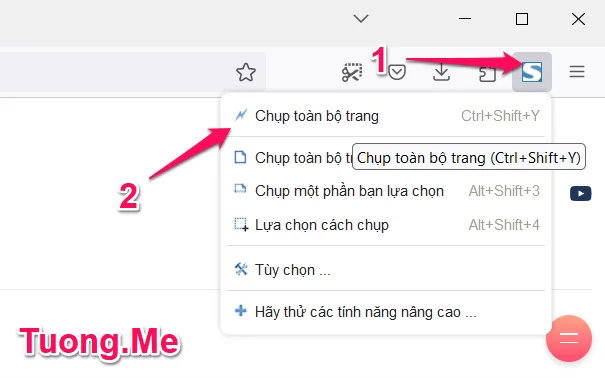
Bước 3: Lúc này trình duyệt sẽ mở một tab mới nơi có các tùy chọn để bạn lưu ảnh chụp toàn bộ trang web. Bạn có lưu dưới dạng hình ảnh, PDF hoặc sao chép vào clipboard và In.
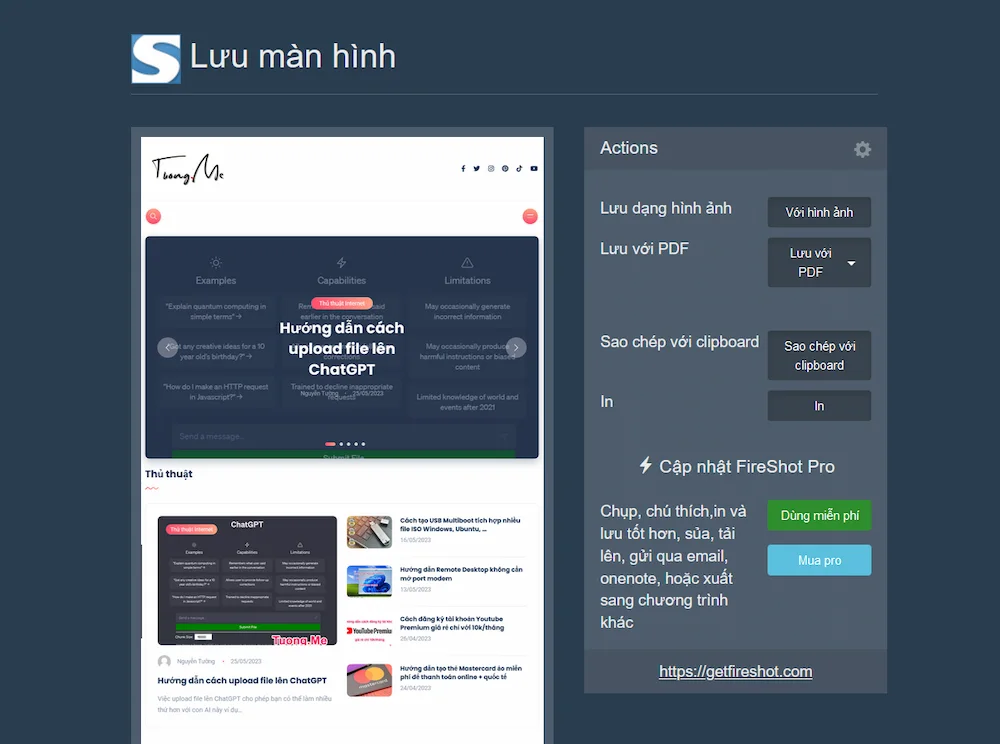
Có thể thấy khi sử dụng tiện ích mở rộng sẽ có nhiều tính năng hơn chức năng chụp ảnh màn hình mặc định của Firefox. Nếu các bạn cần chụp ảnh toàn bộ trang web rồi lưu dưới dạng ảnh thì có thể sử dụng chức năng mặc định của Firefox, còn nếu muốn nhiều tính năng hơn thì hãy sử dụng các tiện ích mở rộng.
Chụp toàn bộ trang web trên Cốc Cốc
1. Sử dụng tính năng mặc định của Cốc Cốc
Cốc Cốc là trình duyệt do người Việt phát triển được tích hợp rất nhiều tính năng hay như tải file, chặn quảng cáo, từ điển, duyệt ẩn danh với Tor,… Do trình duyệt này được xây dựng dựa trên nhân Chromium nên việc chụp toàn bộ trang web trên Cốc Cốc sử dụng tính năng mặc định sẽ thực hiện tương tự Chrome. Nhưng thay vì bước đầu các bạn nhấn vào nút 3 chấm ở góc phải màn hình thì ở đây bạn ấn vào logo Cốc Cốc ở góc trái màn hình và chọn Công cụ khác -> Công cụ dành cho nhà phát triển.
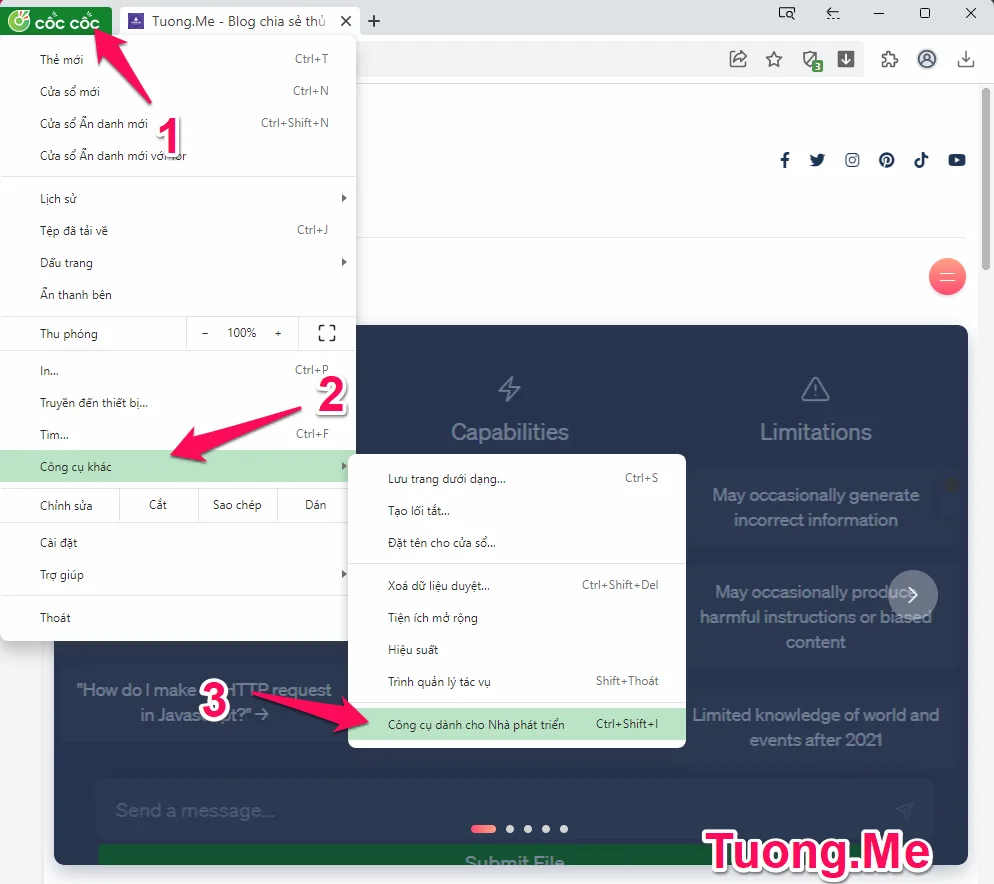
Sau đó các bước còn lại các bạn thực hiện tương tự Google Chrome ở trên.
2. Sử dụng tiện ích mở rộng
Với tiện ích mở rộng thì ngoài sử dụng GoFullPage thì bạn có thể sử dụng Chụp hình trang web – Screenshot Extension.
Đầu tiên các bạn truy cập vào Chrome Store, tìm kiếm và tải tiện ích Chụp hình trang web – Screenshot Extension. Hoặc có thể nhấn nhanh vào nút Download bên dưới, sau đó nhấn vào Thêm vào Chrome để cài đặt.
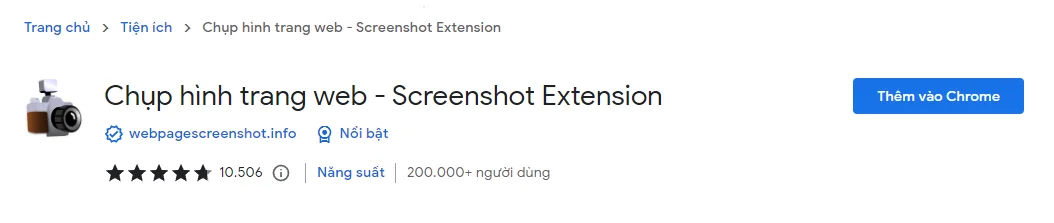
Sau khi cài đặt thành công, bạn sẽ thấy biểu tượng Chụp hình trang web – Screenshot Extension hiển thị trong thanh công cụ của trình duyệt. Nếu không thấy thì có thể nhấn vào biểu tượng của Tiện ích mở rộng và nhấn vào icon Pin bên cạnh Chụp hình trang web – Screenshot Extension để thêm nó vào thanh công cụ.
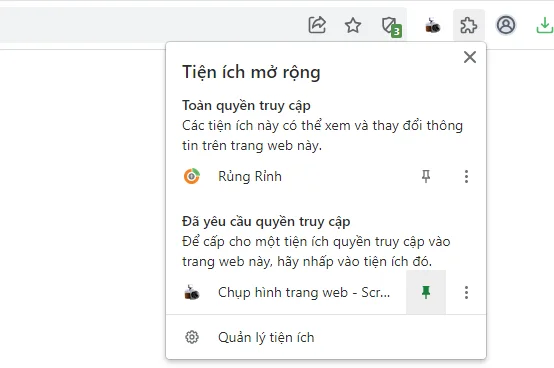
Tiến hành truy cập vào trang web mà bạn muốn chụp toàn bộ, rồi nhấn vào biểu tượng Chụp hình trang web – Screenshot Extension và chọn AUTO SCROLL rồi nhấn SAVE SCREENSHOT để chụp.
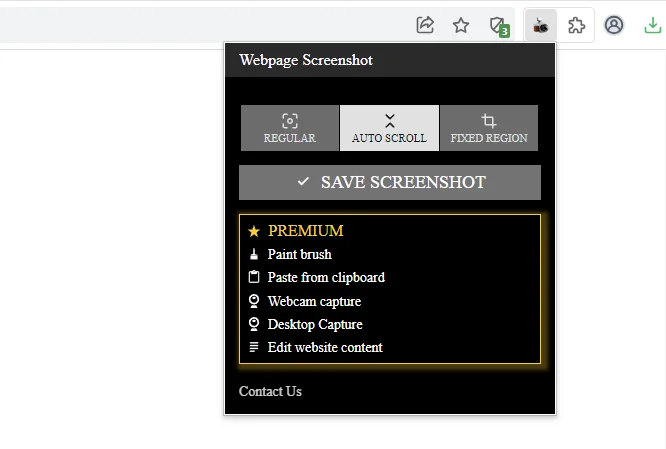
Tiện ích sẽ quét toàn bộ trang web à chụp rồi hiển thị cho bạn hình đã chụp được. Bạn có thể sao chép hoặc tải hình về máy tính của bạn tùy nhu cầu.
Ngoài tiện ích này thì để chụp ảnh toàn bộ trang web thì bạn có thể sử dụng các tiện ích như GoFullPage hay FireShot trên Cốc Cốc giống như Chrome và FireFox.
Phần mềm chụp ảnh màn hình toàn bộ trang web
Ngoài việc sử dụng các tiện ích mở rộng trên các trình duyệt để chụp ảnh toàn bộ trang web thì bạn có thể sử dụng các phần mềm. Với các phần mềm thì ngoài việc chụp ảnh thì bạn có thể làm nhiều hơn thế như chỉnh sửa chuyên sâu, chuyển đổi định dạng,…. Sau đây là những phần mềm chụp ảnh màn toàn bộ trang web tốt nhất mà bạn nên cài đặt trên Windows 10, 11.
ShareX
ShareX là một phần mềm chụp ảnh toàn bộ trang web miễn phí mã nguồn mở được sử dụng rộng rãi, nhận được rất nhiều đánh giá tích cực đặc biệt từ cộng đồng game thủ, cùng với một kênh Discord riêng đông đảo. Ứng dụng mã nguồn mở này được sử dụng rộng rãi bởi game thủ vì những tùy chọn chụp màn hình mạnh mẽ của nó. Trong đó có các tính năng nổi bật như chụp toàn màn hình, chụp theo khu vực, chụp ảnh dưới dạng gif, quay video màn hình và đặc biệt là chụp toàn bộ trang web.
Các bạn nhấn vào nút Tải xuống bên trên để tải xuống phần mềm, sau đó chạy file setup.exe để cài đặt ShareX.
Sau khi cài đặt, mở ShareX, sau đó nhấn Capture -> Scrolling capture.
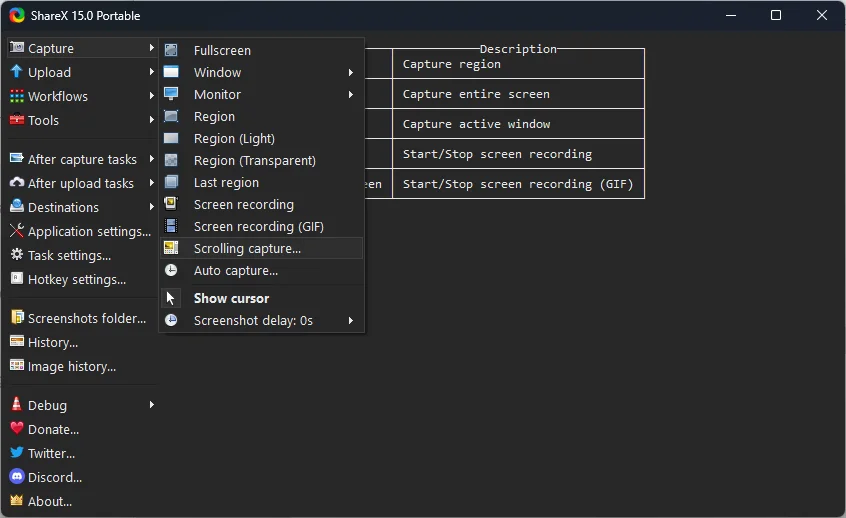
Bạn có thể chỉ định cửa sổ nào bạn muốn cuộn, ở đây để chup hình trang web thì chúng ta sẽ lựa chọn cửa sổ trình duyệt. Nhấn Start scrolling capture để bắt đầu chụp.
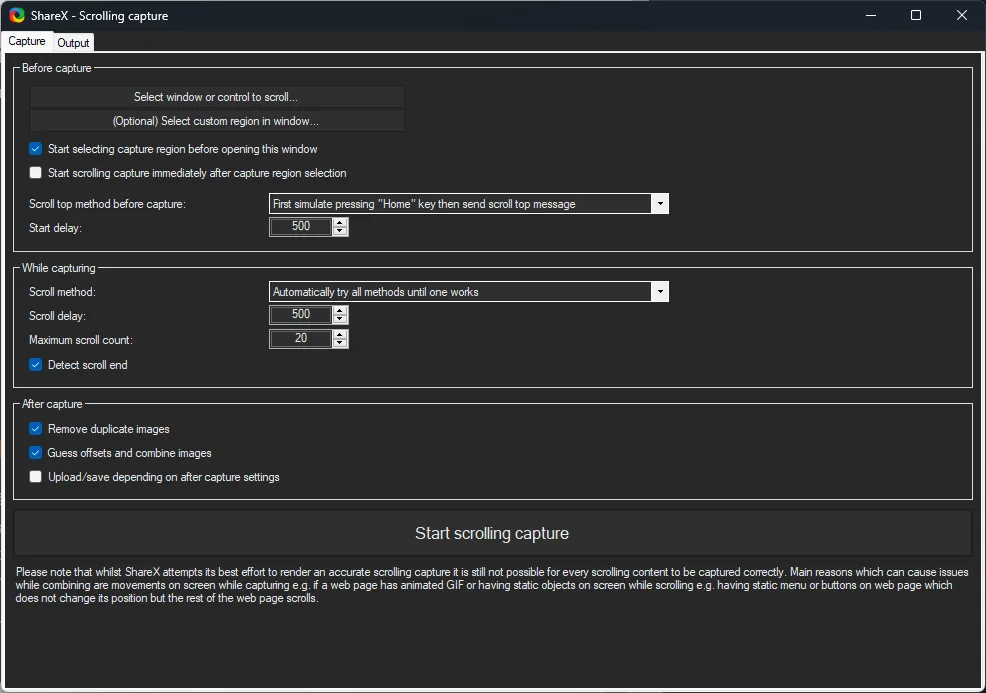
Khác với các phần mềm chụp ảnh màn hình khác trong danh sách này, ShareX miễn phí mà không có điều kiện và được duy trì bởi một cộng đồng tích cực của các nhà phát triển mã nguồn mở. Ngoài việc chụp toàn bộ trang web, nó còn hoạt động như một bộ công cụ chụp màn hình all-in-one, điều đó khá ấn tượng với kích thước tệp nhỏ của nó. Bạn có thể tham gia cộng đồng ShareX trên Discord để thảo luận thêm về phần mềm này và tìm hiểu cách sử dụng tại đây.
PicPick
PicPick là phần mềm chụp màn hình và chỉnh sửa hình ảnh được phát triển và sở hữu bởi NGWIN. Đây là công cụ chụp màn hình yêu thích của chúng tôi. Điều tốt nhất về PicPick là nó miễn phí cho mục đích cá nhân và cung cấp một số tính năng thú vị mà bạn thậm chí không tìm thấy trong các chương trình trả phí.
Liên quan đến việc chụp màn hình, PicPick cung cấp bảy chế độ chụp màn hình: Full screen, Active Window, Window Control, Scrolling Window, Region, Fixed Region và FreeHand. Mỗi chế độ này phù hợp với các tình huống khác nhau và giúp bạn tùy chỉnh ảnh chụp màn hình của bạn. Ví dụ, chế độ Region có thể giúp bạn cách ly và chụp hộp thoại mà không có tiếng ồn nền.
Chế độ Fixed Region cho phép bạn thiết lập chiều dài và chiều rộng ảnh chụp màn hình mong muốn của bạn theo đơn vị pixel, giúp đảm bảo rằng tất cả các ảnh chụp của bạn đều đồng đều. Nó cũng có chế độ Scrolling Window cho phép bạn chụp toàn bộ trang web hoặc tài liệu chỉ trong vài cú nhấp chuột.
Các bạn tải phần mềm bằng cách nhấn vào nút Tải xuống ở bên trên sau đó tiến hành cài đặt.
Để chụp toàn màn hình trang web các bạn mở PicPick lên và chọn Scrolling Window.
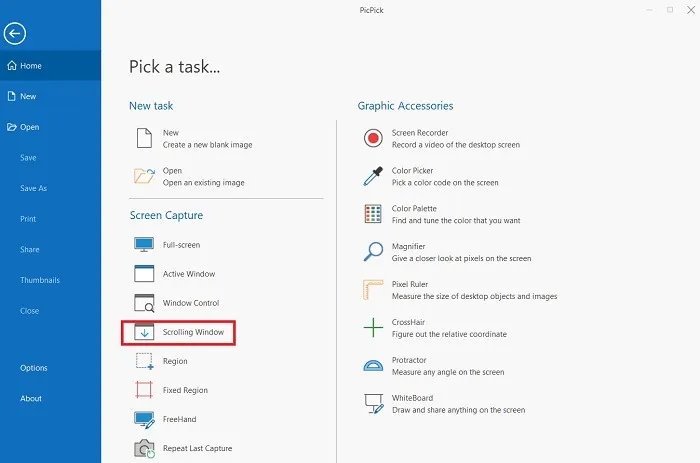
Bạn sẽ thấy một thanh công cụ nhỏ với một số tùy chọn chụp màn hình. Chọn lại tùy chọn scrolling window.
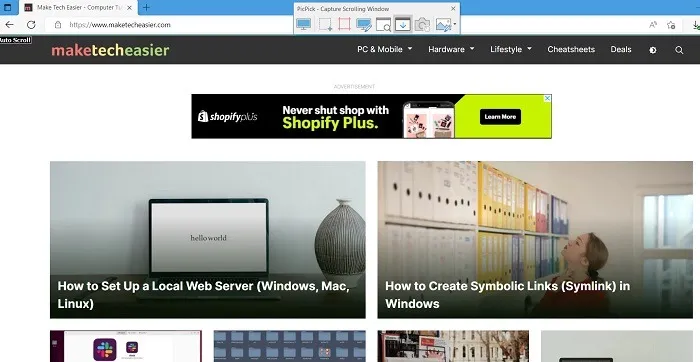
Nhấn và giữ tổ hợp phím Ctrl + Alt cùng lúc, sau đó nhấn PRTSC. Một hình chữ nhật được đánh dấu màu đỏ sẽ xuất hiện.
Nhấn và giữ nút chuột trái. Nhả nút chuột, và cuộn tự động sẽ diễn ra chậm rãi. Cửa sổ toàn bộ của bạn sẽ được chụp trong vài giây.
Bạn có thể lưu ảnh trang web đã chụp dưới nhiều định dạng tệp khác nhau, như JPG, BMP, PNG, GIF và PDF.
PicPick cũng đi kèm với một thước đo pixel có thể được sử dụng để đo kích thước của hình ảnh trên màn hình, một bảng viết ảo cho phép người dùng vẽ trên màn hình và hàng dọc để xác định vị trí của các pixel liên quan.
Một số phần mềm khác
Ngoài hai phần mềm trên thì một số phần mềm chụp ảnh toàn bộ trang web bạn có thể cài đặt như Apowersoft Screen Capture Pro, FastStone Capture, Screenpresso,… Apowersoft Screen Capture Pro là một công cụ chụp màn hình do công ty Apowersoft phát triển và phát hành. Phần mềm có khoảng 10 chế độ chụp ảnh màn hình và các công cụ chỉnh sửa hình ảnh hữu ích. Tuy nhiên đây là một phần mềm mất phí và chi phí khá đắt nên các bạn cần cân nhắc về nhu cầu trước khi tiết hành cài đặt.
FastStone Capture là một phần mềm chụp ảnh màn hình rất quen thuộc và được rất nhiều người cài đặt và sử dunngj và khả năng hoạt động ổn định của nó. Phần mềm có thể chạy trên rất nhiều phiên bản hệ điều hành Windows từ Win 7 cho đến Win 11. Tuy là một phần mềm mất phí nhưng bạn có thể tải nó xuống miễn phí từ các bản bẻ khóa được chia sẻ rất nhiều trên mạng.
Screenpresso là một công cụ chụp màn hình mới trên hệ điều hành Windows và chỉ có thể sử dụng trên phiên bản Win 10 và Win 11. Công cụ nhẹ này giúp tạo chụp ảnh cuộn màn hình một cách nhanh chóng và miễn phí với các tính năng cơ bản. Để sử dụng các tính năng nâng cao thì bạn vần nâng cấp lên bản Pro với giá khoảng 700.000 vnđ. Một lưu ý khi bạn cài đặt phần mềm này là bạn cần cài .NET 4.8 trước thì mới có thể sử dụng.
Kết luận
Trên đây Tuong.Me đã chia sẻ chi tiết cho các bạn cách chụp ảnh toàn bộ trang web với nhiều phương pháp khác nhau thông qua trình duyệt hay các phần mềm từ bên thứ ba. Tóm lại, có nhiều cách để chụp ảnh màn hình trang web trên Windows. Bạn có thể sử dụng công cụ mặc định của trình duyệt, các tiện ích mở rộng như GoFullPage, FireShot, ứng dụng bên thứ ba như ShareX hoặc FastStone Capture. Mỗi phương pháp đều có những ưu nhược điểm riêng. Nếu bạn cần đơn giản thì chỉ cần sử dụng các tiện ích mở rộng. Các ứng dụng thứ ba như ShareX linh hoạt và mạnh mẽ hơn nhưng cách sử dụng cũng phức tạp hơn.
Hi vọng với những mẹo nhỏ này, bạn có thể dễ dàng chụp lại những màn hình dài một cách nhanh chóng. Hãy chọn phương pháp phù hợp với nhu cầu của bạn để chụp ảnh màn hình cuộn một cách hiệu quả!
Tham khảo: maketecheasier.com






Leave a Reply
Bạn phải đăng nhập hoặc đăng ký để bình luận.