
Khi bị quên mật khẩu đăng nhập máy tính Windows thì việc chúng ta cần làm là gỡ bỏ mật khẩu, reset password. Dưới đây Tuong.Me sẽ hướng dẫn cho các bạn một số cách để phá password win 10, win 7 và win 8.1/8.

Vào một ngày đẹp trời bạn quên mật khẩu đăng nhập Windows, mặc dù đã thử đi thử lại nhiều lần nhưng máy tính vẫn báo mật khẩu sai. Chúng ta cần reset hoặc phá mật khẩu thì mới có thể tiếp tục sử dụng máy tính. Và có lẽ bạn tìm kiếm và truy cập vào bài viết này cũng là để tìm cách gỡ bỏ mật khẩu đăng nhập Windows. Dưới đây,Tuong.Me sẽ giới thiệu cho các bạn một số phương pháp để thực hiện công việc này.
Từ phiên bản Windows 7 trở về trước thì tài khoản đăng nhập Windows là tài khoản nội bộ Local Account. Nhưng từ Windows 8 cho đến Windows 10 thì bạn có thể đăng nhập thêm tài khoản Microsoft để sử dụng và đồng bộ. Đối với tài khoản Local Account thì mật khẩu sẽ được lưu trữ ở C:\Windows\System32\Config\SAM. Chúng ta có thể truy cập vào đây bằng các công cụ phá password chuyên dụng để xóa hoặc thay đổi mật khẩu. Còn nếu sử dụng tài khoản Microsoft thì chúng ta cần truy cập vào trang chủ để thay đổi mật khẩu.
Cách phá password Windows, reset mật khẩu Win 10, 7, 8.1 mới nhất
Dưới đây là 3 phần mềm phá Password win 10, 7, 8.1 mà bạn có thể sử dụng để thay đổi mật khẩu tài khoản Local Account. Đây là 3 công cụ nằm trong WinPE, nên trước hết bạn cần chuẩn bị một chiếc USB để cài đặt USB Boot theo hướng dẫn tại đây (chọn cái thứ 3 Anhdv Boot 2017).
1. Sử dụng công cụ Active Password Changer
Active Password Changer là một trong những phần mềm gỡ bỏ mật khẩu Windows tốt nhất.
Hướng dẫn sử dụng Active Password Changer để reset mật khẩu Windows
Bước 1: Cắm USB Boot vào máy tính, truy cập vào Win mini (Mini Win 10 hoặc Mini Win Xp đều được).
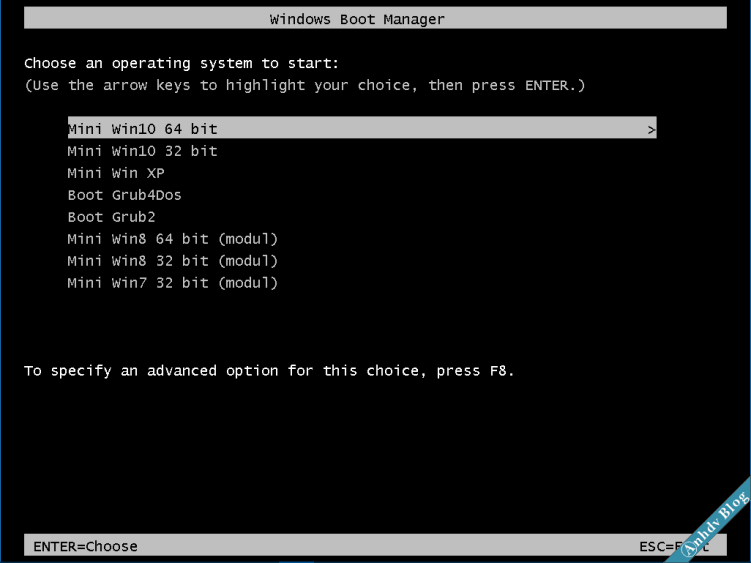
Bước 2: Khi vào Mini Windows thì chọn Active Password Changer trên Desktop. Hoặc nhấp chuột phải trên Desktop > System Tool > Active Password Changer.
Bước 3: Bạn sẽ thấy phần mềm ghi rõ chỉ có thể gỡ bỏ password tài khoản Local. Có thể reset mật khẩu tất cả các phiên bản Windows. Chọn Next để chuyển sang bước tiếp theo.
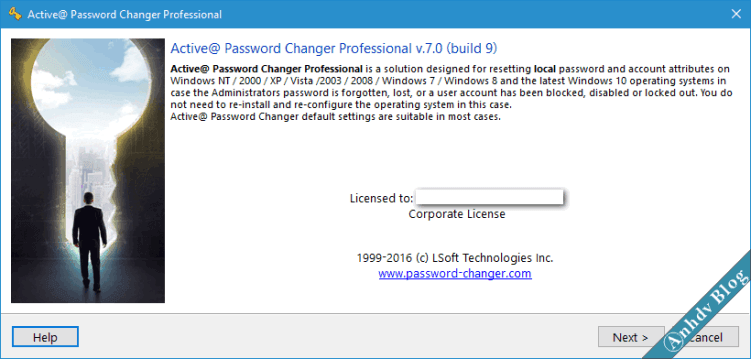
Bước 4: Ở đây có 3 phương án bạn lựa chọn để khôi phục mật khẩu Windows
- Search all volumes …: Tìm tất cả các phân vùng cài Win.
- Select volume …: Lựa chọn phân vùng cài Windows thủ công.
- Find a folder …: Lựa chọn thư mục Registry thủ công (config).
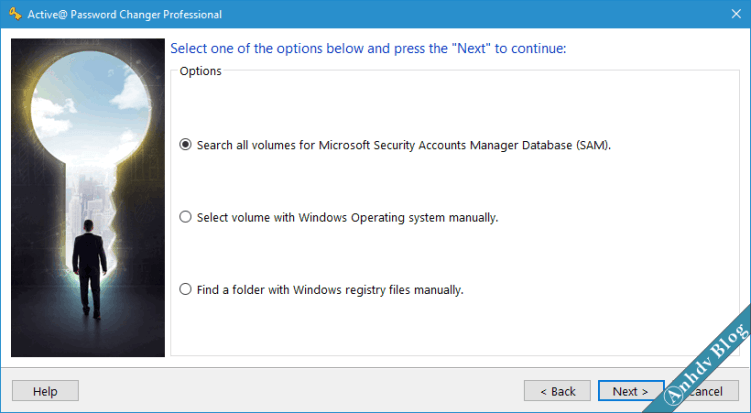
Các bạn để như mặc định và nhấn Next.
Bước 5: Phần mềm sẽ tìm và hiển thị các file SAM có trên ổ cứng (khi cài nhiều Win). Chọn file SAM của Windows mà bạn cần phá password đăng nhập và bấm Next.
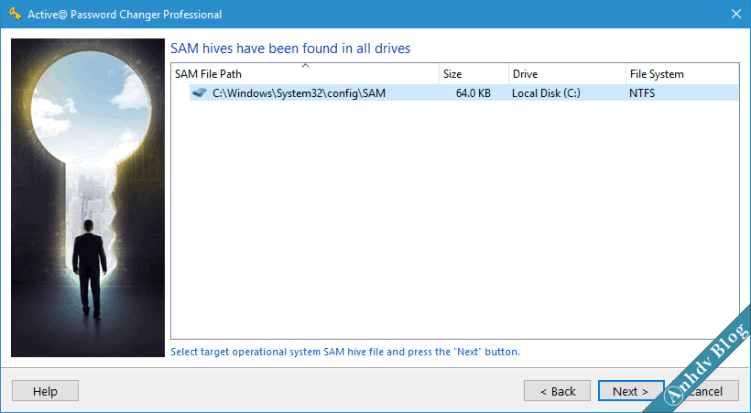
Bước 6: Muốn phá bỏ mật khẩu đăng nhập Windows của tài khoản nào thì chọn trong danh sách. Mình chọn reset mật khẩu windows cho tài khoản “anhdv“. Chọn Next để chuyển sang bước tiếp theo.
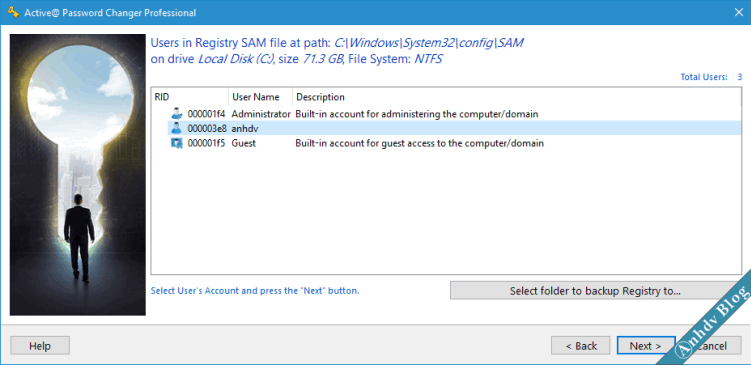
Bước 7: Chọn mặc định như hình dưới, password đăng nhập sẽ được xóa trắng. Chọn Apply >> YES để thực hiện reset mật khẩu Windows.
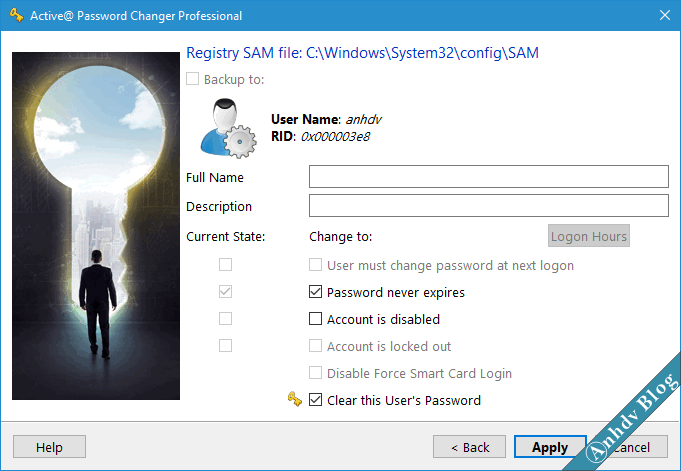
Bước 8: Sau khi thực hiện tất cả các bước trên sẽ có thông báo gỡ bỏ password windows thành công như hình dưới. Khởi động lại máy tính và tận hưởng thành quả.

2. Sử dụng Daossoft Windows Password Rescuer
Đây là công cụ cũng nằm trong Mini Windows của Anhdv Boot. Phần mềm này sẽ phải thực hiện ít thao tác hơn so với Active Password Changer giúp bạn phá pass win 7, 8.1,10 dễ dàng. Dưới đây là các bước thực hiện.
Các bước sử dụng Daossoft Windows Password Rescuer để gỡ bỏ password Windows
Bước 1: Bạn cũng thực hiện tạo usb boot như hướng dẫn ở trên. Khi vào Mini Windows thì chọn Windows Password Rescuer trên Desktop. Hoặc nhấp chuột phải trên Desktop > System Tool > Windows Password Rescuer.
Bước 2: Chọn phiên bản Windows mà bạn muốn gỡ bỏ mật khẩu ở Step 1. Tiếp theo chọn tài khoản và cuối cùng là bấm Reset Password -> YES để thực hiện.
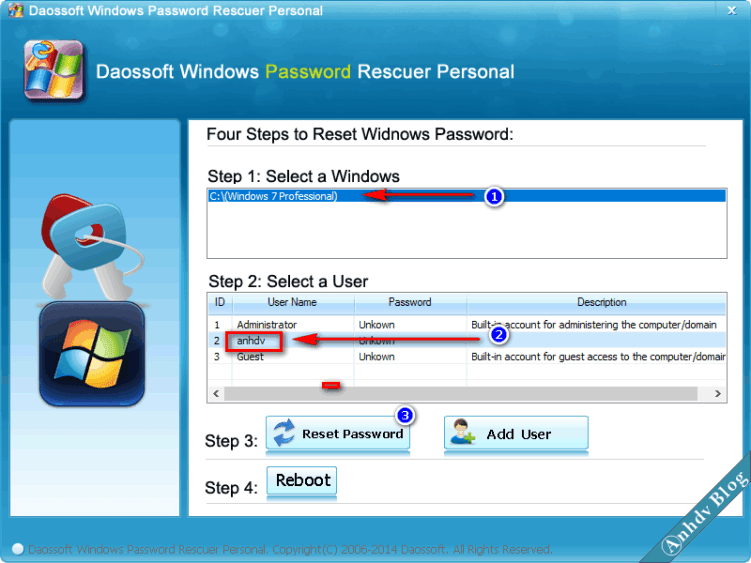
Bước 3: Bạn sẽ thấy ở cột Password, tài khoản anhdv có mật khẩu là Blank (trống) là thành công. Chọn Reset mật khẩu đăng nhập của các tài khoản khác nếu cần. Thực hiện xong thì chọn Reboot để khởi động lại máy tính.
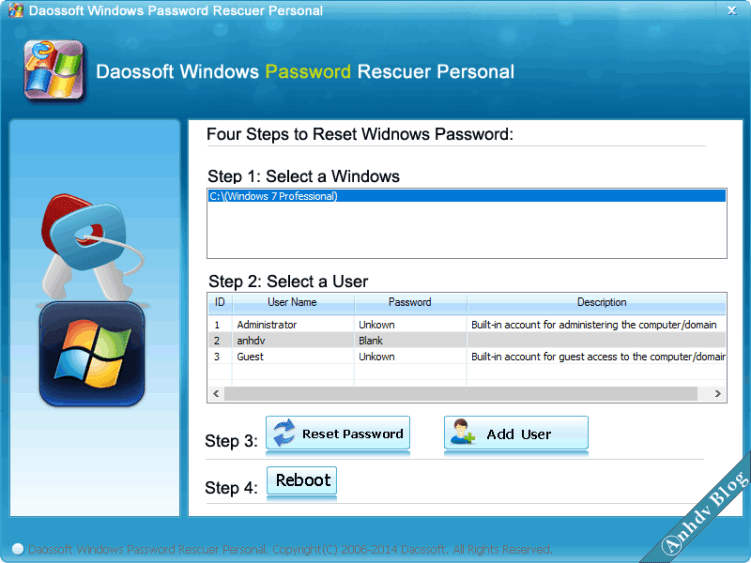
3. Sử dụng NTPWEdit
Cũng tương tự như các phần mềm trên, NTPWEdit là một phần mềm khá phổ biến trong việc phá mật khẩu Win 10, 7, 8.1 và nó xuất hiện trong hầu hết các bản WinPE. Phần mềm này có giao diện đơn giản, dễ sử dụng và hoạt động ổn định, hiệu quả.
Hướng dẫn sử dụng NTPWEdit để phá bỏ mật khẩu Windows
Bước 1: Khởi động từ USB để vào Mini Windows trong Anhdv Boot. Chạy phần mềm NTPWEdit trên Desktop. Hoặc nhấp chuột phải lên Desktop > System Tool > NTPWEdit.
Bước 2: Nếu phần mềm tìm thấy file SAM thì chọn Open để mở. Bạn cũng có thể nhấp vào biểu tượng “…” để tìm file SAM khác (nếu có). Chọn tài khoản cần reset (thay đổi) mật khẩu và bấm Change password. Lưu ý, với tài khoản đang ẩn thì chọn Unlock để hiện.
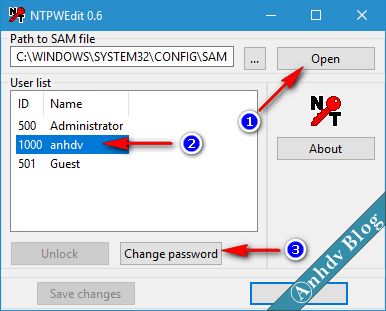
Bước 3: Nhập mật khẩu (password) mới và nhập lại ở mục Verfy. Muốn mật khẩu trắng thì để trống cả hai ô trên.
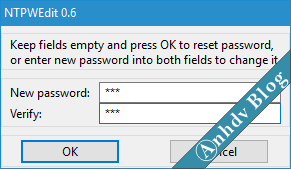
Bước 4: Chọn Save Changes để reset mật khẩu Windows. Đóng cửa sổ phần mềm và khởi động lại máy.
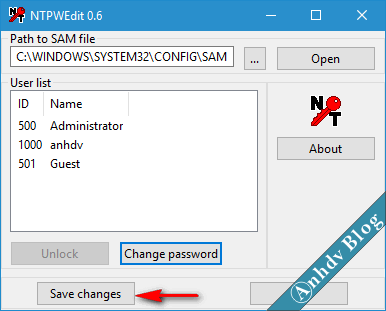
Lời kết
Trên đây Tuong.Me đã chia sẻ cho các bạn một số công cụ và hướng dẫn các bạn cách phá password Windows, reset mật khẩu Win 10, 7, 8.1 mới nhất. Đây là cách để thực hiện gỡ bỏ mật khẩu của tài khoản Local. Còn những bạn sử dụng tài khoản Microsoft trên Win 10, Win 8 thì các bạn có thể truy cập vào đường dẫn tại đây để lấy lại mật khẩu cho tài khoản của mình.
Chúc các bạn thành công!
Tham khảo: anh-dv.com





Leave a Reply
Bạn phải đăng nhập hoặc đăng ký để bình luận.