
Kết nối internet thông qua wifi là kết nối phổ biến nhất trên các dòng laptop Windows 10 hiện nay. Tuy nhiên do một số nguyên nhân nhất định mà xuất hiện lỗi wifi win 10 khiến bạn không thể truy cập được mạng. Một số lỗi điển hình như không kết nối được wifi win 10 hoặc kết nối được wifi có dấu chấm than không vào được mạng. Dưới đây là tổng hợp các cách sửa lỗi laptop không bắt được wifi win 10.
Trước khi thực hiện sửa lỗi wifi win 10
Có rất nhiều người hoảng sợ khi không kết nối được internet và tìm mọi cách để sửa lỗi laptop không bắt được wifi win 10. Mà cuối cùng quên mất rằng laptop đang bật chế độ máy bay, wifi đang tắt hoặc đường truyền internet bị hỏng. Vì vậy chúng ta cần kiểm tra những điều kiện này trước khi tiến hành sửa lỗi wifi win 10.
Đảm bảo tắt chế độ trên máy bay
Nhấn vào nút trung tâm hành động ở dưới góc phải màn hình hoặc dùng tổ hợp phím Windows + A để thao tác nhanh. Nếu nó được thu gọn, hãy nhấp vào Expand để mở rộng nó.
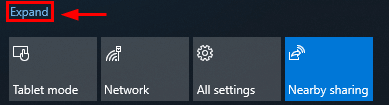
Nếu Chế độ trên máy bay có màu xám, tức là chế độ này đã được tắt đi. Nếu nó có màu xanh dương, hãy nhấp vào nó để tắt nó đi.
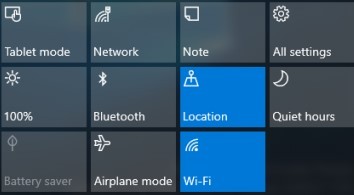
Đảm bảo Wifi đã được bật
Để chắc chắn rằng Wifi đã được bật thì bạn nhấn chuột phải vào biểu tượng Wifi ở góc dưới màn hình và chọn Network & Internet settings. Ở tab Wifi các bạn bật nút gạt dưới Wi-Fi nếu nó bị tắt.
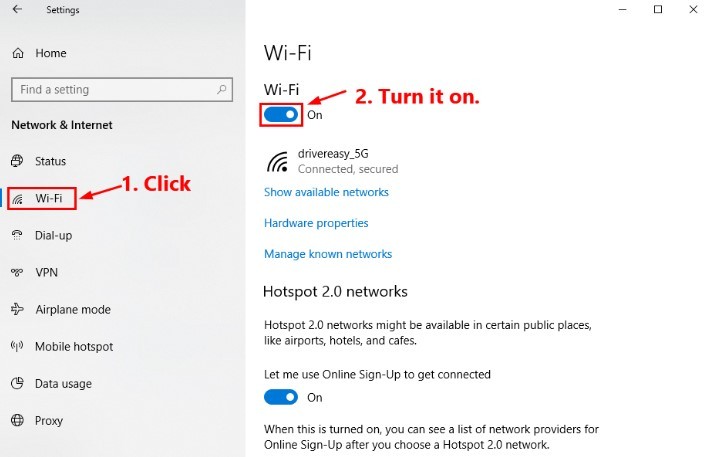
Hướng dẫn cách activate Windows 10 Pro (64bit + 32bit) vĩnh viễn
Đảm bảo rằng không phải lỗi của bộ phát wifi hoặc đường truyền internet
Sử dụng một thiết bị khác để kết nối với cùng một mạng WiFi, xem nó có thể kết nối với Internet không. Nếu nó cũng không thể kết nối với mạng Internet này, thì có thể là do router hoặc đường truyền internet của bạn.
Mở hộp thoại Run bằng tổ hợp phím Windows + R. Gõ dòng lệnh cmd sau đó nhấn đồng thời tổ hợp phím Ctrl, Shift và Enter để chạy Command Prompt với tư cách admin.
Trong Command Prompt, gõ ipconfig và nhấn Enter.

Tìm đến Wireless LAN adapter Wi-Fi. Sau đó lưu địa chỉ ip ở mục Default Gateway để sử dụng sau này. Địa chỉ cổng mặc định có thể là: 192.168.1.1.
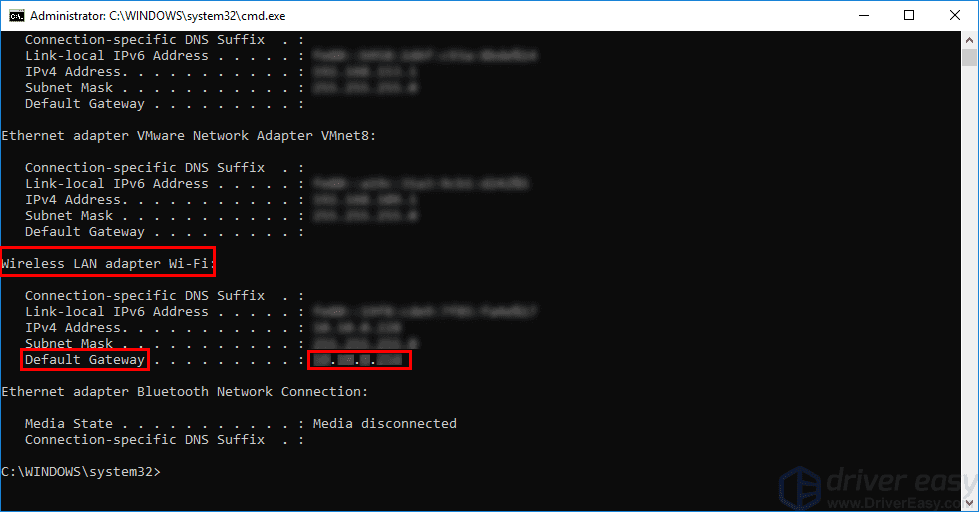
Trong Command Prompt, gõ ping <Default gateway> và nhấn Enter (Ví dụ: ping 192.168.1.1 ). Kết quả sẽ giống như sau:
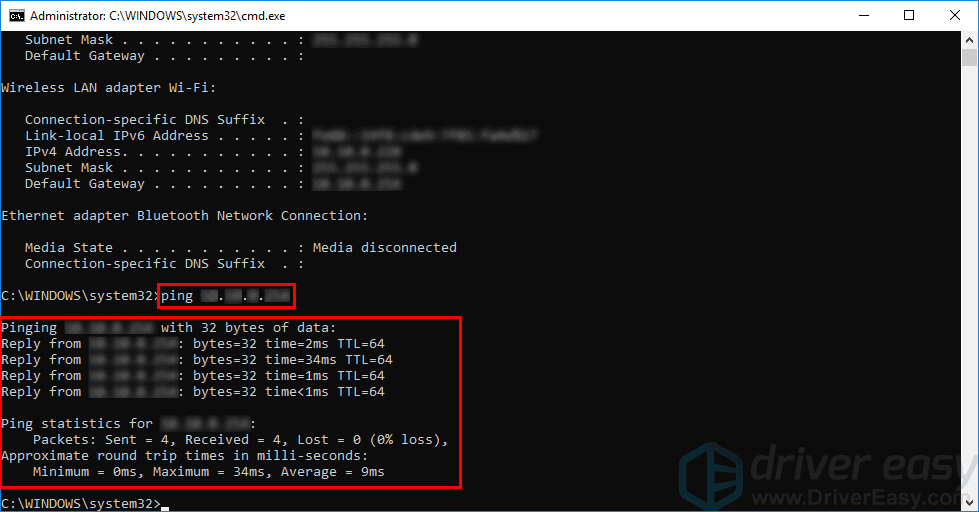
Nếu bạn thấy kết quả tương tự như kết quả ở trên, nhưng laptop win 10 không vào được wifi. Thì có thể có lỗi này là do bộ phát wifi hoặc do đường truyền. Bạn vui lòng liên hệ với nhà cung cấp internet để giải quyết được vấn đề.
Cách sửa lỗi laptop không bắt được wifi win 10
Reboot modem wifi
Khi chúng ta khởi động lại modem wifi thì sẽ tạo một kết nối mới với đường truyền internet của bạn. Bằng cách này, chúng ta có thể sửa lỗi laptop không bắt được wifi win 10. Cách thực hiện:
- Tắt máy tính của bạn.
- Rút phích cắm modem của bạn khỏi nguồn điện trong 60 giây .
- Cắm lại nguồn điện và chờ cho đến khi các đèn chỉ báo trở lại trạng thái bình thường.
- Khởi động lại laptop của bạn và kết nối nó với mạng WiFi của bạn.
Xem lỗi wifi win 10 trên laptop của bạn có còn nữa không và đã kết nối với Internet hay chưa. Nếu chưa, hãy tiếp tục thử các cách bên dưới.
Sử dụng network troubleshooter
Troubleshoot là một tính năng tuyệt vời trên windows 10 cho phép bạn khắc phục mọi vấn đề một cách dễ dàng. Và các lỗi như không kết nối được wifi win 10, win 10 không bắt được wifi thì network troubleshooter có thể khắc phục được một cách dễ dàng.
Ở bài viết trước mình đã chia sẻ cho các bạn cách sửu dụng Troubleshoot để sửa lỗi trên Win 10. Việc sửa lỗi Wifi Win 10 chúng ta thực hiện tương tự bài viết này. Nhưng ở đây chúng ta sẽ nhấn vào Network Adapter và chọn Run the troubleshooter để sửa lỗi.
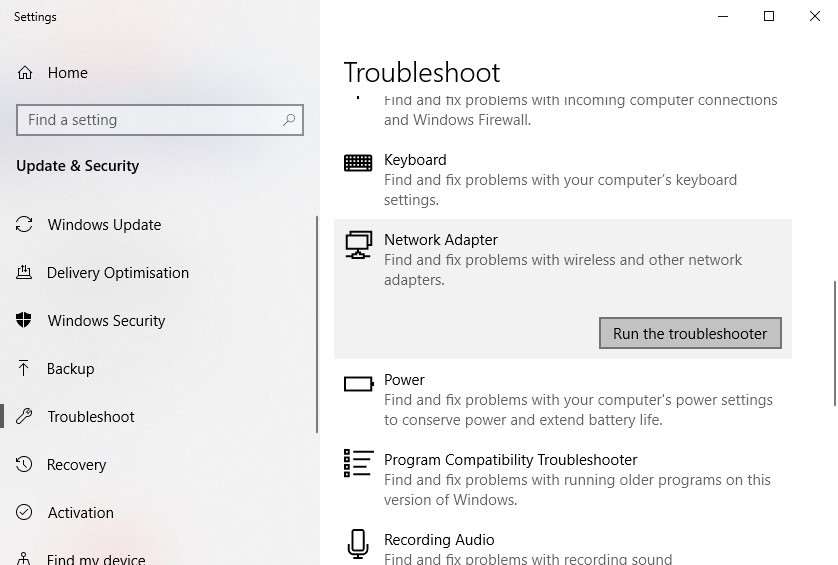
Nếu laptop vẫn không kết nối được wifi win 10, đừng lo! Hãy tiếp tục thử các cách khắc phục dưới đây.
Reset lại cài đặt kết nối mạng
Nếu network troubleshooter không thể giải quyết vấn đề này cho bạn. Bạn có thể thử reset lại cài đặt kết nối mạng để xem lỗi wifi win 10 này có được khắc phục hay không. Đây là cách làm:
Trên bàn phím của bạn, nhấn phím Windows + R cùng một lúc để mở hộp thoại Run. Gõ cmd và nhấn Ctrl , Shift và Enter cùng lúc để mở Command Prompt với tư cách admin.
Trong Command Prompt, gõ các lệnh sau theo thứ tự được liệt kê bên dưới.
- Gõ netsh winsock reset và nhấn Enter .
- Gõ netsh int ip reset và nhấn Enter .
- Gõ ipconfig / release và nhấn Enter .
- Gõ ipconfig / renew và nhấn Enter .
- Gõ ipconfig / flushdns và nhấn Enter .
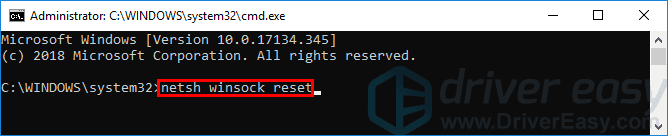
Bây giờ hãy thử kiểm tra xem lỗi laptop không bắt được wifi win 10 đã khắc phục được chưa. Nếu vẫn chưa, hãy thử tiếp cách sửa lỗi tiếp theo bên dưới.
Trở về phiên bản diver wifi cũ
Nếu bạn gần đây có cập nhật driver wifi và từ đó hiện tượng không kết nối được wifi win 10 xuất hiện. Thì đây có thể là lỗi trên driver wifi mới, hãy thử trở về phiên bản trước đó của nó. Dưới đây là các bước thực hiện:
Trên bàn phím của bạn, nhấn phím Windows + X cùng một lúc và nhấn vào Device Manager. Bạn sẽ được nhắc cho phép. Nhấp vào Yes để mở Device Manager.
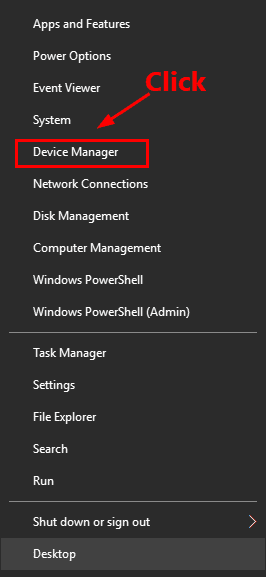
Click đúp chuột vào Network adapters để mở rộng danh sách. Sau đó nhấp đúp vào driver wifi của bạn đang sử dụng (thiết bị có tên chứa từ “wireless”).
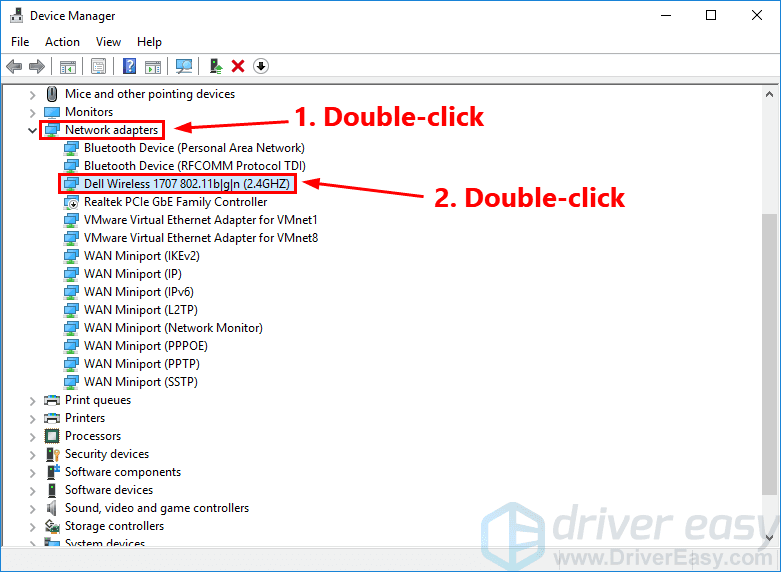
Trong cửa sổ bật lên, điều hướng đến tab Driver. Sau đó nhấp vào Roll Back Driver.
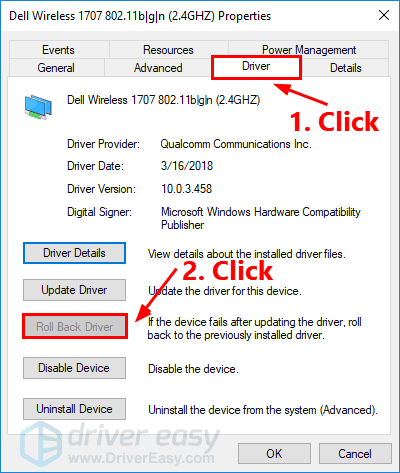
Sau khi bạn quay lại driver cũ, hãy xem laptop của bạn đã kết nối được với wifi hay chưa. Nếu chưa, hãy thử cách bên dưới để cập nhật driver wifi lên phiên bản mới nhất.
Cập nhật driver Wifi
Nếu bạn chưa cập nhật driver wifi trong một thời gian dài, hoặc nếu driver wifi bị thiếu hoặc bị hỏng, bạn có thể gặp lỗi wifi win 10 này. Hãy thử cập nhật driver wifi lên phiên bản mới nhất và xem lỗi lỗi laptop không bắt được wifi win 10 có được khắc phục không.
Bạn có thể cập nhật driver wifi trong Device Manager. Đây là cách làm:
- Trong Device Manager, bấm đúp vào Network adapters để mở rộng danh sách. Sau đó nhấp đúp vào thiết bị wifi của bạn (thiết bị có tên chứa từ “wireless”).
- Trong cửa sổ bật lên, điều hướng đến tab Driver. Sau đó nhấp vào Update Driver.
- Chọn Search automatically for updated driver software.
- Nếu laptop tìm được driver wifi mới để cập nhật, bạn có thể làm theo hướng dẫn trên màn hình để cập nhật driver. Nếu laptop không tìm thấy driver wifi mới, bạn sẽ thấy một cửa sổ như sau:
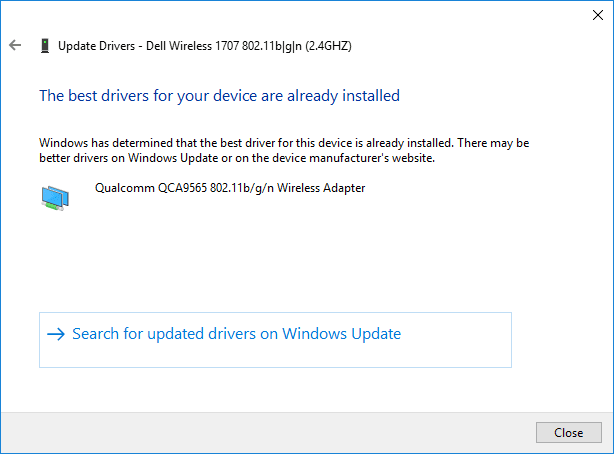
Trong trường hợp này, bạn có thể thử cập nhật driver bằng các phần mềm cập nhật driver tự động. Bạn không cần phải biết chính xác hệ thống máy tính của bạn đang chạy, bạn không cần phải mạo hiểm tải xuống và cài đặt driver bị lỗi, và bạn không cần phải lo lắng về việc mắc lỗi khi cài đặt. Các phần mềm này sẽ giúp bạn hoàn thành việc này một cách dễ dàng.
Sau khi cập nhật driver thành công thì bạn tiến hành khởi động lại máy tính. Theo dõi máy tính của bạn và xem lỗi wifi win 10 đã giải quyết được chưa.
Thiết Lập Địa Chỉ IP thủ công
Cuối cùng nếu những cách trên không khả dụng, bạn có thể thiết lập địa chỉ IP thủ công để sửa lỗi laptop không bắt được wifi win 10. Các bước thực hiện như sau:
- Nhấn chuột phải vào biểu tượng Wifi dước góc phải màn hình và chọn Network & Internet settings
- Click vào Change adapter options lập tức một cửa sổ hiện ra
- Kích chuột phải vào mạng wifi và chọn Properties.
- Chọn Internet Protocol Version 4 (TCP/IPv4) rồi click chọn Properties.
- Chọn Use the following IP address, sau đó nhập địa chỉ vào các khung IP address, Subnet mask và Default gateway.
- Nhập địa chỉ máy chủ DNS. Bạn có thể sử dụng địa chủ Public DNS của Google hoặc sử dụng DNS 1.1.1.1 của Cloudflare.
- Cuối cùng nhấn OK để lưu lại.
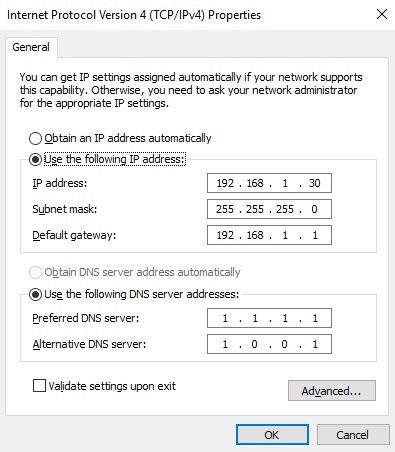
Lưu ý:
- IP Address: Chọn một địa chỉ IP trong cùng subnet với router. Cho ví dụ, nếu Router của bạn là 192.168.1.1 (subnet 255.255.255.0), bạn sẽ phải chọn một địa chỉ IP nằm trong khoảng 192.168.1.2 và 192.168.1.255, còn nếu Router của bạn là 192.168.0.1 (subnet 255.255.255.0), 192.168.0.2–192.168.0.255 sẽ là phạm vi của địa chỉ IP mà bạn cần chọn.
- Subnet Mask: Địa chỉ này sẽ giống với Router của bạn, ví dụ như 255.255.255.0.
- Default Gateway: Đây là địa chỉ IP của Router
Trên đây là tổng hợp tất cả các cách sửa lỗi laptop không bắt được wifi win 10 mà Tuong.Me chia sẻ với các bạn. Hy vọng nó sẽ giúp ích được cho các bạn trọng việc sửa lỗi wifi win 10 khó chịu này. Nếu các bạn có thắc mắc hay đóng góp gì thì xin mời gửi ý kiến vào phần bình luận. Mình sẽ cố gắng giải đáp cho các bạn sớm nhất có thể.
Chúc các bạn thành công!





Leave a Reply
Bạn phải đăng nhập hoặc đăng ký để bình luận.