
Việc phải nhập mật khẩu mỗi khi khởi động máy tính Windows 11 đôi khi gây ra sự bất tiện, đặc biệt khi bạn là người duy nhất sử dụng thiết bị trong một môi trường an toàn. Vì lý do này, nhiều người tìm kiếm cách tắt hoặc xóa mật khẩu đăng nhập máy tính Windows 11 để truy cập nhanh hơn. Tuy nhiên, quyết định này liên quan trực tiếp đến một sự đánh đổi quan trọng: sự tiện lợi và tốc độ đăng nhập so với mức độ bảo mật cho dữ liệu cá nhân của bạn.
Bài viết này sẽ cung cấp hướng dẫn chi tiết về các phương pháp phổ biến để loại bỏ hoặc bỏ qua yêu cầu mật khẩu trên Windows 11, bao gồm việc sử dụng Cài đặt hệ thống (Settings), công cụ netplwiz, và Command Prompt (CMD). Điều quan trọng cần lưu ý là có sự khác biệt giữa việc xóa hoàn toàn mật khẩu và việc chỉ thiết lập đăng nhập tự động (bỏ qua màn hình nhập mật khẩu). Chúng tôi sẽ làm rõ sự khác biệt này và phân tích kỹ lưỡng những rủi ro bảo mật tiềm ẩn đi kèm với mỗi lựa chọn, giúp bạn đưa ra quyết định phù hợp và an toàn nhất cho nhu cầu của mình.
Cảnh Báo Quan Trọng Về Bảo Mật Trước Khi Tắt hoặc Xóa Mật Khẩu
Trước khi tiến hành bất kỳ thay đổi nào, điều cực kỳ quan trọng là phải hiểu rõ những rủi ro bảo mật khi bạn quyết định tắt hoặc xóa mật khẩu đăng nhập máy tính Windows 11. Mật khẩu là lớp bảo vệ cơ bản và đầu tiên chống lại sự truy cập trái phép vào hệ thống và dữ liệu của bạn.
Những rủi ro chính bao gồm:
- Mất lớp bảo vệ cơ bản: Khi không có mật khẩu, bất kỳ ai có quyền truy cập vật lý vào máy tính đều có thể khởi động và sử dụng nó mà không cần xác thực. Điều này đặc biệt nguy hiểm nếu máy tính bị mất cắp hoặc để ở nơi người khác có thể dễ dàng tiếp cận.
- Truy cập trái phép và rò rỉ dữ liệu: Người khác có thể dễ dàng xem, sao chép, sửa đổi hoặc xóa các tệp tin cá nhân, tài liệu công việc, thông tin tài chính, hình ảnh và các dữ liệu nhạy cảm khác được lưu trữ trên máy.
- Giảm khả năng bảo vệ từ xa: Mặc dù việc xóa mật khẩu cục bộ không trực tiếp mở cửa cho hacker từ xa, nó làm suy yếu hệ thống phòng thủ chung, có thể tạo điều kiện cho các cuộc tấn công khác nếu hệ thống có lỗ hổng.
- Không phù hợp cho môi trường chia sẻ hoặc công cộng: Tuyệt đối không nên xóa mật khẩu nếu máy tính được sử dụng chung với người khác, đặt ở văn phòng, nơi công cộng, hoặc nếu bạn thường xuyên kết nối với mạng Wi-Fi không đáng tin cậy.
Khi nào có thể cân nhắc xóa mật khẩu?
- Máy tính chỉ được sử dụng cá nhân tại nhà, trong một môi trường hoàn toàn riêng tư và an toàn.
- Bạn chắc chắn rằng không ai khác có thể tiếp cận vật lý máy tính của mình.
- Máy tính không chứa các dữ liệu cực kỳ quan trọng hoặc nhạy cảm.
- Bạn đã có các biện pháp bảo mật khác như mã hóa ổ đĩa (dù vậy, cần thận trọng vì việc loại bỏ mật khẩu đăng nhập có thể tương tác không mong muốn với mã hóa).
Hãy cân nhắc thật kỹ lưỡng giữa sự tiện lợi mong muốn và mức độ rủi ro bảo mật bạn sẵn sàng chấp nhận. Nếu máy tính chứa thông tin quan trọng, việc giữ lại mật khẩu hoặc sử dụng các phương thức đăng nhập an toàn thay thế (sẽ đề cập ở phần sau) luôn là lựa chọn được khuyến nghị.
Phân Biệt Giữa Tắt Mật Khẩu Và Xóa Mật Khẩu
Trước khi đi vào các phương pháp cụ thể, cần hiểu rõ sự khác biệt giữa việc tắt mật khẩu và xóa mật khẩu trên Windows 11:
-
Tắt mật khẩu đăng nhập: Máy tính sẽ tự động đăng nhập mỗi khi khởi động, nhưng mật khẩu vẫn tồn tại và có thể được kích hoạt lại khi cần thiết.
-
Xóa mật khẩu: Loại bỏ hoàn toàn mật khẩu khỏi tài khoản, khiến cho tài khoản không còn lớp bảo vệ này nữa.
Lưu ý rằng với tài khoản Microsoft, bạn không thể xóa hoàn toàn mật khẩu vì xác thực được tích hợp với dịch vụ trực tuyến, nhưng bạn có thể cấu hình để máy tính tự động đăng nhập.
Hướng Dẫn Các Cách Tắt hoặc Xóa Mật Khẩu Windows 11 Chi Tiết
Dưới đây là hướng dẫn từng bước cho các phương pháp phổ biến nhất để tắt hoặc xóa mật khẩu đăng nhập máy tính Windows 11. Hãy chọn phương pháp phù hợp với loại tài khoản bạn đang sử dụng (Tài khoản Microsoft hay Tài khoản Cục bộ) và mức độ thay đổi bạn mong muốn.
Phương Pháp 1: Tắt mật khẩu đăng nhập bằng Netplwiz
Phương pháp này sử dụng công cụ quản lý tài khoản người dùng tích hợp sẵn có tên là netplwiz. Điều cần nhấn mạnh một lần nữa là cách này không xóa mật khẩu của bạn. Thay vào đó, nó cấu hình Windows để tự động đăng nhập vào tài khoản đã chọn mỗi khi khởi động, bỏ qua màn hình yêu cầu mật khẩu. Mật khẩu vẫn tồn tại và có thể được yêu cầu khi bạn khóa màn hình (Windows + L), hoặc thực hiện các tác vụ yêu cầu quyền quản trị.
Điều kiện tiên quyết quan trọng:
Trước khi sử dụng netplwiz, bạn cần đảm bảo một cài đặt bảo mật liên quan đến Windows Hello đã được tắt. Nếu không, tùy chọn để bỏ qua mật khẩu trong netplwiz có thể bị ẩn hoặc không thể chọn được.
- Vào Settings (
Windows + I) > Accounts > Sign-in options. - Tìm đến mục Additional settings (Cài đặt bổ sung).
- Tắt (OFF) tùy chọn “For improved security, only allow Windows Hello Sign-in for Microsoft accounts on this device (Recommended)” (Để tăng cường bảo mật, chỉ cho phép đăng nhập Windows Hello cho tài khoản Microsoft trên thiết bị này).
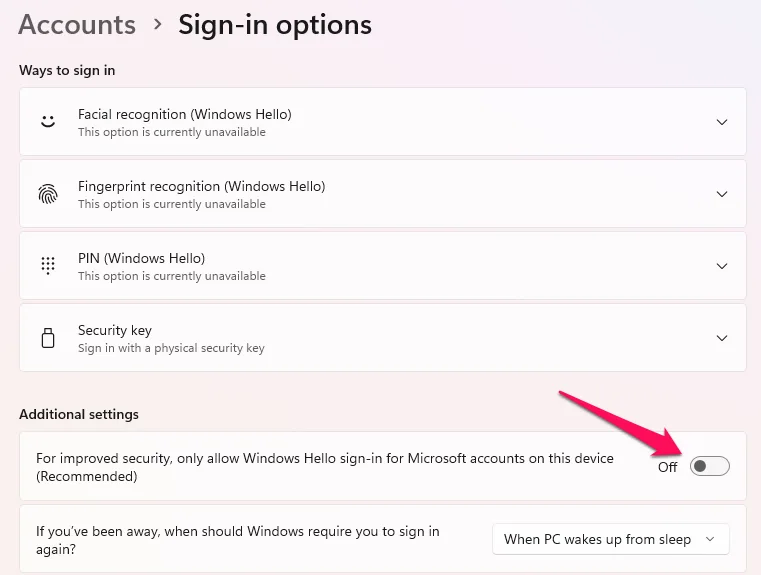
Các bước thực hiện:
- Nhấn tổ hợp phím
Windows + Rđể mở hộp thoại Run. - Gõ
netplwizvào ô Open và nhấn Enter hoặc OK. - Trong cửa sổ User Accounts xuất hiện, chọn tài khoản người dùng mà bạn muốn thiết lập đăng nhập tự động trong danh sách “Users for this computer”.
- Bỏ dấu tích khỏi ô “Users must enter a user name and password to use this computer” (Người dùng phải nhập tên người dùng và mật khẩu để sử dụng máy tính này).
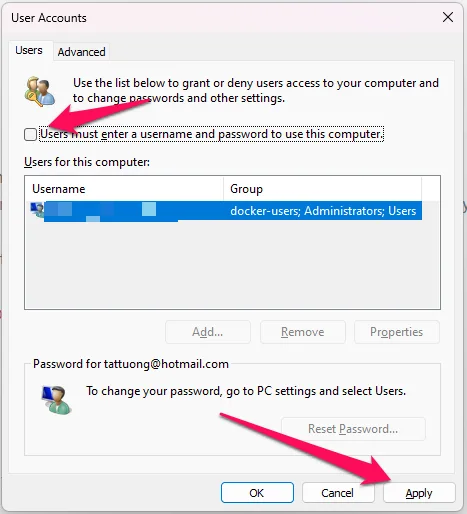
- Nhấn nút Apply (Áp dụng).
- Một cửa sổ Automatically sign in (Tự động đăng nhập) sẽ xuất hiện, yêu cầu bạn xác nhận thông tin tài khoản:
- User name: Nhập tên người dùng chính xác.
- Đối với Tài khoản Microsoft: Phải nhập đầy đủ địa chỉ email của bạn (ví dụ:
[email protected]). Đây là điểm dễ gây lỗi nếu chỉ nhập tên hiển thị. - Đối với Tài khoản Cục bộ: Nhập tên tài khoản cục bộ của bạn.
- Đối với Tài khoản Microsoft: Phải nhập đầy đủ địa chỉ email của bạn (ví dụ:
- Password: Nhập mật khẩu hiện tại của tài khoản đó.
- Confirm Password: Nhập lại mật khẩu hiện tại để xác nhận.3
- User name: Nhập tên người dùng chính xác.
- Nhấn OK trên cửa sổ “Automatically sign in”.
- Nhấn OK một lần nữa trên cửa sổ “User Accounts”.
- Khởi động lại máy tính của bạn. Windows sẽ tự động đăng nhập vào tài khoản đã chọn mà không yêu cầu mật khẩu.
Những điểm cần lưu ý với netplwiz: Mặc dù có vẻ đơn giản, phương pháp này có thể không hoạt động nếu bạn bỏ qua bước kiểm tra điều kiện tiên quyết (tắt tùy chọn “Hello sign-in only”) hoặc nhập sai định dạng tên người dùng (đặc biệt là với tài khoản Microsoft). Một số trường hợp, nếu ô “Users must enter…” đã được bỏ chọn sẵn, bạn có thể cần phải chọn nó, nhấn Apply, sau đó bỏ chọn lại và nhấn Apply lần nữa để cửa sổ xác nhận mật khẩu xuất hiện.
Phương Pháp 2: Xóa mật khẩu qua Settings
Đây là phương pháp sử dụng giao diện đồ họa của Windows, thân thiện và dễ thực hiện đối với hầu hết người dùng.
Xóa mật khẩu Tài khoản Cục bộ (Local Account)
Nếu bạn đang đăng nhập Windows 11 bằng tài khoản cục bộ, việc xóa mật khẩu rất đơn giản:
- Nhấn tổ hợp phím
Windows + Iđể mở ứng dụng Settings. - Trong menu bên trái, chọn Accounts (Tài khoản).
- Chọn Sign-in options (Tùy chọn đăng nhập) ở khung bên phải.
- Tìm đến mục Password (Mật khẩu) và nhấp vào nút Change (Thay đổi).
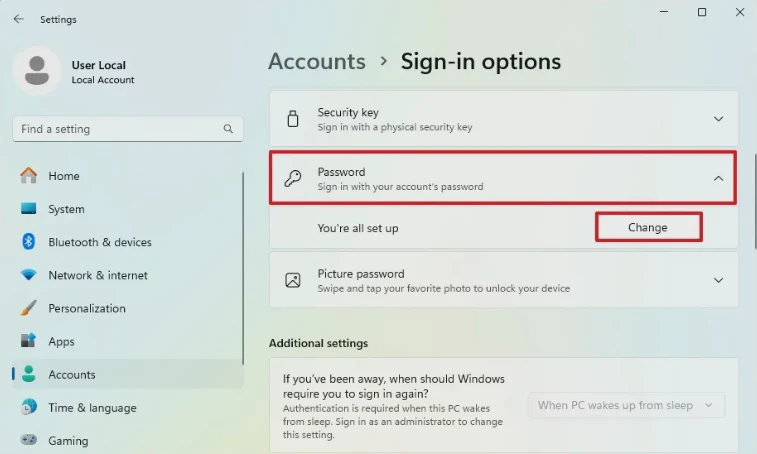
- Nhập mật khẩu hiện tại của bạn vào ô Current password và nhấn Next.
- Tại màn hình yêu cầu nhập mật khẩu mới, để trống cả hai ô “New password” (Mật khẩu mới) và “Confirm password” (Xác nhận mật khẩu).
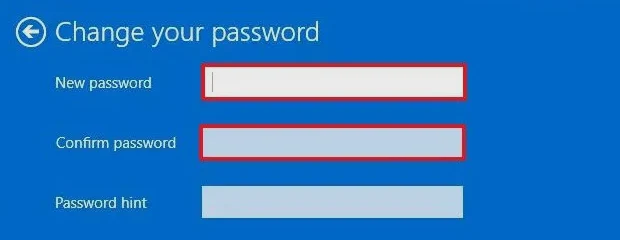
- Nhấn Next.
- Nhấn Finish (Hoàn tất) hoặc Sign out and finish (Đăng xuất và hoàn tất) để lưu thay đổi.
Sau khi hoàn tất, tài khoản cục bộ của bạn sẽ không còn mật khẩu nữa và Windows sẽ tự động đăng nhập vào tài khoản này khi khởi động.
Chuyển từ Tài khoản Microsoft sang Tài khoản Cục bộ để Xóa Mật Khẩu
Một điểm quan trọng cần lưu ý là Windows không cho phép bạn xóa hoàn toàn mật khẩu của một Tài khoản Microsoft đang sử dụng để đăng nhập hệ điều hành. Điều này là do Tài khoản Microsoft được liên kết với nhiều dịch vụ trực tuyến và yêu cầu bảo mật cao hơn. Để loại bỏ yêu cầu mật khẩu khi sử dụng Tài khoản Microsoft, bạn cần thực hiện bước chuyển đổi sang sử dụng Tài khoản Cục bộ (Local Account) trước, sau đó mới có thể để trống mật khẩu cho tài khoản cục bộ đó.
Các bước thực hiện:
- Nhấn tổ hợp phím
Windows + Iđể mở Settings. - Chọn Accounts (Tài khoản) từ menu bên trái.
- Chọn Your info (Thông tin của bạn).
- Trong phần “Account settings” (Cài đặt tài khoản), tìm và nhấp vào liên kết Sign in with a local account instead (Đăng nhập bằng tài khoản cục bộ thay thế).
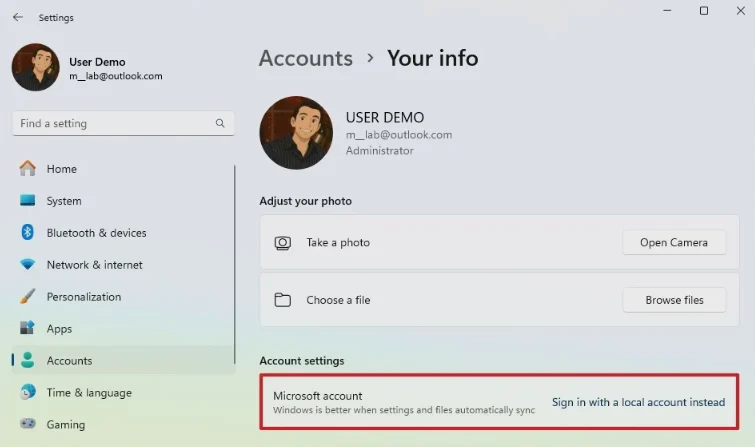
- Một cửa sổ thông báo về việc chuyển đổi sẽ hiện ra, nhấn Next.
- Xác nhận danh tính của bạn bằng cách nhập mật khẩu hoặc mã PIN hiện tại của Tài khoản Microsoft. Nhấn OK hoặc Next.
- Nhập User name (Tên người dùng) cho tài khoản cục bộ mới (bạn có thể giữ nguyên tên cũ). Quan trọng: Để trống hoàn toàn các ô “New password” (Mật khẩu mới) và “Confirm password” (Xác nhận mật khẩu). Bạn cũng có thể bỏ qua ô “Password hint” (Gợi ý mật khẩu).
- Nhấn Next.
- Nhấn nút Sign out and finish (Đăng xuất và hoàn tất).
Máy tính sẽ đăng xuất khỏi Tài khoản Microsoft và bạn sẽ đăng nhập lại bằng Tài khoản Cục bộ vừa tạo mà không cần mật khẩu.
Hệ quả cần biết: Việc chuyển từ Tài khoản Microsoft sang Tài khoản Cục bộ đồng nghĩa với việc bạn sẽ mất một số tính năng đồng bộ hóa giữa các thiết bị Windows, chẳng hạn như cài đặt hệ thống, mật khẩu đã lưu, và có thể ảnh hưởng đến việc truy cập nhanh các dịch vụ như OneDrive hoặc Microsoft Store mà không cần đăng nhập lại. Hãy cân nhắc điều này trước khi thực hiện chuyển đổi.
Phương Pháp 3: Xóa Mật Khẩu bằng Command Prompt (CMD)
Phương pháp này sử dụng dòng lệnh để xóa trực tiếp mật khẩu của tài khoản người dùng. Nó nhanh chóng nhưng yêu cầu bạn phải mở Command Prompt với quyền quản trị (Administrator) và biết chính xác tên tài khoản người dùng.
Các bước thực hiện:
-
Nhấn phím Windows, gõ
cmd. -
Trong kết quả tìm kiếm, nhấp chuột phải vào Command Prompt và chọn Run as administrator (Chạy với tư cách quản trị viên). Nếu có hộp thoại User Account Control (UAC) xuất hiện, chọn Yes.
-
Trong cửa sổ Command Prompt, bạn có thể sử dụng một trong hai lệnh sau để xóa mật khẩu:
-
Cách 1 (Phổ biến): Gõ lệnh sau và nhấn Enter:
net user "Tên tài khoản" ""Hãy thay thế
"Tên tài khoản"bằng tên người dùng chính xác của bạn. Nếu tên người dùng có chứa khoảng trắng, bạn phải đặt nó trong dấu ngoặc kép (""). Hai dấu ngoặc kép liền nhau ở cuối ("") có nghĩa là đặt mật khẩu thành rỗng (không có mật khẩu). Ví dụ:net user "My Account" "". -
Cách 2 (Ít phổ biến hơn):
- (Tùy chọn) Gõ lệnh
net uservà nhấn Enter để xem danh sách tất cả tên tài khoản trên máy tính, giúp bạn xác định tên chính xác. - Gõ lệnh sau và nhấn Enter:
net user "Tên tài khoản" *Thay thế
"Tên tài khoản"bằng tên người dùng chính xác. Dấu*yêu cầu hệ thống nhắc bạn nhập mật khẩu mới.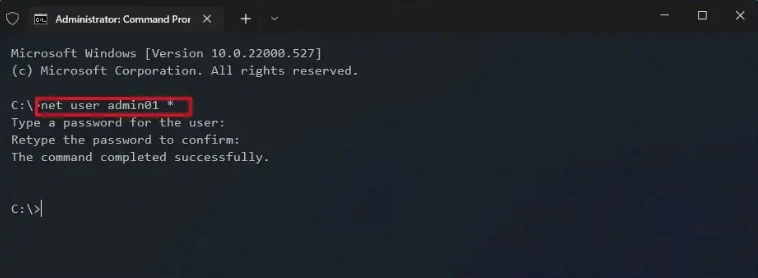
- Khi con trỏ nhấp nháy ở dòng “Type a password for the user:”, nhấn phím Enter (để trống).
- Khi con trỏ nhấp nháy ở dòng “Retype the password to confirm:”, nhấn phím Enter một lần nữa (để trống).
- (Tùy chọn) Gõ lệnh
-
-
Nếu lệnh thực thi thành công, bạn sẽ thấy thông báo “The command completed successfully.” (Lệnh đã hoàn thành thành công).
-
Đóng cửa sổ Command Prompt. Đăng xuất và đăng nhập lại để kiểm tra.
Cả hai biến thể lệnh net user đều đạt được mục đích xóa mật khẩu, nhưng việc trình bày cả hai cung cấp lựa chọn thay thế nếu một cách gặp sự cố. Nhớ rằng, cả hai đều yêu cầu quyền Admin và tên tài khoản phải chính xác tuyệt đối.
Phương Pháp 4: Dùng Tổ hợp phím Ctrl + Alt + Delete
Đây là một cách nhanh chóng khác để thay đổi hoặc xóa mật khẩu, hoạt động tương tự như phương pháp dùng Settings và thường hiệu quả nhất đối với Tài khoản Cục bộ.
- Nhấn đồng thời tổ hợp phím
Ctrl + Alt + Delete. - Một màn hình tùy chọn bảo mật sẽ xuất hiện, chọn Change a password (Thay đổi mật khẩu).
- Nhập mật khẩu hiện tại của bạn vào ô Old password (Mật khẩu cũ).
- Để trống cả hai ô New password (Mật khẩu mới) và Confirm new password (Xác nhận mật khẩu mới).
- Nhấn phím Enter hoặc nhấp vào biểu tượng mũi tên để xác nhận.
Mật khẩu của tài khoản (thường là tài khoản cục bộ) sẽ được xóa.
Giải Pháp Thay Thế An Toàn Hơn Mật Khẩu Truyền Thống
Nếu lý do chính khiến bạn muốn tắt mật khẩu đăng nhập máy tính Windows 11 là sự phiền toái khi phải gõ một chuỗi ký tự dài và phức tạp mỗi lần đăng nhập, có nhiều giải pháp hiện đại và an toàn hơn thay vì loại bỏ hoàn toàn lớp bảo vệ này. Việc tìm kiếm “đăng nhập windows 11 không cần pass” thực chất là mong muốn sự tiện lợi, và bạn có thể đạt được điều đó mà không cần hy sinh quá nhiều về bảo mật.
Hãy cân nhắc các phương án sau:
- Mã PIN: Đây là một chuỗi số (hoặc kết hợp chữ số) thường ngắn và dễ nhớ hơn mật khẩu. Quan trọng là mã PIN thường chỉ gắn liền với thiết bị cụ thể đó, không giống như mật khẩu Tài khoản Microsoft có thể dùng trên nhiều dịch vụ. Thiết lập mã PIN trong Settings > Accounts > Sign-in options > PIN (Windows Hello).
- Windows Hello (Vân tay, Nhận diện khuôn mặt): Nếu máy tính của bạn có phần cứng tương thích (đầu đọc vân tay hoặc camera hồng ngoại), đây là phương thức đăng nhập cực kỳ nhanh chóng, tiện lợi và bảo mật cao. Bạn chỉ cần chạm ngón tay hoặc nhìn vào camera để mở khóa máy. Thiết lập trong Settings > Accounts > Sign-in options > Fingerprint recognition hoặc Facial recognition.
- Microsoft Authenticator / Đăng nhập không cần mật khẩu (Passwordless): Đối với Tài khoản Microsoft, bạn có thể thiết lập đăng nhập không cần mật khẩu bằng cách sử dụng ứng dụng Microsoft Authenticator trên điện thoại. Khi đăng nhập, bạn sẽ nhận được thông báo trên điện thoại để phê duyệt, thay vì nhập mật khẩu. Đây là xu hướng bảo mật hiện đại, loại bỏ nguy cơ mật khẩu bị đánh cắp hoặc đoán mò.
- Khóa bảo mật vật lý (Security Key): Là các thiết bị USB, NFC hoặc Bluetooth nhỏ gọn, cung cấp mức độ bảo mật rất cao. Bạn cần cắm hoặc chạm khóa bảo mật vào máy tính để xác thực đăng nhập.
Việc sử dụng các giải pháp này giúp bạn đạt được mục tiêu đăng nhập nhanh chóng và dễ dàng mà vẫn duy trì một hàng rào bảo vệ mạnh mẽ cho dữ liệu của mình, tốt hơn nhiều so với việc xóa bỏ hoàn toàn mật khẩu.
Câu Hỏi Thường Gặp (FAQ)
Dưới đây là một số câu hỏi phổ biến liên quan đến việc tắt hoặc xóa mật khẩu đăng nhập máy tính Windows 11:
- Xóa mật khẩu Windows 11 có an toàn không?
- Trả lời: Nói chung là không an toàn. Việc này loại bỏ lớp bảo vệ cơ bản nhất khỏi truy cập vật lý trái phép. Rủi ro đặc biệt cao nếu máy tính chứa dữ liệu quan trọng, nhạy cảm hoặc được sử dụng ở nơi có nhiều người qua lại. Hãy xem xét kỹ lưỡng các cảnh báo bảo mật đã nêu ở phần trên.
- Làm cách nào để đặt lại mật khẩu nếu tôi đã xóa nó?
- Trả lời: Bạn có thể đặt lại mật khẩu bất cứ lúc nào. Vào Settings > Accounts > Sign-in options > Password và nhấp vào nút Add (Thêm). Sau đó, bạn có thể tạo mật khẩu mới. Nếu bạn đã chuyển từ Tài khoản Microsoft sang Tài khoản Cục bộ, bạn có thể đặt mật khẩu cho tài khoản cục bộ hoặc cân nhắc chuyển ngược lại Tài khoản Microsoft nếu muốn sử dụng các tính năng đồng bộ.
- Sự khác biệt giữa xóa mật khẩu và dùng netplwiz là gì?
- Trả lời: Xóa mật khẩu (bằng Settings, CMD, hoặc Ctrl+Alt+Del) là loại bỏ hoàn toàn yêu cầu xác thực bằng mật khẩu cho tài khoản đó. Sử dụng netplwiz để bỏ chọn “Users must enter…” chỉ là thiết lập đăng nhập tự động; mật khẩu của tài khoản vẫn tồn tại và vẫn được yêu cầu cho các hoạt động khác như khóa màn hình hoặc xác thực quyền quản trị.
- Tôi có thể tắt yêu cầu mật khẩu sau khi máy tính Sleep (ngủ) không?
- Trả lời: Có. Bạn có thể cấu hình để Windows không yêu cầu mật khẩu khi máy tính “thức dậy” từ chế độ Sleep. Vào Settings > Accounts > Sign-in options. Tìm đến mục Additional settings (Cài đặt bổ sung) và trong trình đơn thả xuống của “If you’ve been away, when should Windows require you to sign in again?” (Nếu bạn đã đi vắng, khi nào Windows nên yêu cầu bạn đăng nhập lại?), hãy chọn Never (Không bao giờ). Lưu ý rằng việc này cũng làm giảm bảo mật nếu ai đó có thể truy cập máy tính của bạn khi nó đang ở chế độ Sleep.
Kết Luận
Qua bài viết này, chúng ta đã khám phá các cách tắt hoặc xóa mật khẩu đăng nhập máy tính Windows 11 khác nhau, từ việc sử dụng giao diện Cài đặt thân thiện, công cụ netplwiz tiện dụng cho việc đăng nhập tự động, đến phương pháp dòng lệnh mạnh mẽ với CMD. Mỗi phương pháp đều có các bước thực hiện, ưu điểm, nhược điểm và mức độ ảnh hưởng đến bảo mật riêng.
Điều quan trọng nhất cần nhắc lại là việc loại bỏ hoàn toàn mật khẩu đăng nhập sẽ làm tăng đáng kể nguy cơ máy tính và dữ liệu của bạn bị truy cập trái phép, đặc biệt là khi có sự tiếp cận vật lý. Hãy luôn cân nhắc kỹ lưỡng môi trường bạn sử dụng máy tính và tầm quan trọng của những thông tin được lưu trữ trên đó trước khi đưa ra quyết định.
Nếu mục tiêu chính của bạn là sự tiện lợi khi đăng nhập, chúng tôi thực sự khuyến nghị bạn nên xem xét các giải pháp thay thế an toàn và hiện đại hơn như thiết lập mã PIN, sử dụng Windows Hello (vân tay, khuôn mặt) hoặc cấu hình đăng nhập không cần mật khẩu với Microsoft Authenticator. Những phương pháp này mang lại trải nghiệm đăng nhập nhanh chóng mà vẫn duy trì mức độ bảo mật cần thiết cho thiết bị của bạn. Cuối cùng, lựa chọn cách tắt hoặc xóa mật khẩu đăng nhập máy tính Windows 11 hay sử dụng một giải pháp thay thế phụ thuộc hoàn toàn vào nhu cầu cá nhân và mức độ chấp nhận rủi ro của chính bạn.





Leave a Reply
Bạn phải đăng nhập hoặc đăng ký để bình luận.