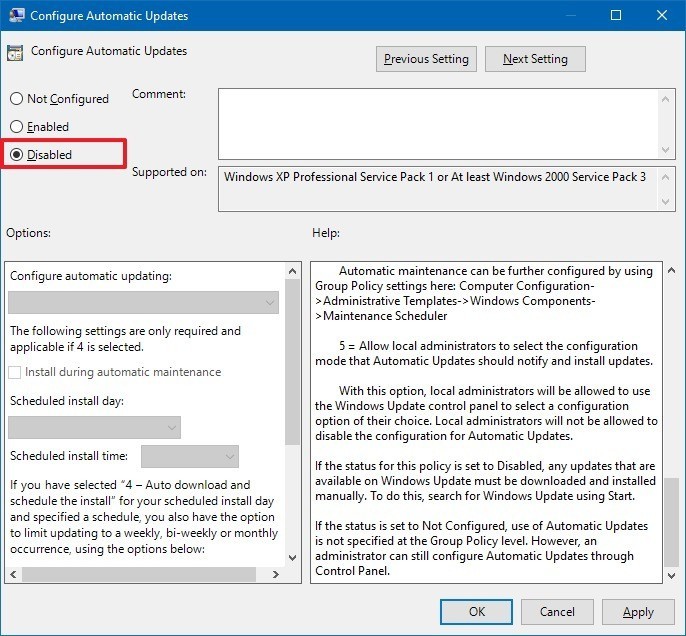
Tắt update Win 10 là việc nhiều người dùng muốn thực hiện nếu phiên bản Windows 10 đang sử dụng ổn định. Tuy nhiên không có tính năng tắt windows update win 10 trong Setttings giống như từ phiên bản Win 8.1 trở về trước. Để tắt Windows Update trong Win 10 thì dưới đây là một số cách thực hiện.
Với Windows 8.1 và các phiên bản về trước thì trong Windows Update có các tùy chọn như sau:
- Install updates automatically (Recommended)
- Download Updates but choose when to install them
- Check for updates but let me choose whether to download and install them
- Never check for updates (Not Recommended)
Các tùy chọn này sẽ giúp người dùng trì hoãn cập nhật cho đến khi có đủ thời gian để tải xuống và cài đặt chúng. Hoặc để chúng được tải xuống tự động và sau đó cài đặt chúng vào thời điểm thích hợp. Nhưng nó lại bị Microsoft xóa bỏ trong Windows 10 Update & Security Settings.
Vì sao nên tắt update win 10 tự động
Trên Windows 10, các bản cập nhật sẽ không còn là các tùy chọn, chúng bắt buộc. Tức là các bản update Windows 10 sẽ được tải xuống và cài đặt tự động ngay khi chúng sẵn sàng. Mặc dù cơ chế mới này là một phương án để đảm bảo rằng mọi thiết bị đều có bản vá bảo mật, sửa lỗi và cải tiến mới nhất. Nhưng đây thực sự không phải là cách làm mà mọi người dùng đều ưa thích.
Các bản cập nhật Win 10 khi được tải xuống và cài đặt sẽ chiếm tài nguyên hệ thống và làm chậm máy tính trong một số trường hợp. Nhiều khi máy tính sẽ yêu cầu khởi động lại để cài đặt bản cập nhật, thời gian của quá trình này là khá lâu. Mặc dù Microsoft đã cho phép người dùng tắt và khởi động lại máy tính không cần cập nhật.
Nếu bạn có một máy tính chạy Windows 10 , dưới đây là cách tắt update win 10 bằng cách sử dụng Local Group Policy Editor hoặc Registry.
Xem thêm: Hướng dẫn xóa thư mục Windows.old khi update Windows 10 mới nhất
Cách tắt Windows Update trong Win 10
Tắt Windows Update Service
Bạn có thể tắt Windows Update Service qua Windows Services. Trong khi tắt dịch vụ update win 10 sẽ tạm thời dừng bất kỳ bản cập nhật Windows 10 nào. Dịch vụ sẽ tự bật lại sau một khoảng thời gian nhất định. Dưới đây là các hướng dẫn:
Mở hộp thoại Run (Windows + R), gõ services.msc và nhấn Enter để mở Windows Services. Trong cửa sổ Services , cuộn xuống Windows Update và tắt dịch vụ. Để tắt, kích chuột phải vào nó rồi chọn Properties. Một cửa sổ bật lên các bạn chọn Disabled ở mục Startup type và nhấn OK để lưu lại.
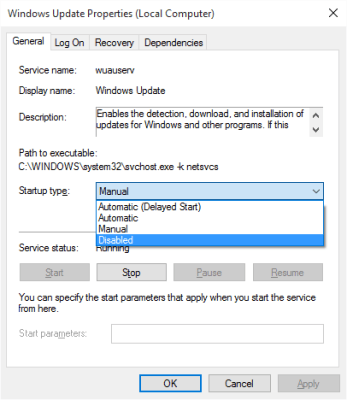
Sau khi thực hiện xong các bước trên thì bạn đã tắt Windows Update Win 10 thành công. Bâu giờ Windows 10 sẽ không thể tự động tải xuống và cài đặt các bạn cập nhật tự động nữa. Tuy nhiên sau một khoảng thời gian thì bạn nên bật lại Windows Update Service để máy tính cài đặt các bản dựng mới, cập nhật thêm tính năng và fix lỗi bảo mật.
Xem thêm: Hướng dẫn cách cài Win 10 bằng USB chi tiết từ A – Z mới nhất
Tắt update win 10 tự động bằng Local Group Policy
Tắt cập nhật
Nếu bạn đang sử dụng Windows 10 Pro, bạn có thể sử dụng Local Group Policy Editor để thay đổi cài đặt hệ thống để ngăn thiết bị của bạn tải xuống và cài đặt bản cập nhật tự động. Dưới đây là cách thực hiện:
Sử dụng phím tắt Windows + R để mở lệnh Run . Gõ gpedit.msc và nhấn OK để mở Local Group Policy Editor. Duyệt theo đường dẫn sau: Computer Configuration\Administrative Templates\Windows Components\Windows Update .
Nhìn vào cột bên phải, click đúp chuột vào Configure Automatic Updates. Nhấn vào tùy chọn Disabled ở cửa sổ bật lên và nhấn OK để lưu lại.
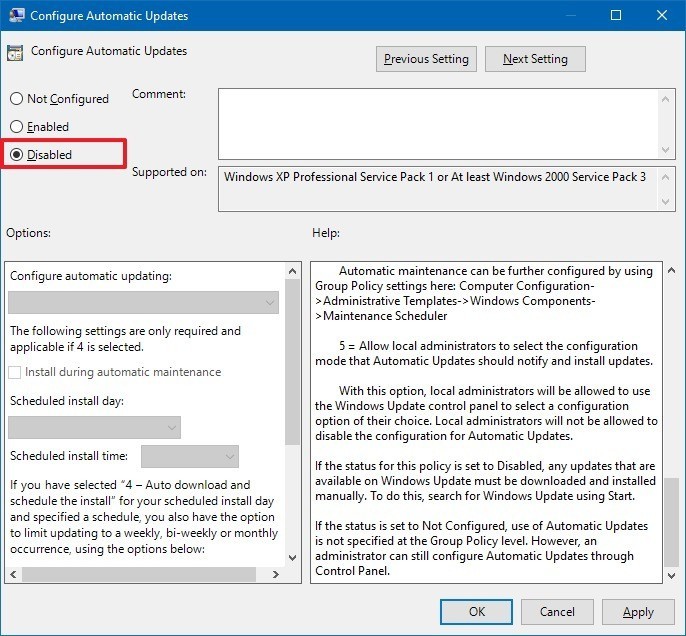
Định cấu hình cập nhật
Ngoài việc tắt update win 10 thì chúng ta cũng có thể định cấu hình cập nhật. Việc này sẽ giúp chúng ta kiểm soát được khi nào thì Windows được cập nhật. Để thực hiện thay vì nhấn vào Disabled như ở trên thì chúng ta sẽ nhấn vào Enabled. Sau đó nó sẽ hiển thị thêm 1 số tùy chọn để định cấu hình cập nhật tự động, bao gồm:
- 2-Notify for download and auto install. (Thông báo để tải xuống và cài đặt tự động)
- 3-Auto download and notify for install. (Tự động tải xuống và thông báo để cài đặt)
- 4-Auto download and schedule the install. (Tự động tải xuống và lên lịch cài đặt)
- 5-Allow local admin to choose setting. (Cho phép quản trị viên cục bộ chọn cài đặt)
Bạn nên chọn tùy chọn phù hợp nhất với sở thích của mình. Nhưng tùy chọn Notify for download and auto install là phương pháp hữu hiệu nhất.
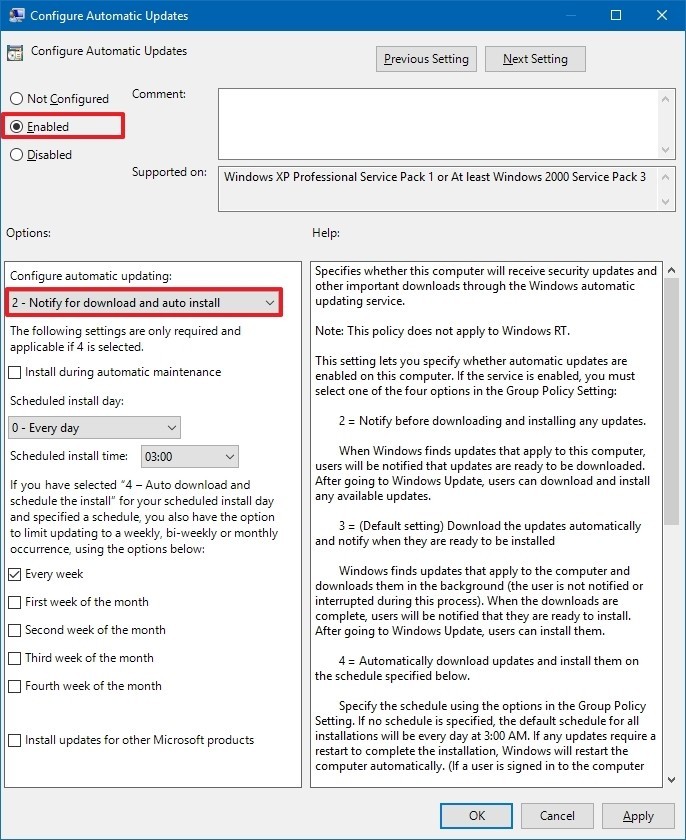
Bấm OK để lưu lại.
Khi bạn đã hoàn thành các bước, Windows 10 sẽ không tự động tải xuống bản cập nhật nữa. Khi bản cập nhật mới có sẵn, bạn sẽ nhận được thông báo để cài đặt chúng theo cách thủ công từ Settings > Update & Security > Windows Update.
Xem thêm: Hướng dẫn sử dụng Troubleshoot: Công cụ sửa lỗi Win 10 hiệu quả
Tắt Window Update trong Win 10 sử dụng Registry
Tắt cập nhật
Một giải pháp nữa để tắt updatw Win 10 tự động đó là sử dụng Registry. Các bước thực hiện như sau:
Mở hộp thoại Run (Windows + R), gõ regedit và nhấn OK để mở Registry. Sau đó duyệt theo đường dẫn HKEY_LOCAL_MACHINE\SOFTWARE\Policies\Microsoft\Windows
Bấm chuột phải vào Windows và chọn New -> Key.
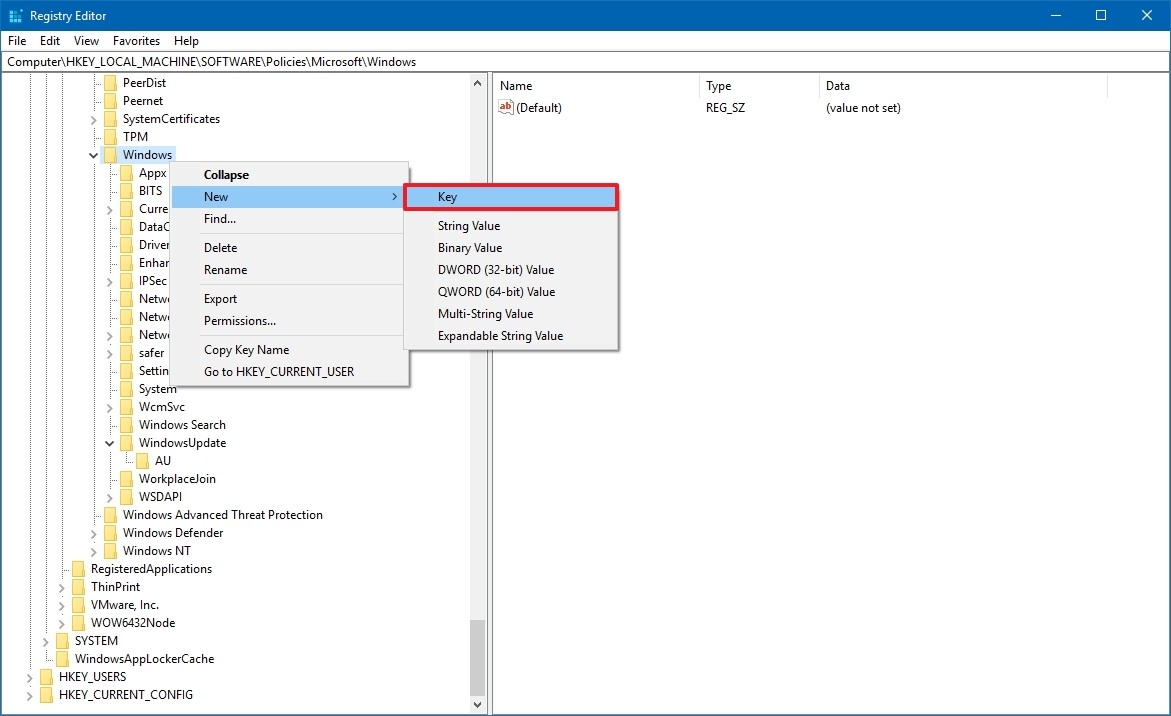
Đặt tên cho Key mới là WindowsUpdate và nhấn Enter.
Nhấn chuột phải vào key mới vừa được tạo và chọn New ->Key. Đặt tên cho key mới AU và nhấn Enter .
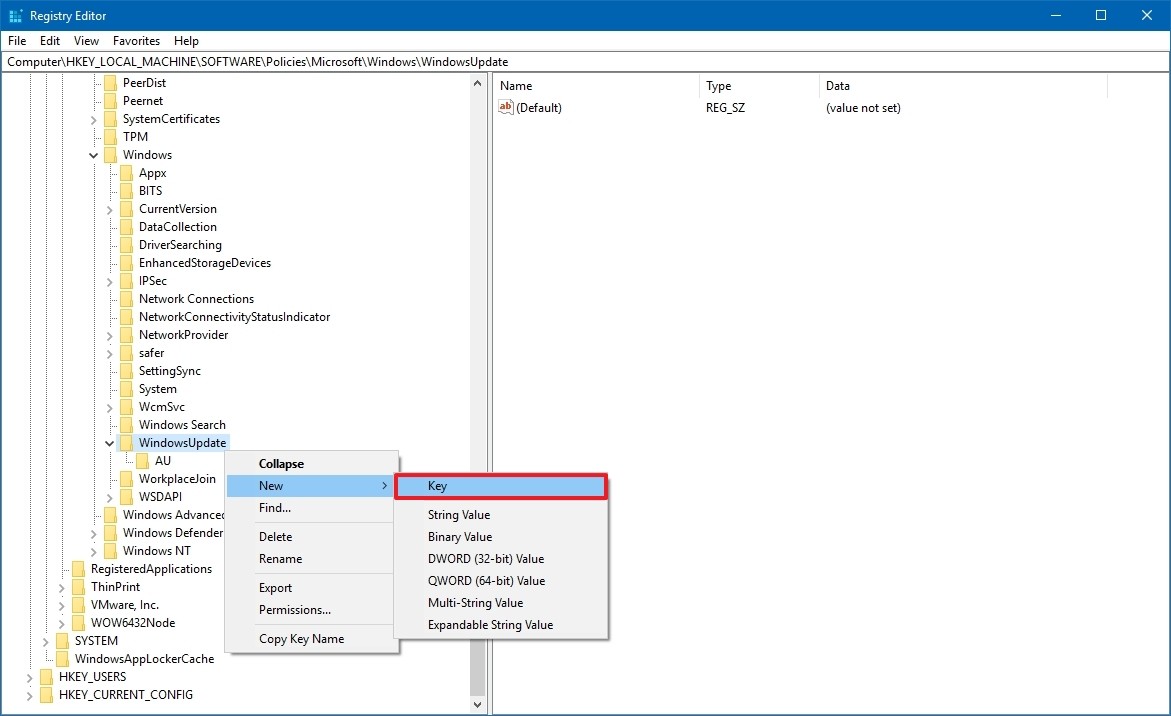
Tiếp tục nhấp chuột phải vào key AU mới vừa được tạo và chọn New -> DWORD (32-bit) Value. Đặt tên cho Value mới này là NoAutoUpdate.
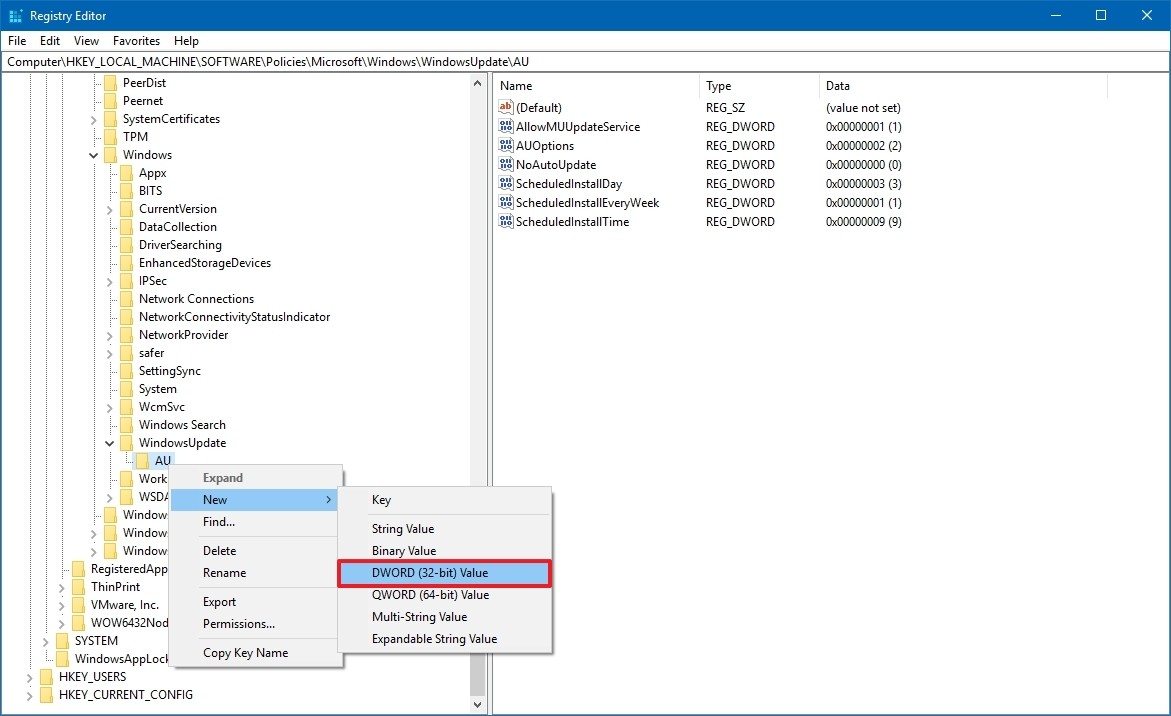
Bấm đúp vào Value mới được tạo và thay đổi giá trị của nó từ 0 thành 1.
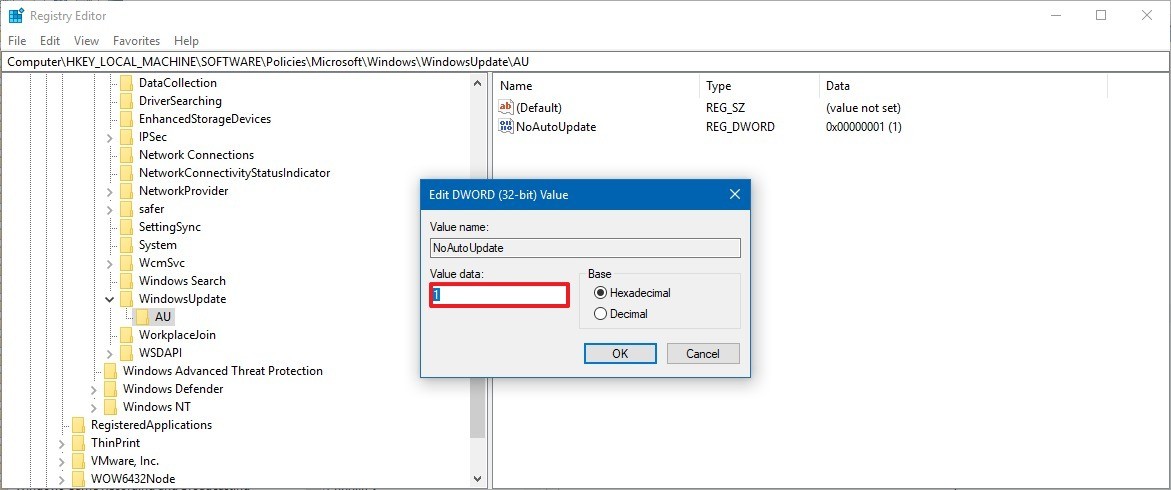
Nhấn OK để lưu lại.
Sau khi hoàn tất các bước, thiết bị của bạn sẽ tự động ngừng cập nhật. Nhưng bạn vẫn có thể vào Settings > Update & Security > Windows Update để bắt buộc tải xuống và cài đặt các bản cập nhật trong tương lai.
Định cấu hình cập nhật
Như ở phương pháp Local Group Policy thì việc sử dụng Registry cũng có cách để điều chỉnh cấu hình cập nhật. Giống như ở trên nhưng thay vì tạo value NoAutoUpdate thì chúng ta sẽ tạo value có tên là AUOptions. Sau đó bấm đúp vào Value mới được tạo và thay đổi giá trị của nó từ 0 thành 1 trong các giá trị sau:
- 2: Thông báo để tải xuống và cài đặt tự động.
- 3: Tự động tải xuống và thông báo để cài đặt.
- 4: Tự động tải xuống và lên lịch cài đặt.
- 5: Cho phép quản trị viên cục bộ chọn cài đặt.
Bạn có thể chọn tùy chọn phù hợp nhất với sở thích của bạn, nhưng thiết lập giá trị là 2 là tùy chọn mà mình đánh giá là tốt nhất so với việc tắt update win 10.
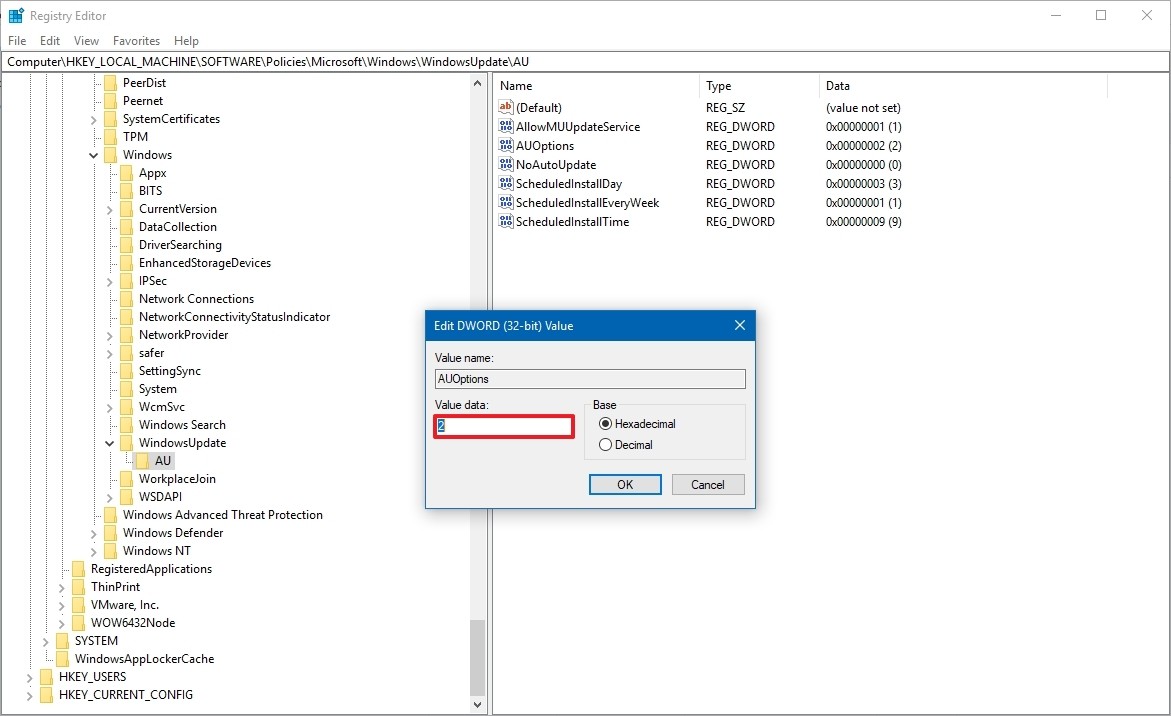
Nhấn Ok để lưu lại.
Xem thêm: Hướng dẫn cách cập nhật BIOS / UEFI – Update BIOS trên Windows
Lời kết
Mặc dù bài viết chia sẻ cho các bạn cách tắt Windows Update Win 10 nhưng mình không khuyến khích các bạn thực hiện điều này. Vì các bản cập nhật trên Windows 10 đều cung cấp các tính năng mới hoặc vá các lỗi hổng bảo mật. Thay vào đó bạn nên định cấu hình cập nhật để có thể cập nhật máy tính bất cứ lúc nào bạn muốn. Nếu có bất kỳ thắc mắc hay đóng góp gì xin mời các bạn gửi ý kiến vào phần bình luận.
Chúc các bạn thành công!





Leave a Reply
Bạn phải đăng nhập hoặc đăng ký để bình luận.