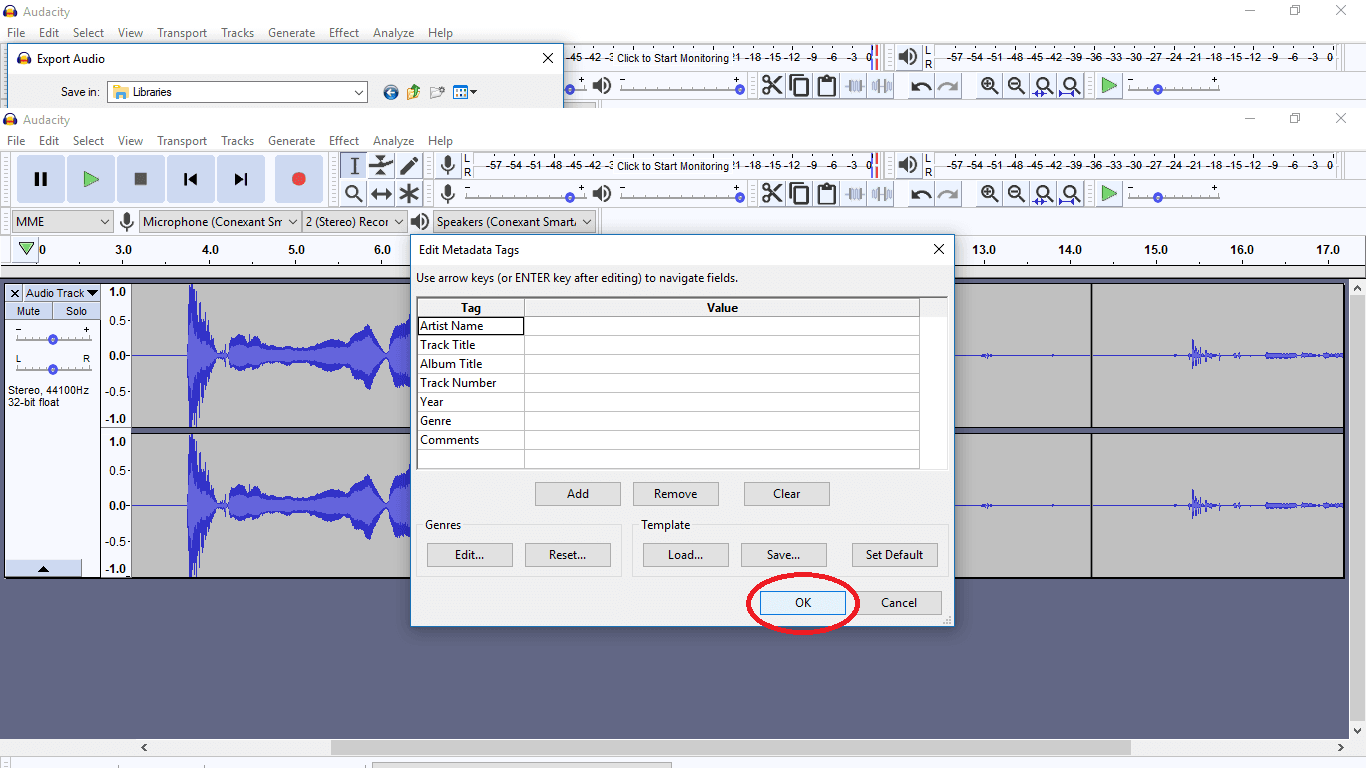
Audacity là phần mềm thu âm, chỉnh sửa âm thanh tốt nhất trên máy tính hiện nay. Tuy có kích thước nhỏ gọn nhưng phần mềm này lại có đầy đủ các tính năng của chỉnh sửa nhạc như tách beat, ghép nhạc, loại bỏ tạp âm,…… Dưới đây là những thông tin chính, link download và cách sử dụng phần mềm Audacity.
Giới thiệu phần mềm Audacity
Không cần một kích thước quá lớn, có thể vận hành trơn tru trên các phiên bản hệ điều hành Windows. Audacity đang trở thành phần mềm chỉnh sửa âm thanh tốt nhất trên Windows và được rất nhiều người sử dụng.
Audacity hỗ trợ đầy đủ các tính năng của một phần mềm chỉnh sửa âm thanh chuyên nghiệp như:
- Cung cấp đầy đủ các công cụ để chỉnh sử file audio: cắt, sao chép, dán và xóa.
- Hỗ trợ âm thanh 16 bit, 24 bit, 32 bit.
- Hỗ trợ xuất và nhập file audio với nhiều định dạng khác nhau như MP3, WAV, AIFF, AU, FLAC và Ogg Vorbis
- Thu âm trực tiếp với tốc độ lên đến 192,000 Hz và độ sâu 24 bit.
- Cung cấp nhiều hiệu ứng âm thanh
- ….
Xem thêm: Tổng hợp 10 phần mềm cần thiết không thể thiếu cho Windows
Các bạn có thể tải phần mềm Audacity chỉnh sửa âm thanh bằng đường link miễn phí bên dưới.
Hướng dẫn cách sử dụng phần mềm Audacity
Các bạn tiến hành tải phần mềm về máy và cài đặt bình thường. Quá trình cài đặt phần mềm Audacity không có điểm nào đáng lưu ý, các bạn cứ nhấn Next cho đến khi kết thúc.
Sau khi cài đặt phần mềm xong, hãy mở nó lên, các bạn sẽ thấy giao diện như hình dưới.
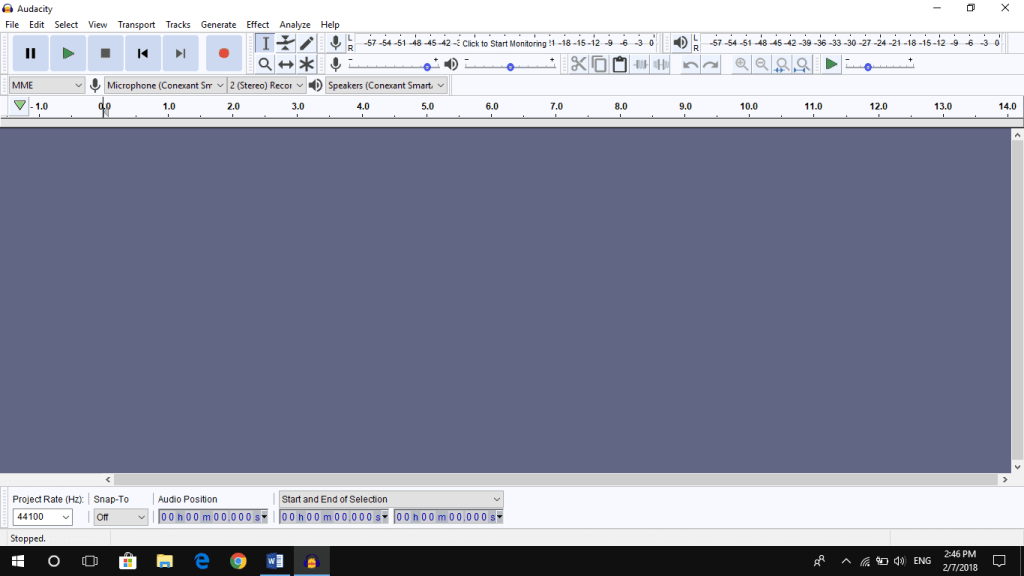
Ghi âm là một tính năng cơ bản nhất của phần mềm Audacity, nên ở bài viết này mình sẽ hướng dẫn các bạn cách sử dụng phần mềm Audacity để ghi âm. Còn ở bài viết sau mình sẽ hướng dẫn cách tách beat bằng công cụ này.
Xem thêm: Hướng dẫn đổi đuôi video bằng phần mềm Total Video Converter
Để bắt đầu ghi âm, các bạn hãy nhấn vào biểu tượng Record (chấm đỏ như trên hình ), hoặc có thể chọn Transport => Record, hoặc nhấn phím tắt (mặc định là R ).
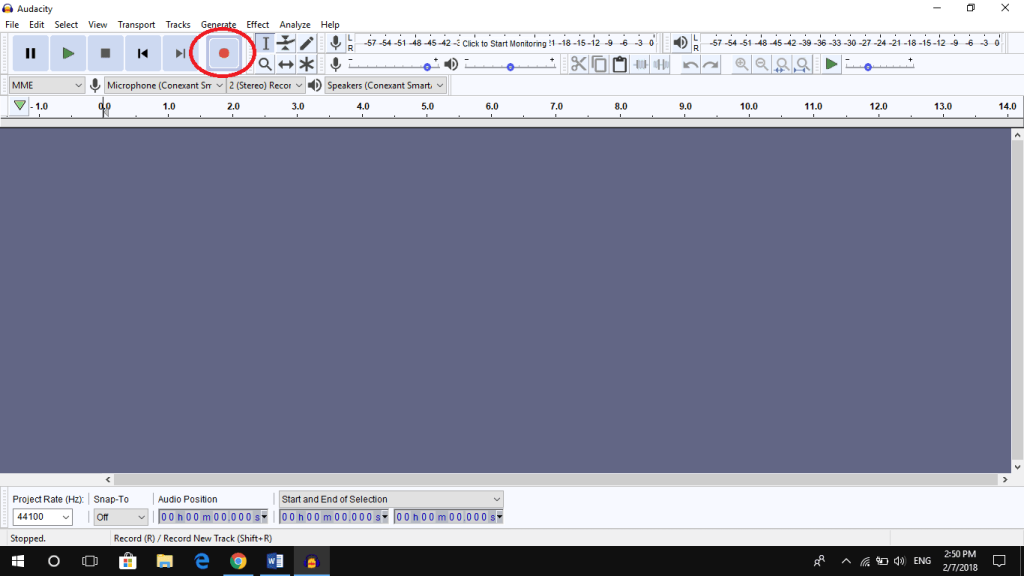
Sau đó phần mềm sẽ bắt đầu thu âm. Sau khi thu âm xong và muốn dừng hẳn các bạn nhấn chọn vào biểu tượng Stop. Tuy nhiên nếu các bạn muốn tạm dừng thu âm, các bạn nhấn vào biểu tượng Pause, mặc định phím tắt là P ( Biểu tượng 2 gạch như trong hình trên ). Sau khi muốn tiếp tục thu âm, các bạn nhấn vào biểu tượng Pause lần nữa.
Khi hoàn tất việc thu âm, các bạn tiến hành xuất tập tin đã ghi âm. Để xuất tập tin ghi âm, các bạn chọn File => Export.
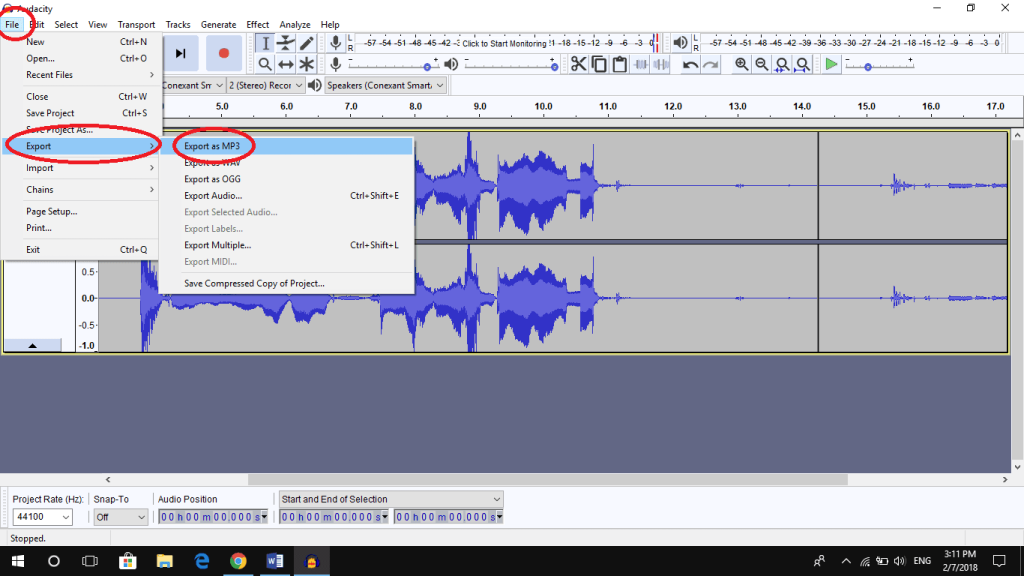
Tiếp theo các bạn có thể chọn Export as MP3 nếu như các bạn muốn xuất file ghi âm ra dưới dạng MP3. Hoặc chọn tiếp Export Audio. Các bạn cũng có thể nhấn tổ hợp Ctrl + Shift + E để mở cửa sổ Export Audio. Tại cửa sổ Export Audio, các bạn có thể đặt tên File nhạc cũng như lựa chọn đuôi Audio, lựa chọn chất lượng, chọn link lưu File Audio…
Cuối cùng các bạn nhấn Save -> Ok để xuất File ghi âm.
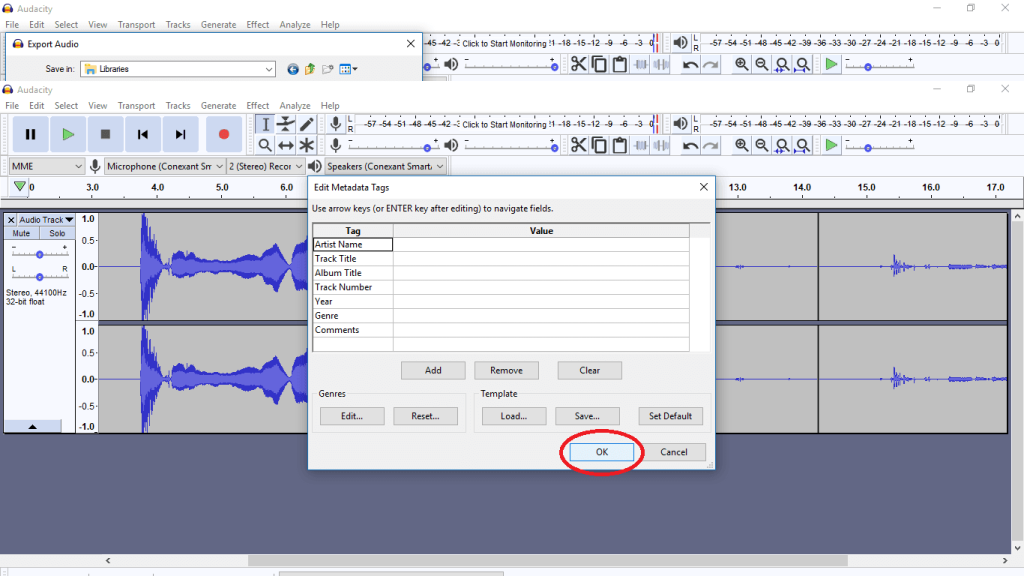
Vừa rồi mình đã giới thiệu qua cho các bạn phần mềm chỉnh sửa âm thanh tốt nhất trên Windows và cách sử dụng phần mềm Audacity để ghi âm. Hy vọng bài viết này sẽ giúp ích được nhiều cho các bạn.
CHÚC CÁC BẠN THÀNH CÔNG ^^





Leave a Reply
Bạn phải đăng nhập hoặc đăng ký để bình luận.