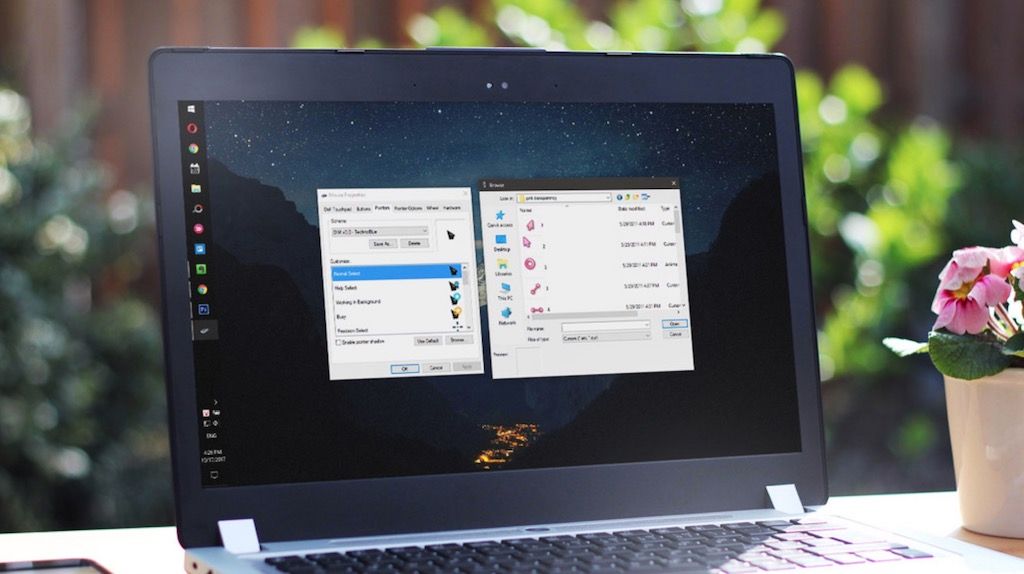
Thay đổi biểu tượng chuột win 10, win 7 là cách giúp làm mới máy tính của bạn để đỡ bị nhàm chán. Bài viết hướng dẫn chi tiết cách thực hiện và chia sẻ bộ sưu tập con trỏ chuột đẹp nhất để bạn sử dụng.
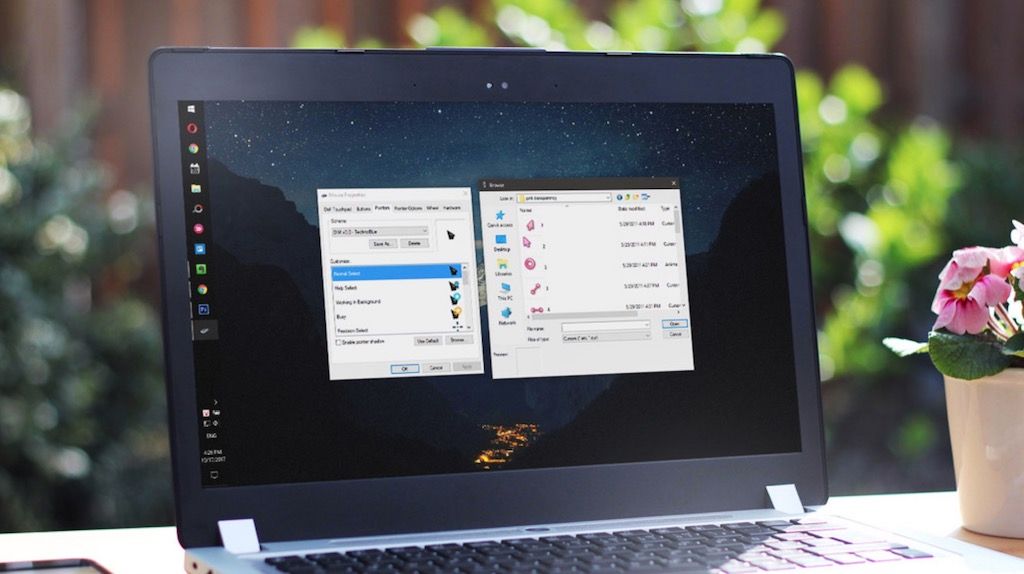
Windows 10, Windows 7 thì bạn sẽ không thể tùy biến, cá nhân hóa nhiều giống như trên Linux, Ubuntu. Tuy nhiên một số tùy biến cơ bản như thay đổi giao diện Win 10, 7 hay thay đổi biểu tượng chuột thì bạn có thể dễ dàng thực hiện.
Microsoft cho phép bạn tùy biến, cá nhân hóa con trỏ chuột trên Win 10, Win 7. Ngoài việc thay đổi màu sắc và kích thước thì bạn có thể thay đổi biểu tượng chuột từ những biểu tượng có sẵn. Thậm chí bạn có thể tải bộ sưu tập con trỏ chuột đẹp bên dưới đây về máy để thay thế.
Thay đổi con trỏ chuột Win 10
Thay đổi con trỏ chuột thủ công
1. Mở Settings bằng cách nhấn tổ hợp phím Windows + I hoặc nhấn vào biểu tượng Start và chọn Settings. Ở giao diện menu Settings có bạn nhấn vào mục Devices như hình.
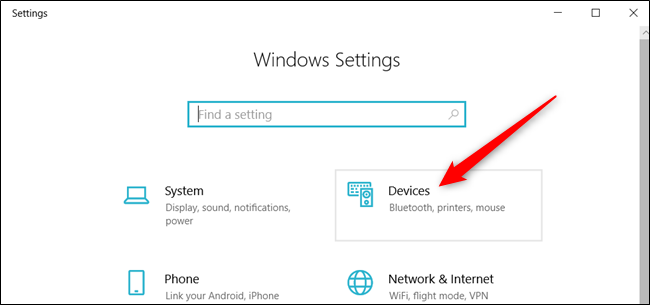
2. Nhìn sang cột bên trái các bạn tìm đến Mouse và click chuột vào nó. Chuyển sang cột bên phải chọn vào mục Additional mouse options như hình.
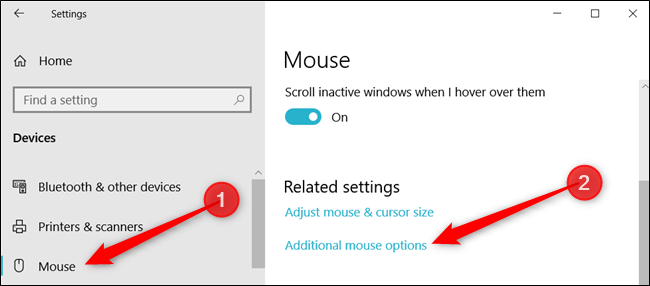
3. Cửa sổ Mouse Properties hiện lên. Các bạn nhấn vào tab Pointers để thay đổi biểu tượng chuột win 10.
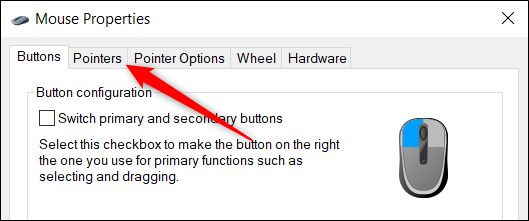
4. Mục đầu tiên trong tab Pointers này là Scheme. Mục này sẽ bao gồm các con trỏ chuột có sẵn trên Win 10. Các con trỏ chuột này sẽ có màu sắc và kích thước khác nhau nhưng sẽ có cùng một thiết kế. Bạn có thể nhấn vào từng mục để thay đổi con trỏ chuột win 10.
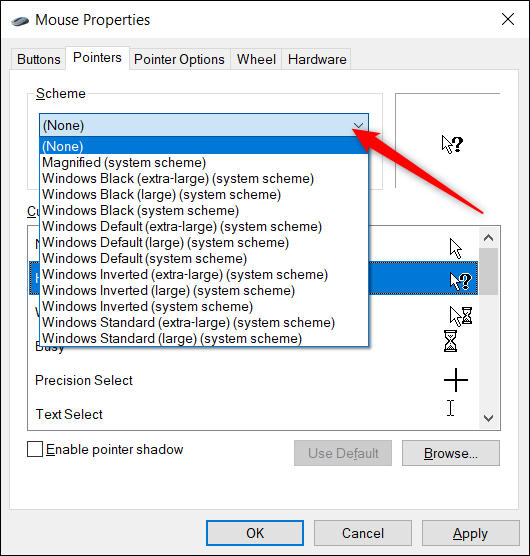
4.1. Nhưng nếu bạn không thích con trỏ chuột của Windows 10 bạn có thể tải xuống bộ sưu tập con trỏ chuột đẹp ở cuối bài viết để thay đổi. Sau khi tải về thì tiến hành giải nén chúng ra.
4.2. Ở mục Customise các bạn nhấn vào biểu tượng trỏ chuột win 10 muốn thay đổi rồi nhấn vào Browse…
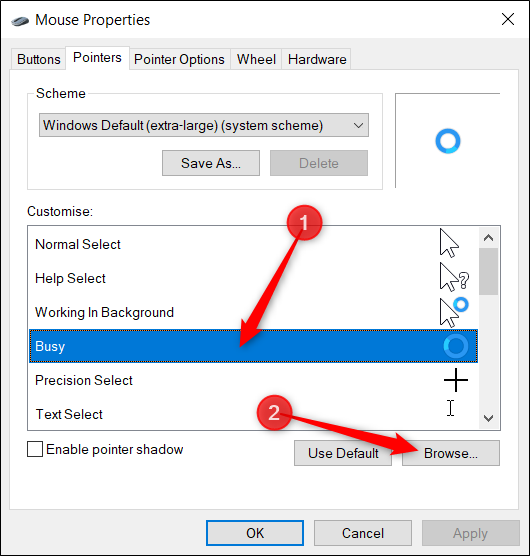
4.3. Trỏ đường dẫn đến file trỏ cuột từ bộ sưu tập con trỏ chuột đẹp mà bạn đã giải nén.
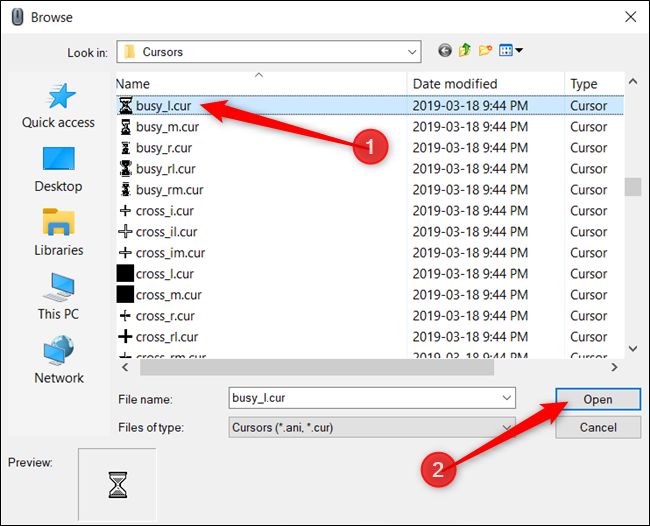
4.4. Thực hiện lần lượt các con trỏ chuột khác cho đến khi hoàn tất.
5. Nhấn Apply để lưu lại.
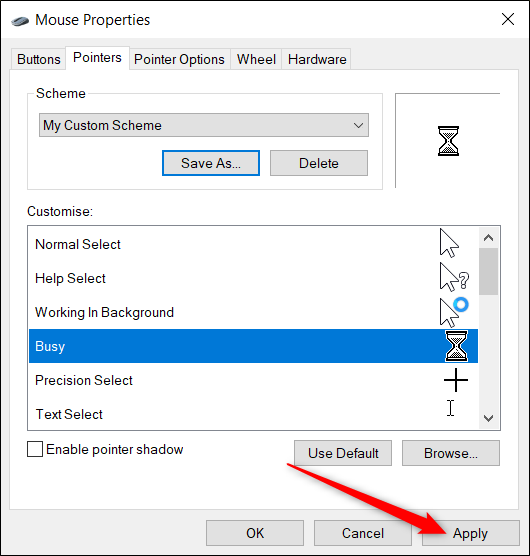
Thay đổi con trỏ chuột tự động
1. Ở thư mục bộ sưu tập con trỏ chuột đẹp mà bạn đã giải nén. Hãy chọn vào biểu tượng chuột win 10 mà bạn muốn thay đổi. Nhấn chuột phải vào file Install và chọn Install.
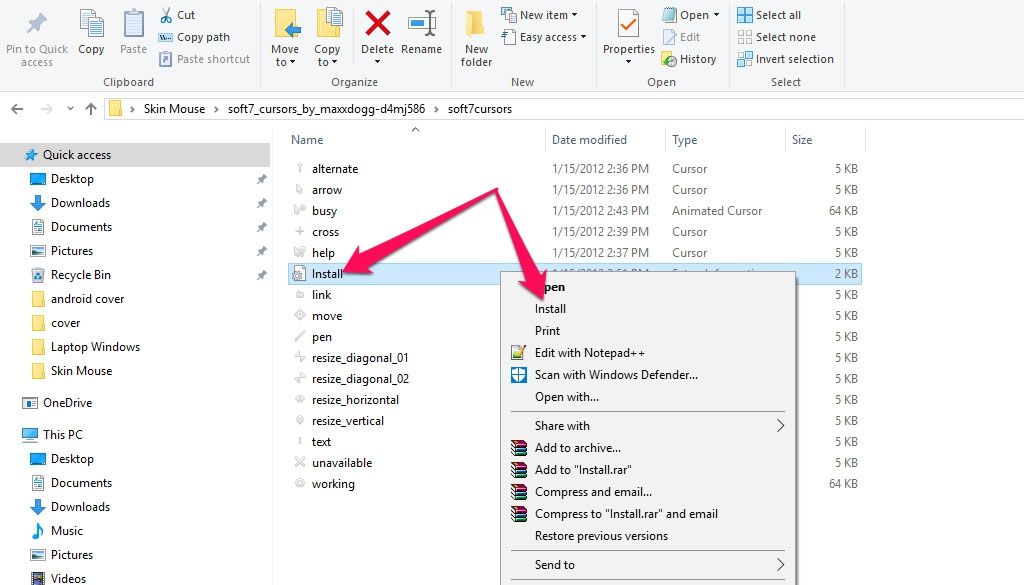
2. Thực hiện cách làm như thay đổi biểu tượng chuột win 10 thủ công từ bước 1 đến bước 4. Tại đây, ở mục Scheme sẽ hiện thêm con trỏ chuột mà bước 1 đã cài đặt.
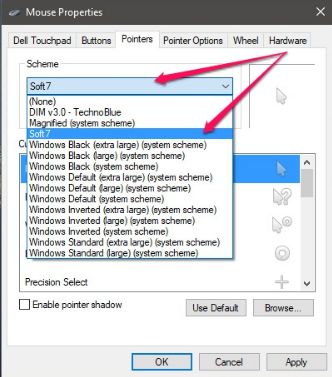
3. Chọn vào nó và nhấn Apply để thay đổi.
Thay đổi con trỏ chuột Win 7
Việc thay đổi biểu tượng chuột Win 7 về cơ bản giống Win 10. Chỉ có điều trên Windows 7 sẽ không có Settings mà thay vào đó là Control Panel. Và bạn có thể thực hiện cách thay đổi trỏ chuột tự động và thủ công như trên Windows 10.
Các bước thực hiện:
1. Nhấn vào biểu tượng Start và chọn Control Panel. Tại giao diện Control Panel các bạn nhìn góc phải màn hình ở mục View by các bạn chuyển nó thành Large icons.
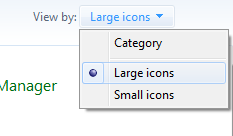
2. Tìm đến biểu tượng Mouse và click chuột vào nó.
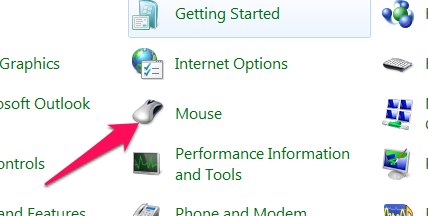
3. Cửa sổ Mouse Properties xuất hiện các bạn tiến hành thực hiện tương tự như thay đổi biểu tượng chuột win 10.
Download bộ sưu tập con trỏ chuột đẹp cho Win 10, Win 7
Mấy con trỏ chuột có sẵn trên Windows chắc chắn là không đủ cho chúng ta nếu muốn tìm kiếm một cái gì đó lạ mắt. Microsoft thì không có thư viện trỏ chuột để người dùng tìm kiếm và sử dụng. Vì vậy chúng ta sẽ phải tải biểu tượng chuột từ bên thứ 3.
Có một số thư viện với hàng ngàn biểu tượng trỏ chuột đẹp và miễn phí để bạn có thể download. Điển hình có thể kể đến như RealWorld Designers’ Open Cursor Library và Stardock’s CursorsFX.
Ngoài ra dưới đây mình đã tổng hợp bộ sưu tập 20 con trỏ chuột đẹp để bạn sử dụng.
Chúc các bạn thành công!





Leave a Reply
Bạn phải đăng nhập hoặc đăng ký để bình luận.