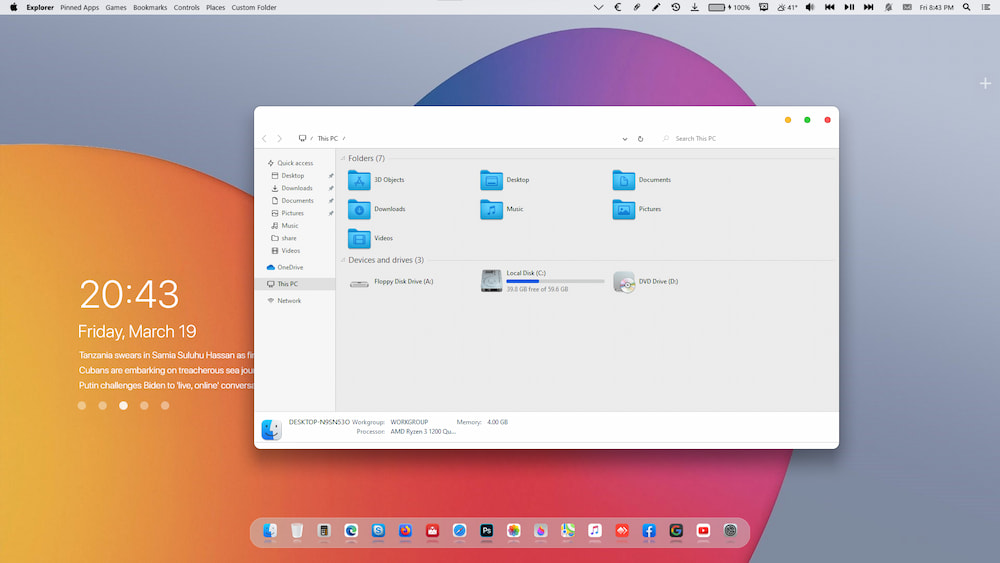
macOS luôn là hệ điều hành có một giao diện rất đẹp và trên phiên bản mới nhất Mac OS Big Sur cũng vậy. Nếu bạn thích giao diện mac OS nhưng điều kiện không cho phép để sử dụng các sản phẩm Macbook hoặc không muốn Hackintosh thì cài theme mac os lên Windows để trải nghiệm giao diện này cũng là giải pháp khá là hay. Dưới đây Tuong.Me sẽ hướng dẫn chi tiết cho các bạn cách cài giao diện Mac OS cho Win 10 với phiên bản mới nhất macOS Big Sur.
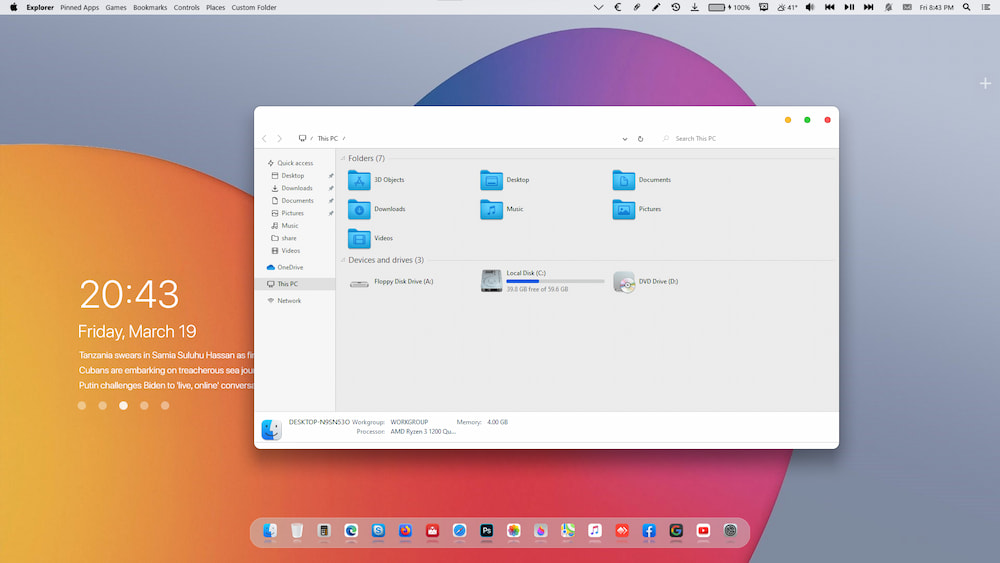
Giới thiệu về Mac OS theme for Windows 10
macOS là hệ điều hành nổi tiếng của Apple dành cho các phiên bản laptop hay desktop của hãng như Macbook, Macbook pro, Macbook Air,… Phiên bản mới nhất của hệ điều hành này là 11 và có tên gọi là macOS Big Sur được phát hành vào cuối năm 2020.
Điểm qua một chút về hiển thị thì macOS có 2 thứ đặc trưng đó là thanh Dropdown bar nằm ở phía trên cùng và một thanh dock ở phía dưới. Giao diện mac OS từ trước đến nay luôn hiển thị màu sắc nhẹ nhàng, hiện đại. Từ phiên bản macOS Mojave cho đến nay có thêm một chế độ hiển thị mới đó là Dark Mode.
Và trên Mac OS bản mới nhất Big Sur giao diện không quá khác biệt so với các phiên bản trước đó nhưng được tinh chỉnh một số thứ để trở nên đẹp và thông minh hơn. macOS Big Sur vẫn có 2 chế độ hiển thị là Light Mode và Dark Mode và khi bạn cài đặt theme Mac OS cho Win 10 bạn cũng sẽ được chọn lựa giữa 2 giao diện này.
Về Mac OS theme for Windows 10 thì nó giống với bản real được tầm 90%. Nó chỉ giống ở ngoài desktop, thanh Dropdown bar, thanh dock và các icon, còn các chức năng bên trong thì vẫn là Windows 10. Nếu bạn muốn giống thật 100% thì chỉ có cách là cài Hackintosh, nó là một hình thức cài mac os trên pc, laptop. Không chỉ giống về mặt giao diện mà các chức năng cũng hoàn toàn giống nhau. Tuong.Me đã có một series cài Hackintosh mà bạn có thể xem qua.
Bây giờ chúng ta hãy bắt đầu tiến hành cài giao diện Mac OS cho Win 10.
Lưu ý: giao diện macOS Big Sur chỉ tương thích với các phiên bản Windows 10 từ 1903 đến 20H2. Bạn hãy kiểm tra lại phiên bản hệ điều hành trên máy tính xem có phù hợp không trước khi thực hiện.
Hướng dẫn làm đẹp Win 10 với Mac OS theme
1. Tạo điểm khôi phục hệ thống System Restore
Giống như ở bài viết chia sẻ về Paranoid Android theme – một theme Win 10 đẹp thì bước đầu tiên bạn cần tạo điểm khôi phục hệ thống System Restore. Khi bạn thực hiện thay đổi theme Win 10 giống mac OS thì nó sẽ tác động đến một số file hệ thống nên bạn cần backup hệ thống lại để tránh các rủi ro không đáng có.
Tạo điểm khôi phục hệ thống trên Windows 10 thì rất đơn giản, bạn chỉ cần gõ từ khóa Create a restore point vào công cụ tìm kiếm và nhấn Enter để mở công cụ này lên. Tại đây các bạn chọn ổ đĩa C và nhấn vào Create. Đặt tên cho bản Backup và nhấn Create để tạo điểm khôi phục hệ thống.
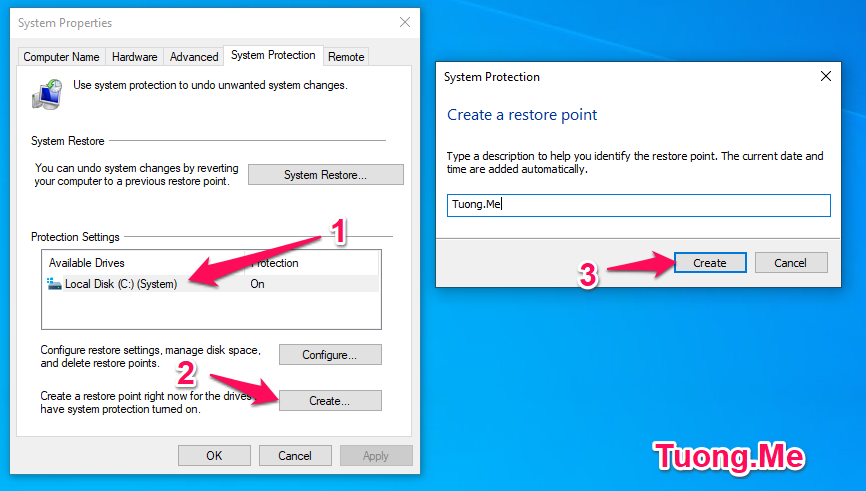
Lưu ý: Nếu mục Protection ở ổ đĩa C đang hiển thị là Off thì bạn không thể nhấn được vào nút Create. Bạn cần nhấn vào Configure để chuyển Protection từ Off sang On để thực hiện.
2. Cài đặt UltraUXThemePatcher
UltraUXThemePatcher là công cụ cần thiết để cài đặt theme Win 10 đẹp. Và macOS Big Sur cũng không phải là ngoại lệ. Các bạn hãy nhấn vào đường link bên dưới để tải công cụ này về và cài đặt.
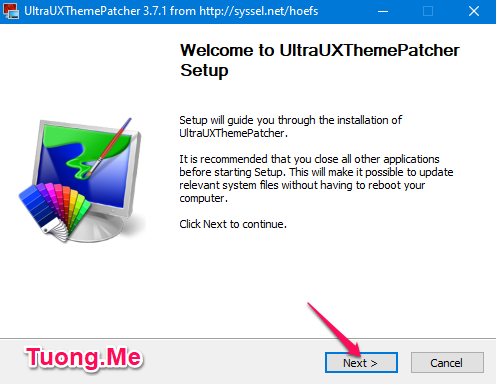
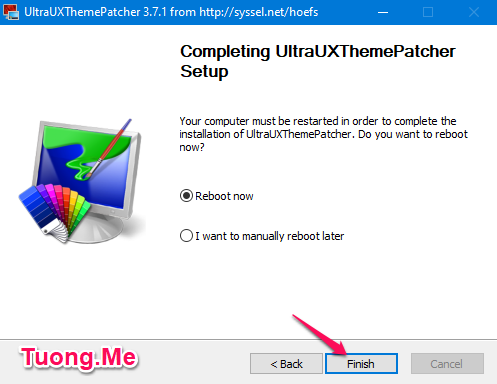
3. Cài theme Mac OS cho Win 10
Mac OS theme for Windows 10 vẫn của tác giả niivu mà Tuong.Me chia sẻ cho các bạn ở bài viết trước. Nó được chia sẻ miễn phí ở trên diễn đàn deviantart.com, bạn có thể truy cập vào đường link bên dưới để tải theme đẹp cho win 10 này về.
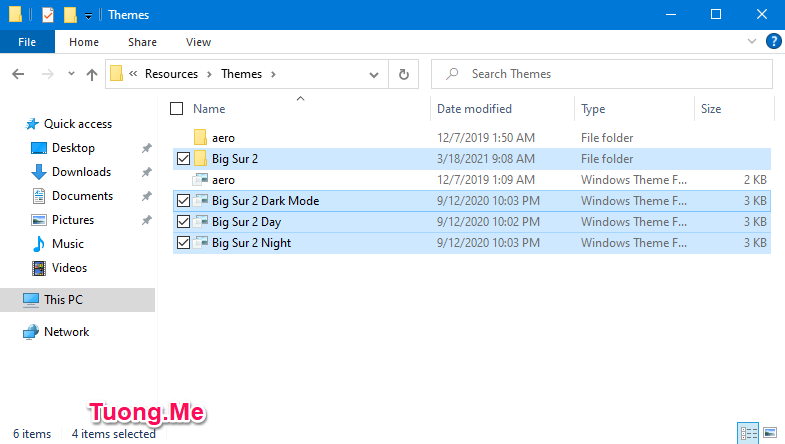
Tuy nhiên để thao tác nhanh thì bạn có thể tải file này tại đây về máy. Sau đó giải nén, mở thư mục Personalize Classic Context Menu và nhấn đúp vào file Add_Personalize-classic_to_desktop_context_menu.reg để chạy nó. Nếu được hỏi thì chọn Yes như hình dưới.
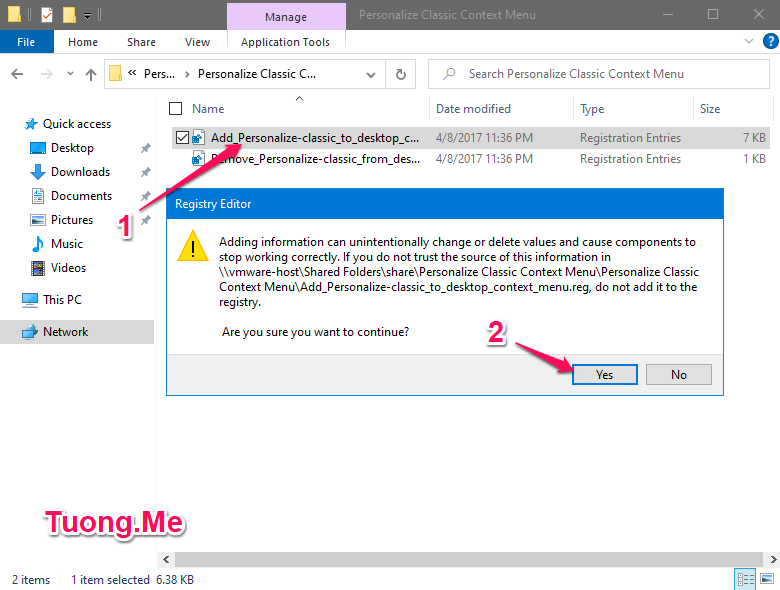
Bây giờ bạn chỉ cần nhấn chuột phải ở màn hình desktop rồi chọn Personalize (classic) > Theme Settings là sẽ vào thằng phần chọn giao diện Win 10.
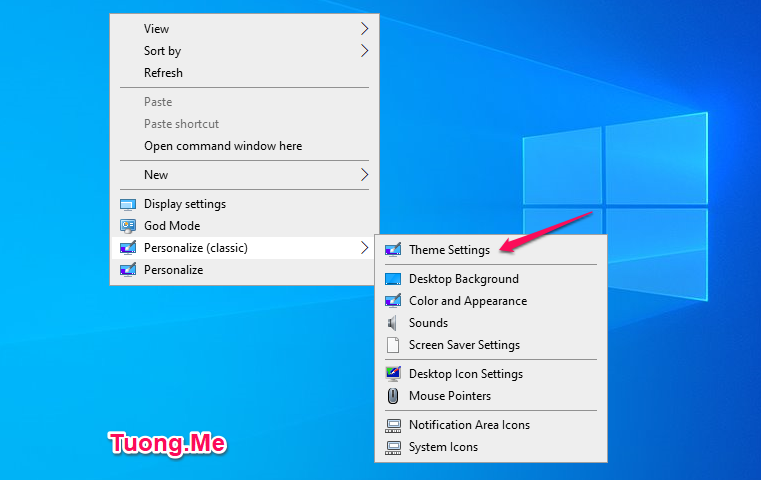
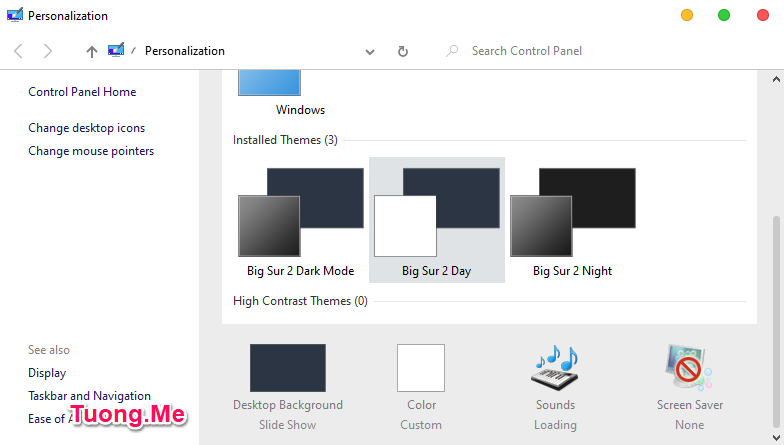
4. Thêm con trỏ chuột mac OS cho Win 10
Con trỏ chuột trên macOS cũng là điểm khác biệt so với trên Windows 10. Vì vậy chúng ta cần thay đổi trỏ chuột Win 10 để cho nó giống mac OS nhất có thể.
Việc thay con trỏ chuột mac OS cho Win 10 là rất dễ, bạn có thể xem bài viết hướng dẫn chi tiết tại đây. Còn nếu bạn không muốn xem thì Tuong.Me sẽ hướng dẫn một số bước cơ bản như sau:
Đầu tiên các bạn truy cập vào thư mục Big Sur 2 – Windows Themes NOV 23 vừa giải nén lúc nãy. Tiến hành mở thư mục Cursors lên, chúng ta sẽ nhìn thấy tất cả các con trỏ chuột của macOS Big Sur. Các bạn hãy nhấn chuột phải vào file Install và chọn Install để cài đặt.
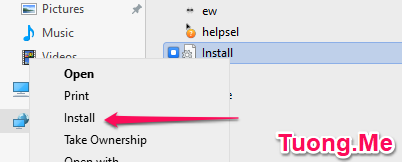
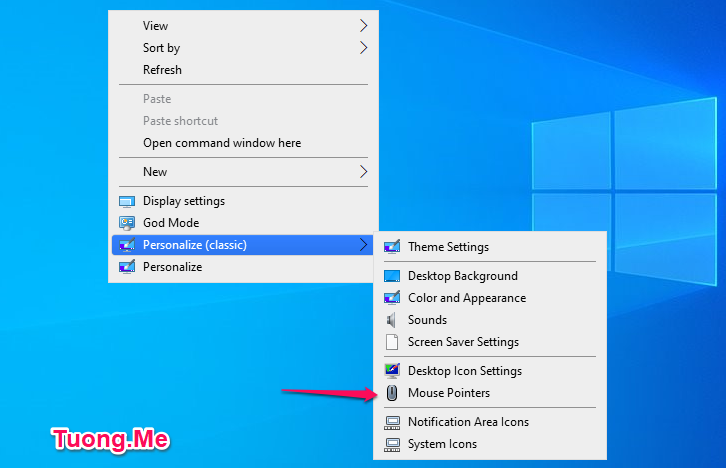
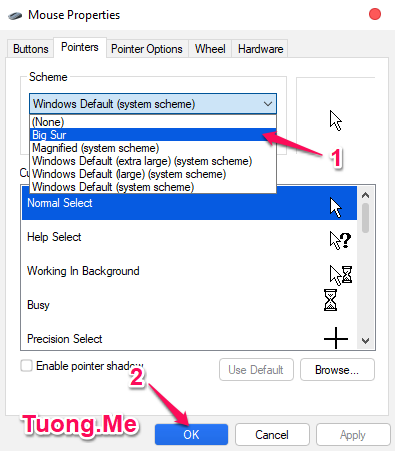
5. Cài đặt icon macOS Big Sur cho Windows 10
Tất nhiên việc cài giao diện mac OS cho Win 10 thì không thể thiếu việc cài icon macOS. icon mac OS vẫn nằm trong thư mục Big Sur 2 – Windows Themes NOV 23 mà chúng ta đã giải nén ở trên. Các bạn hãy mở thư mục này ra rồi truy cập vào 7TSP Icon theme và đổi tên 7tsp Big Sur LightMode.7z.remove thành 7tsp Big Sur LightMode.7z. Còn nếu các bạn thích giao diện dark mode thì có thể đổi tên 7tsp Big Sur DarkMode.7z.remove thành 7tsp Big Sur DarkMode.7z.
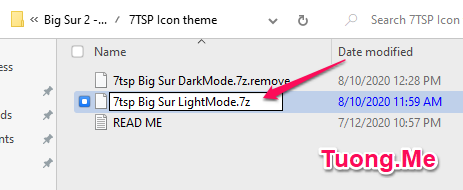
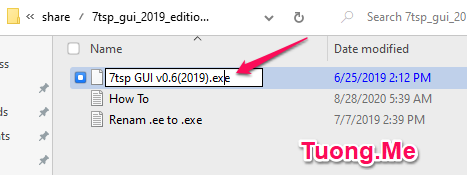
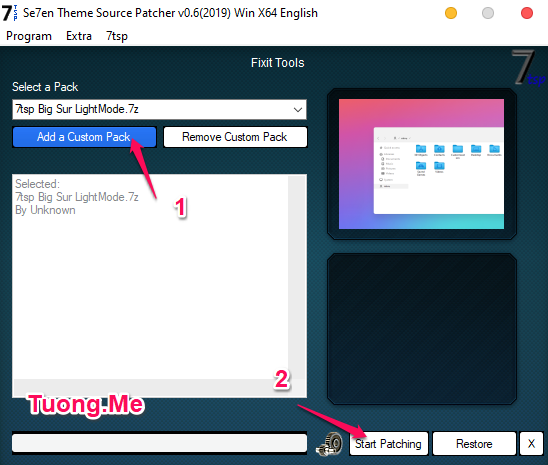
Các bạn đợi cho nó cài đặt xong rồi khởi động lại máy và chuyển sang bước tiếp theo.
6. Tinh chỉnh File Explorer
Bạn sẽ cần tinh chỉnh một chút về File Explorer để có 1 theme win 10 đẹp. Chúng ta sẽ sử dụng công cụ OldNewExplorer để thực hiện. Các bạn có thể tải nó xuống bằng cách nhấn vào button bên dưới.
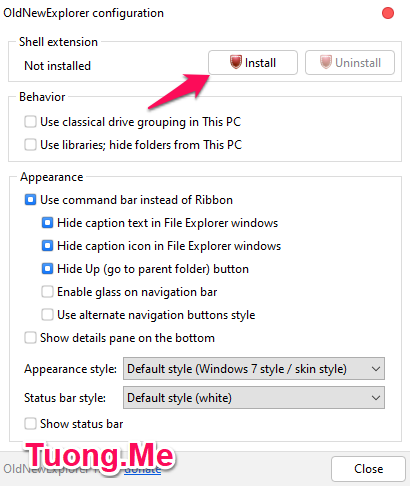
Nhấn nút Install để thực hiện và lưu lại rồi nhấn Close để đóng chương trình.
7. Cài thanh dock Mac OS cho Win 10
Để cài giao diện Mac OS cho Win 10 thì để cho thật giống chúng ta không thể không cài thanh dock. Phần mềm tạo thanh dock ở đây Tuong.Me chia sẻ vẫn là Winstep Nexus. Các bạn có thể tải nó xuống miễn phí bằng đường link bên dưới.
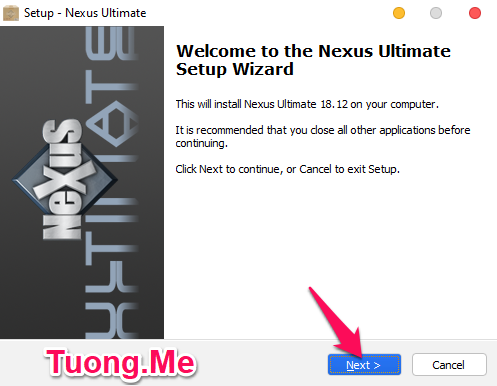
Cho đến bước cuối cùng thì các bạn bỏ chọn ở mục Launch Nexus Ultimate và nhấn Finish.
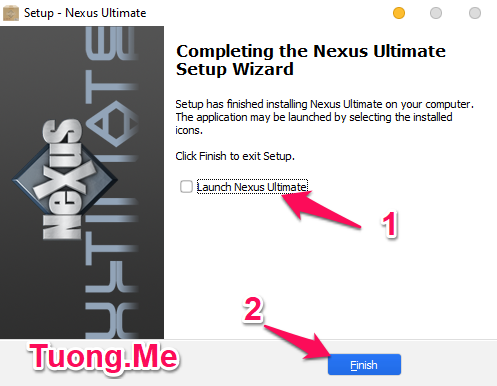
Tiến hành mở thư mục Unlocked File và copy file Nexus-Ultimate.exe dán vào thư mục cài đặt.
Tiếp tục vào thư mục Big Sur 2 – Windows Themes NOV 23 và mở thư mục Docks (Nexus or Rocketdock) copy thư mục Big Sur light hoặc Big Sur night (tùy thuộc vào theme mac os cho win 10 bạn chọn là light mode hay là dark mode). Rồi dán vào thư mục theo đường dẫn Documents > Winstep > NeXuS > Backgrounds.
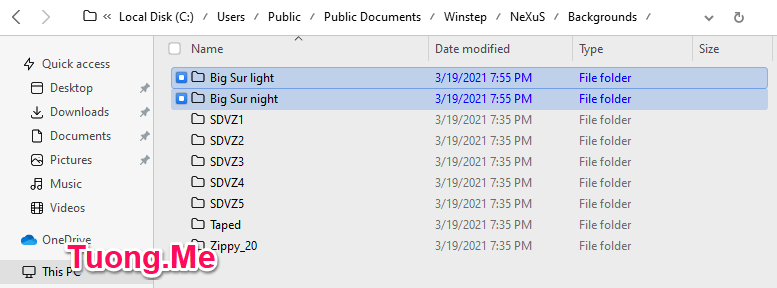
Ở trong thư mục Big Sur 2 – Windows Themes NOV 23 các bạn copy tiếp thư mục Big Sur dock Icons dán vào ổ C như hình.
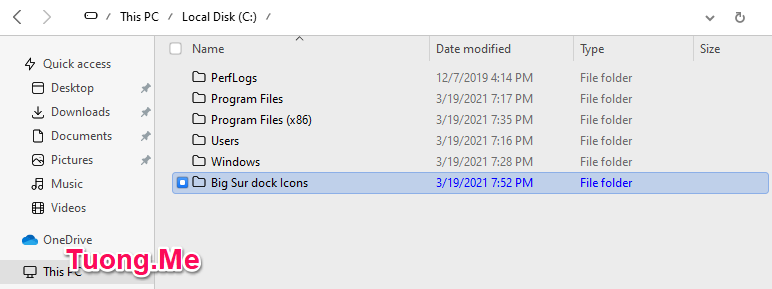
Bây giờ mở công cụ Winstep Nexus lên, vào phần Preferences -> Register sử dụng key bên dưới để kích hoạt bản quyền.
Key Active : AJSO-DIFAJSLEK-FNLIZUHSD-NJKA
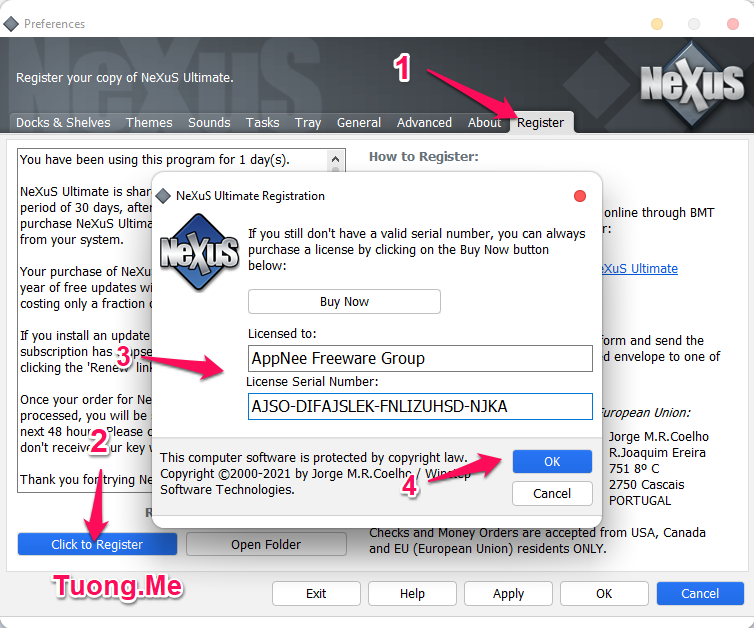
Chuyển sang tab Advanced, ở mục Maintenance các bạn nhấn vào Restore và trỏ đường dẫn đến file MacOS BigSur Dock Backup.wbk (tải về tại đây).
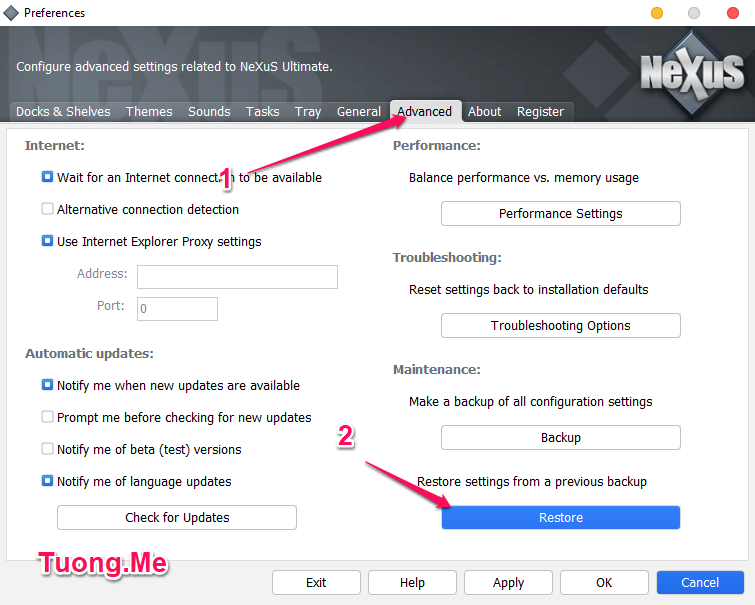
Rồi chọn sang tab Themes. Mục trên cùng các bạn chọn vào Dock Themes, ở dưới các bạn chọn là Big Sur light hoặc là Big Sur night. Rồi nhấn OK để lưu lại và thoát.
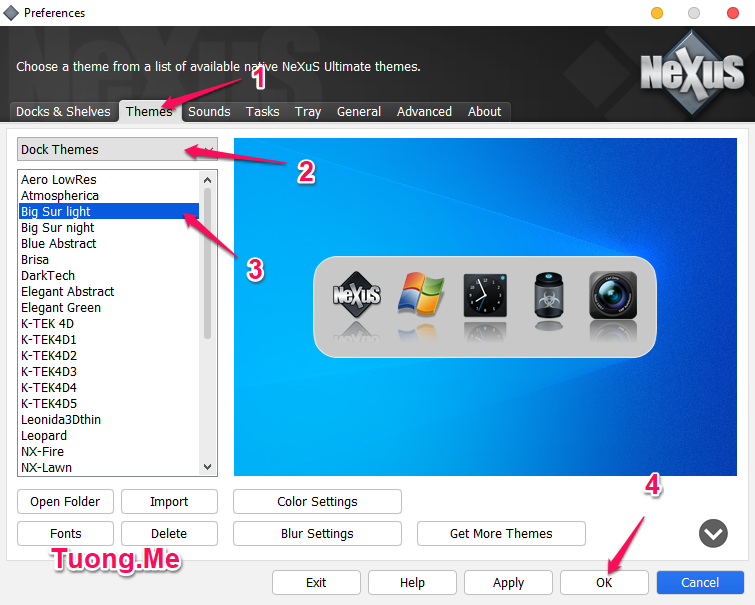
Bây giờ bạn đã có 1 thanh dock giống với macOS. Bước tiếp theo để cài theme mac OS cho Win 10 đó là chúng ta sẽ cài thanh Dropdown bar.
8. Cài đặt thanh Dropdown bar
Chúng ta rất khó để tùy biến thanh Taskbar để cho giống thanh Dropdown bar. Vì thể chúng ta sẽ sử dụng Rainmeter để tạo một thanh Dropdown bar riêng sau đó ẩn thanh Taskbar đi.
Đầu tiên bạn cần tải xuống công cụ Rainmeter bằng cách nhấn vào button bên dưới.
Sau khi tải về các bạn tiến hành mở nó lên để cài đặt. Giao diện cài đặt như hình dưới, nó hỗ trợ tiếng Việt nên bạn có thể chọn tiếng Việt để sử dụng cho dễ. Nhấn Tiến cho đến khi quá trình cài đặt kết thúc.
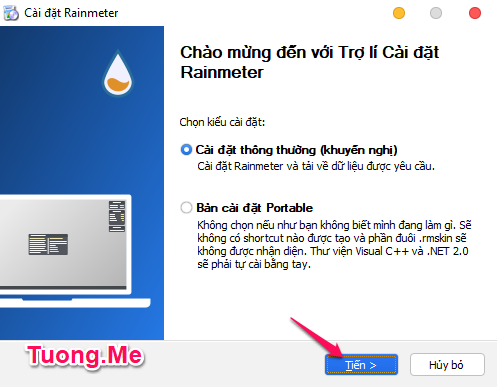
Bây giờ trên màn hình desktop của bạn sẽ hiển thị một số widgets mặc định. Các bạn hãy nhấn chuột phải vào chúng và chọn Tắt skin.
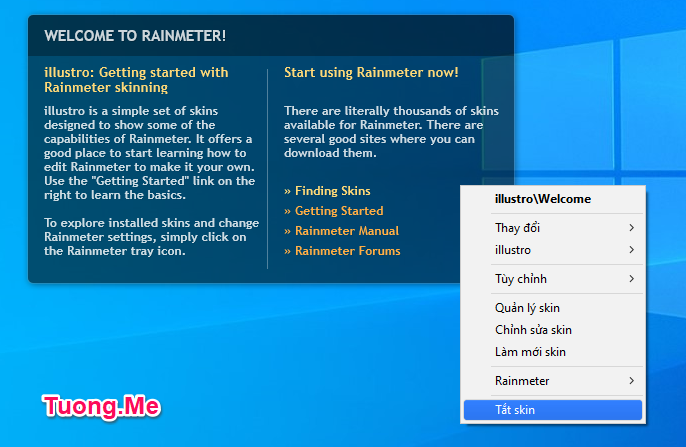
Tiếp đến các bạn tải file droptop_four_by_cariboudjan_dcm5pif.rmskin này tại đây về. Nhấn đúp vào nó để chạy được giao diện như hình dưới.
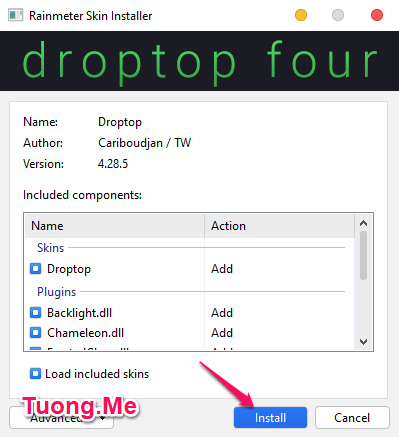
Nhấn Install để cài đặt. Một lúc sau màn hình sẽ hiển thị giao diện thiết lập như hình dưới.
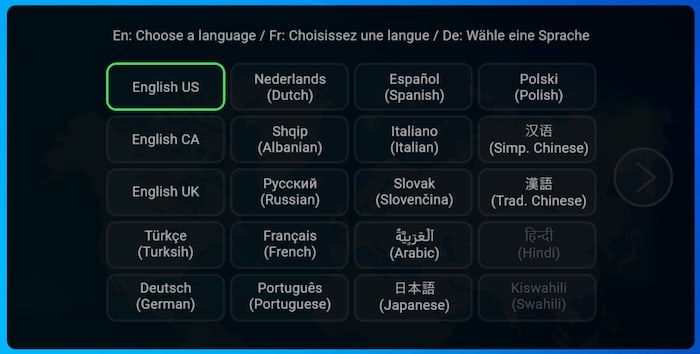
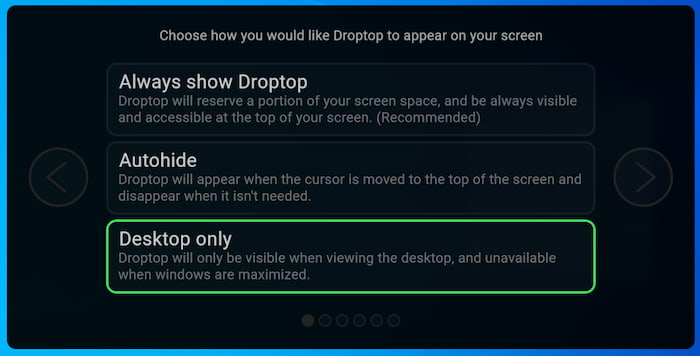
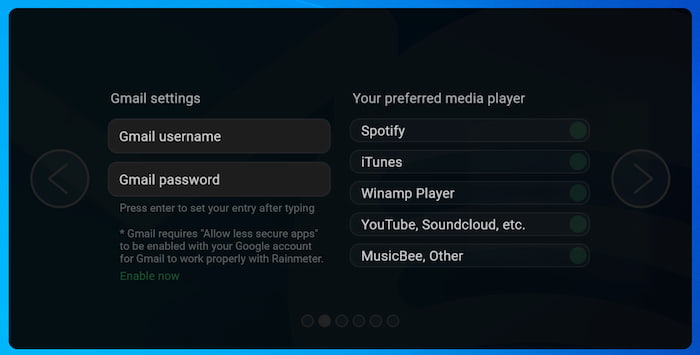
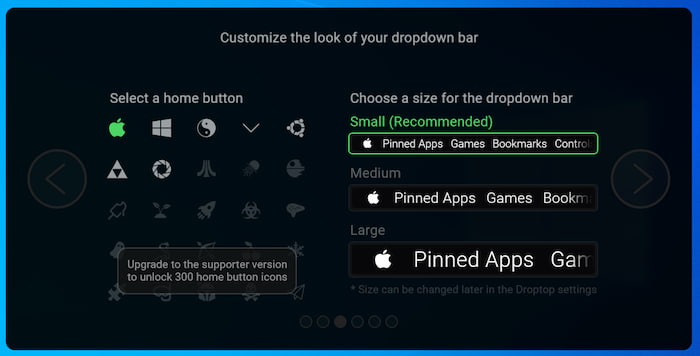
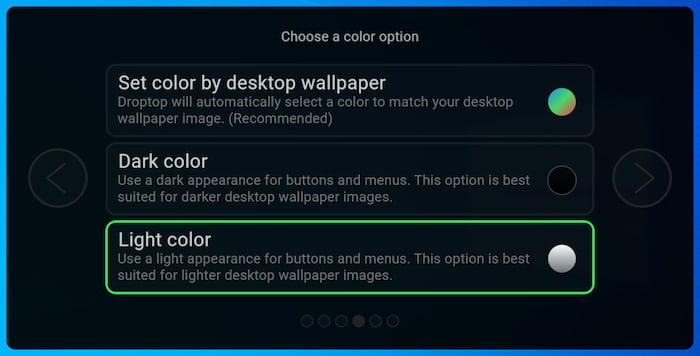
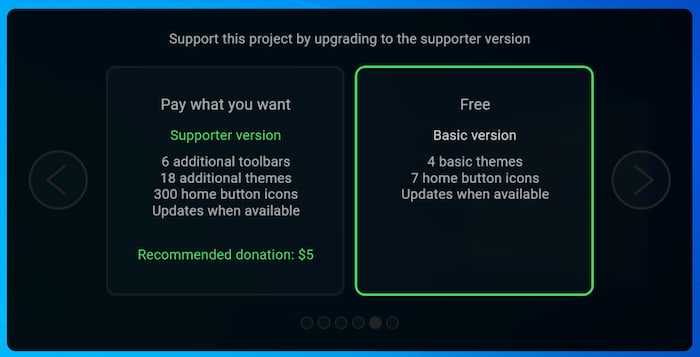
9. Cài đặt các Widgets macOS Big Sur
Việc cài giao diện mac OS cho Win 10 gần như đã xong, bạn có thể sử dụng luôn. Nhưng để cho nó gần giống nhất bạn có thể cài thêm một số widgets bằng cách nhấn vào nút tải xuống bên dưới để tải nó về.
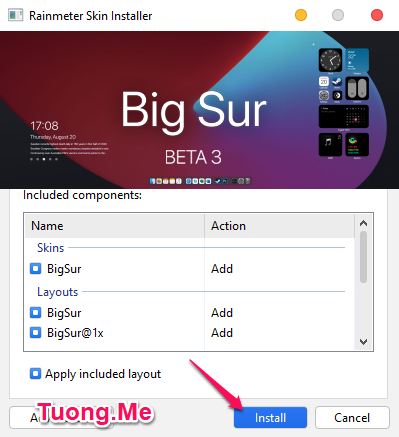
Đợi 1 lúc để Rainmeter thiết lập, xuất hiện cửa sổ như hình dưới các bạn nhấn vào Apply Theme.
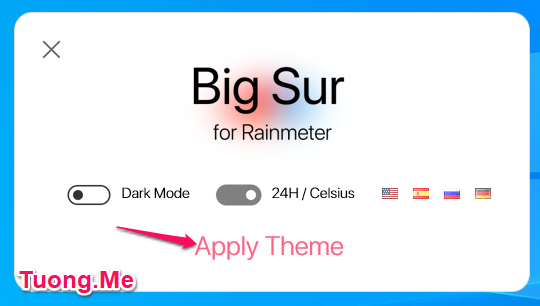
Trên màn hình sẽ xuất hiện 1 loạt các widgets của macOS Big Sur, nếu các bạn không thích cái nào thì có thể nhấn chuột phải vào nó và chọn Close.
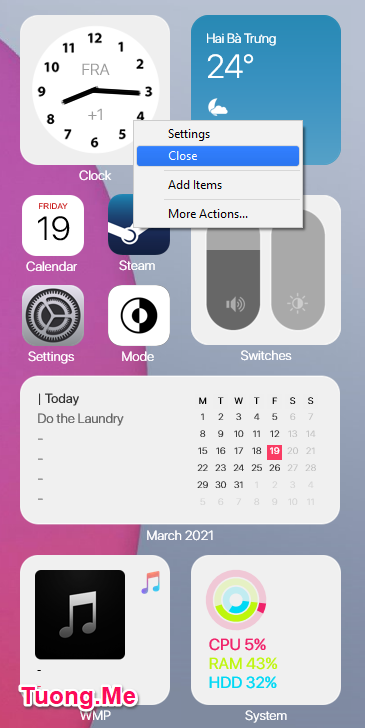
Lưu ý: Sau khi cài widgets có thể thanh dropdown bả có thể bị ẩn. Các bạn nhấn chuột phải vào biểu tượng Rainmeter dưới khay hệ thống và chọn Skin > DropdownBar > DropdownBar.ini để bật nó lên.
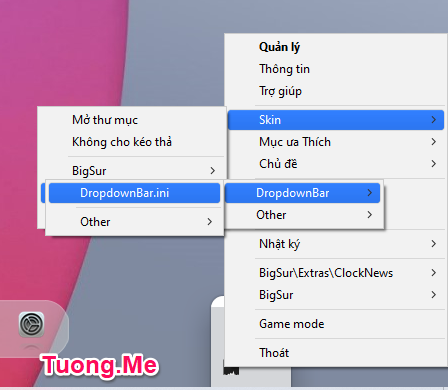
Video hướng dẫn
Các bạn có thể xem video hướng dẫn toàn bộ quá trình thực hiện tại đây.
Lời kết
Trên đây Tuong.Me đã hướng dẫn xong cho các bạn cách cài theme mac OS cho Win 10 với bản mới nhất là Big Sur. Các bước thực hiện cũng khá là nhiều vì có nhiều thứ để làm để giống macOS nhất có thể. Hy vọng bài viết này có ích với bạn nào muốn trải nghiệm giao diện mac OS trên Windows 10 mà không muốn mua MacBook hay cài Hackintosh.
Lưu ý lại một điều là bạn nên tạo bản backup hệ thống trước khi thực hiện và theme này chỉ phù hợp với các bản Win 10 từ 1903 đến 20H2.
Chúc các bạn thành công!





Comments (11)
Tuấn Anhsays:
22/05/2021 at 11:31 PMnhưng nếu như không muốn dùng giao diện này nữa thì làm sao để quay trở về giao diện window đc ạ?
Tường Nguyễnsays:
24/05/2021 at 9:17 PMVào System Restore để khổi phục nó về trạng thái trước khi cài nhé (nếu bạn đã tạo điểm khôi phục trước đó)
Nsays:
09/09/2021 at 3:56 PMem chưa có tạo điểm khôi phục mà cứ thế làm luôn, vậy em có cho về như ban đầu đc không ạ
xuân hàsays:
28/06/2021 at 9:32 PMsao bước cài theme của mình nó không hiện lên là sao nhỉ. các bác gỡ hộ cái
Minh tò mòsays:
17/10/2021 at 3:43 PMđến cái đoạn chọn theme trong personalize làm theo chọn xong đổi mỗi cái màu còn lại giao diện chả thay đổi gì viền cửa sổ vẫn nhọn hoắt các nút vẫn thế, mình đang dùng windows 10 home single language 64bit build 19043
binhsays:
11/12/2021 at 11:50 AMcái thanh đóng thu nhỏ sao nó ko thành tròn như mac được ta
Việt Hùngsays:
22/12/2021 at 7:49 AMAnh ơi em làm phần themes nhưng nó ko hiện ra ba nút xanh vàng đỏ
Việt Hùngsays:
22/12/2021 at 7:57 AMVới lại các cửa sổ ko bo tròn dc anh có cách nào xử lý k
Ôsays:
17/01/2022 at 3:57 AMThemes pack cài k được admin ơi
Đỗ Lê Anhsays:
24/12/2022 at 11:05 AMsao mik cài themes mà ko có 3 cái chấm đỏ, xanh, vàng vậy bạn?
Giải thích hộ mik với
Đỗ Lê Anhsays:
24/12/2022 at 11:05 AMsao mik cài themes mà ko có 3 cái chấm đỏ, xanh, vàng vậy bạn?