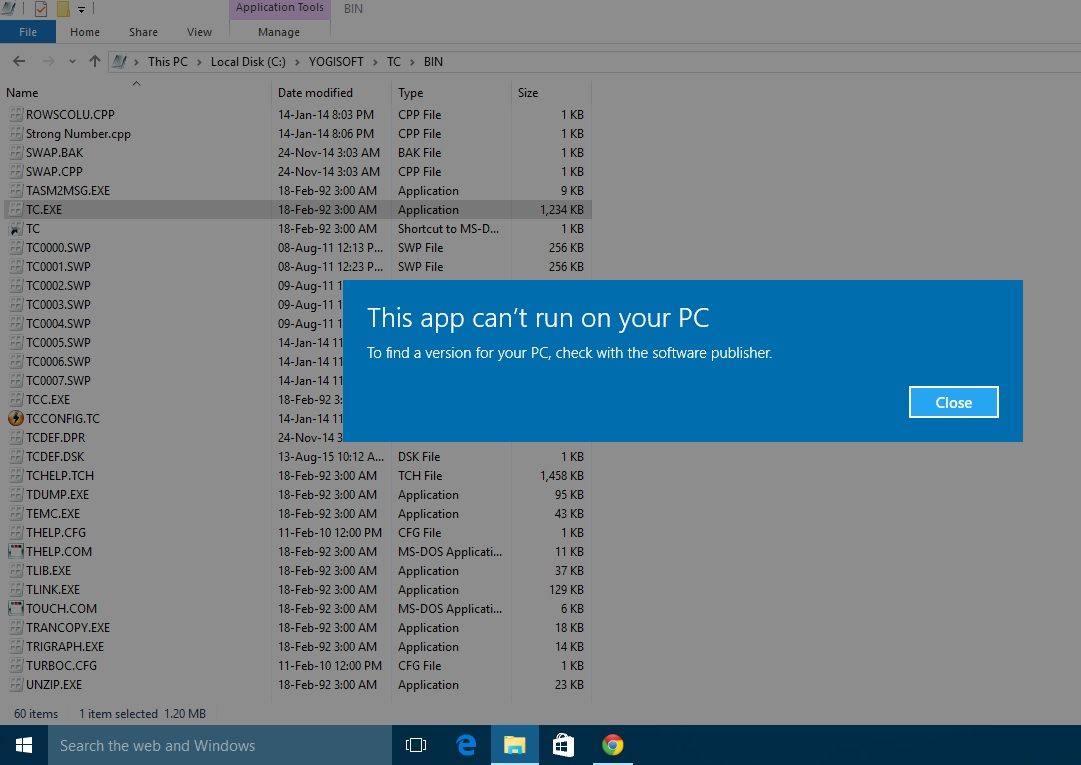
Làm như thế nào để sửa lỗi This app can’t run on your PC trên Win 10 khi chạy ứng dụng? Bạn có lẽ đã từng gặp phải thông báo này xuất hiện khi cố gắng chạy một ứng dụng trên máy tính của mình. Vâng, nếu bạn gặp phải thông báo này thì bài đăng dưới đây đề xuất một số thiết lập mà bạn có thể làm để giải quyết vấn đề.
Cách sửa lỗi This app can’t run on your PC trên Win 10
Một số người dùng đã nhận được thông báo này khi cố gắng cài đặt iTunes, Lotus SmartSuite, Simple Assembly Explorer, AutoDesk, Daemon Tools,… Nhưng thông báo này có thể xuất hiện cho bất kỳ ứng dụng nào.
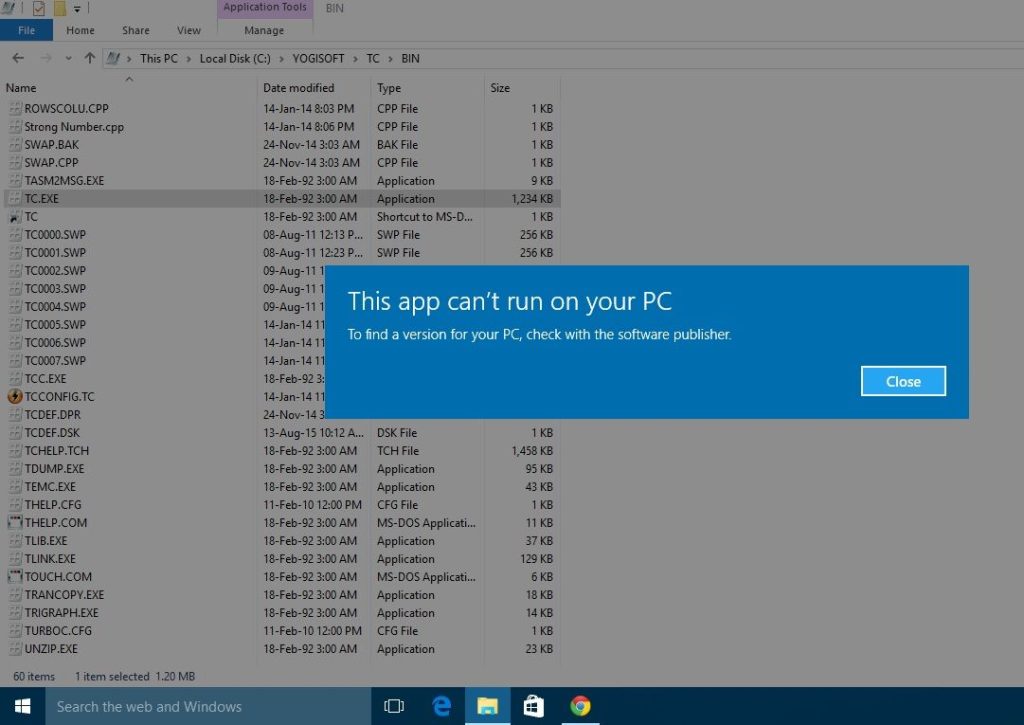
Nếu bạn thấy thông báo lỗi This app can’t run on your PC này, điều đầu tiên bạn cần làm là kiểm tra xem phần mềm này có bản cập nhật mới nhất hay không. Truy cập trang web nhà xuất bản phần mềm và đảm bảo rằng bạn đang chạy phiên bản mới nhất của ứng dụng. Nếu bạn thấy rằng một phiên bản mới đã được phát hành, hãy tải xuống và cài đặt phiên bản mới. Điều này sẽ giúp ích rất nhiều cho bạn. Nếu vẫn không khắc phục được, bạn hãy thực hiện lần lượt các cách dưới đây cho đến khi fix được.
1] Kiểm tra phiên bản phần mềm đang sử dụng
Kiểm tra xem bạn có cài đặt nhầm phiên bản phần mềm cho máy tính của mình hay không 32bit hoặc 64bit . Có thể bạn đang sử dụng Windows 32bit và đang cố gắng chạy một chương trình 64bit. Điều này rất phổ biến, do đó việc kiểm tra phiên bản hệ điều hành của bạn là Windows 32bit hoặc 64bit là việc làm đầu tiên và sau đó cài đặt ứng dụng cho phiên bản của bạn. Vấn đề này cũng có thể xảy ra nếu bạn đang cố gắng chạy một số ứng dụng 8Bit hoặc 16bit cũ trên hệ điều hành 64bit hiện đại của bạn.
2] Tải lại và cài đặt ứng dụng
Đôi khi phần mềm mà bạn muốn sử dụng bị lỗi trong quá trình tải xuống. Vì vậy hãy xóa bộ nhớ cache của trình duyệt và tải xuống và cài đặt lại chương trình và xem kết quả.
3] Sử dụng quyền cao nhất Administrator để mở ứng dụng
Đăng nhập bằng tài khoản Administrator của bạn nếu có thể và xem liệu mở phần mềm lên có xuất hiện thông báo This app can’t run on your PC trên Win 10 nữa hay không. Bạn có thể thực hiện bằng cách nhấp chuột phải vào file exe của phần mềm và chọn Run as Administrator.
4] Kiểm tra xem file shortcut có bị lỗi
Nếu shortcut của ứng dụng đó bị lỗi, hãy mở thư mục Program và thử chạy tập tin ứng dụng gốc xem có hiệu quả.
5] Vô hiệu hóa SmartScreen
Như một giải pháp tạm thời bạn có thể vô hiệu hóa SmartScreen và mở ứng dụng lên xem có xuất hiện thông báo This app can’t run on your PC on Windows 10 nữa không. Đảm bảo rằng bạn bật lại SmartScreen vì nó là một tính năng bảo mật rất tốt.
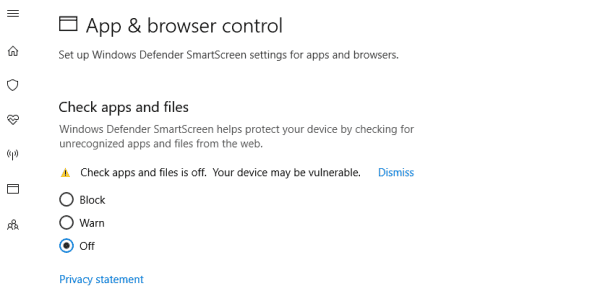
Nếu bạn không biết cách để tắt SmartScreen thì có thể thực hiện như sau. Mở Cortana (Windows + S) > nhập App & browser control > Enter. Chọn Chọn trong phần Check apps and files và nhấn Yes để thực hiện. Nếu muốn bật lại SmartScreen, thì chọn Warn.
6] Bật chế độ Sideload apps
Nếu bạn đang cố gắng chạy một file *.appxbundle từ bên thứ ba không phải từ Cửa hàng Windows thì bạn có thẻ sẽ gặp phải thông báo lỗi This app can’t open này. Để khắc phục được lỗi này bạn cần phải bật chế độ Sideload apps.
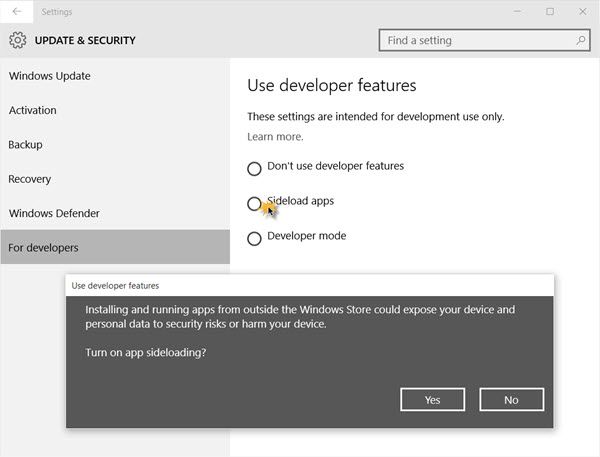
Để thực hiện bạn truy cập vào Settings > Update & Security > For developers và chọn Sideload apps.
7] Khởi động máy tính ở chế độ Clean Boot
Thực hiện khởi động lại máy tính ở chế độ Clean Boot sau đó thử chạy phần mềm xem có xuất hiện thông báo This app can’t run on your PC trên Windows 10. Nếu ứng dụng hoạt động bình thường thì bạn cần tìm và loại bỏ các phần từ gây ra lỗi trong quá trình khởi động máy tính. Và nhớ thoát trạng thái Clean Boot sau khi sự cố đã được khắc phục.
Để khởi động máy tính ở chế độ Clean Boot. Các bạn nhấn tổ hợp phím Windows + R để mở hợp thoại Run. Sau đó nhập lệnh msconfig và nhấn Enter.
Cửa sổ System Configuration lập tức xuất hiện. Ở tab General các bạn nhấn chọn mục Selective Startup và tích chọn 2 mục Load System Services và Use Original boot configuration, bỏ tích ở mục Load Startup Items.
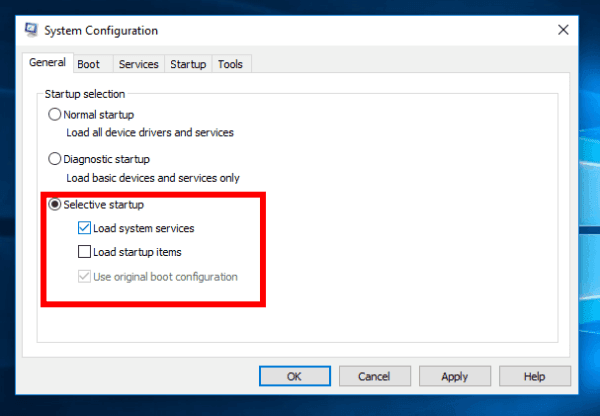
Tiếp tục click vào tab Services, nhấn chọn mục Hide All Microsoft Services. Bây giờ nhấn vào nút Disable all. Nhấn Apply/OK để lưu lại.
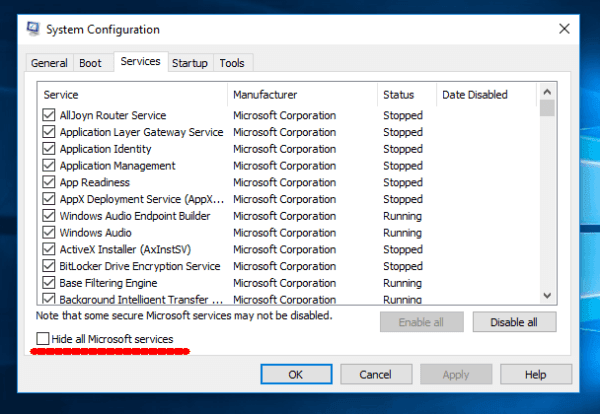
Mở Task Manager nhấn vào tab Startup và Disable tất cả các chương trình khởi động cùng Windows. Sau đó tiến hành khởi động lại máy tính.
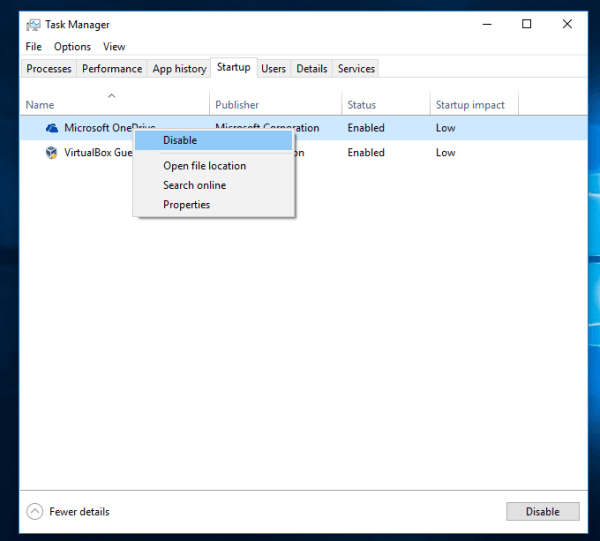
Chúc các bạn thành công!





Leave a Reply
Bạn phải đăng nhập hoặc đăng ký để bình luận.