Bài viết hướng dẫn chi tiết cách sử dụng WinToHDD mới nhất để cài đặt Windows 10, 7, 8 từ ổ cứng mà không cần dùng USB hay là đĩa CD.

Giới thiệu
Thông thường khi chúng ta cài đặt lại Windows thì chúng ta luôn cần một chiếc USB hoặc là đĩa CD, DVD có chứa bộ cài win. Tuy nhiên nếu chúng ta không có tất cả các công cụ trên, vậy làm sao để cài lại win? Phần mềm WinToUSB sẽ là giải pháp để bạn có thể thực hiện công việc này.
WinToHDD (còn được gọi là Windows To HDD) là là sản phẩm đến từ Hasleo Software có chức năng khởi động gói ISO cài đặt Windows ngay trên ổ cứng để người dùng có thể tiến hành cài mới lại hệ điều hành một cách dễ dàng và thuận tiện. Phần mềm này sẽ làm thay đổi lối mòn cài Win quen thuộc như trước đây, đó là tạo USB Boot ghi đĩa CD, DVD. Nào chúng ta cùng bắt đầu cài win từ ổ cứng bằng cách sử dụng phần mềm WinToHDD. Bạn có thể sử dụng phần mềm này để cài win 10 từ ổ cứng, cài win 7 từ ổ cứng hay bất kỳ hệ điều hành windows nào khác đều được.
Hướng dẫn sử dụng WinToHDD để cài đặt Win từ ổ cứng không dùng USB, CD
Chuẩn bị:
- File ISO Windows 10, 7, 8 mà bạn muốn cài đặt. Các bạn có thể tải về từ trang chủ Microsoft theo bài viết tại đây.
- Phần mềm WinToHDD mới nhất mới nhất: Bản Free từ trang chủ
Các bước cài Win bằng WinToUSB
Bước 1: Cài đặt phần mềm WinToHDD vào máy tính
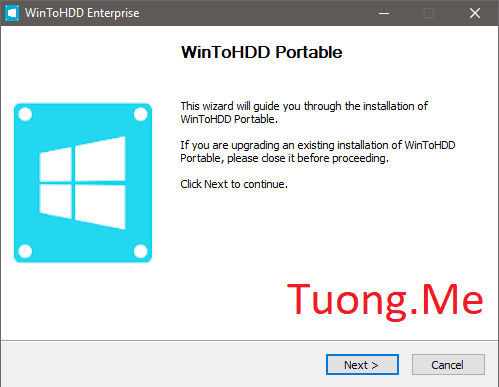
Bước 2: Sau khi cài đặt xong, bạn tiến hành mở phần mềm này lên với quyền quản trị.
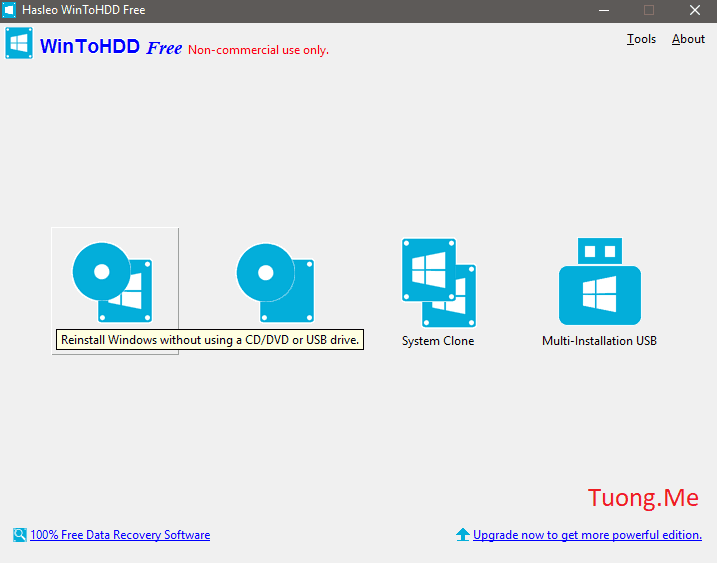
Phần mềm cung cấp cho bạn 4 phương án để cài win từ ổ cứng bao gồm: “Reinstall Windows” (cài đặt mới lại Windows), “New Installation” (cài mới Windows trên một phân vùng khác), “System Clone” (tạo một bản sao của phân vùng hệ thống, sử dụng khi bạn muốn di chuyển hệ điều hành từ ổ cứng này sang ổ cứng khác) và “Multi-Installation USB” (tạo USB cài đặt nhiều hệ điều hành).
Chọn phương án mà bạn muốn sư dụng, ở đây Tuong.Me sẽ hướng dẫn các bạn cài mới Windows nên sẽ sử dụng Reinstall Windows.
Bước 3: Nhấp vào biểu tượng ![]() và tìm đướng dẫn đến file ISO Windows mà bạn đã chuẩn bị sẵn.
và tìm đướng dẫn đến file ISO Windows mà bạn đã chuẩn bị sẵn.
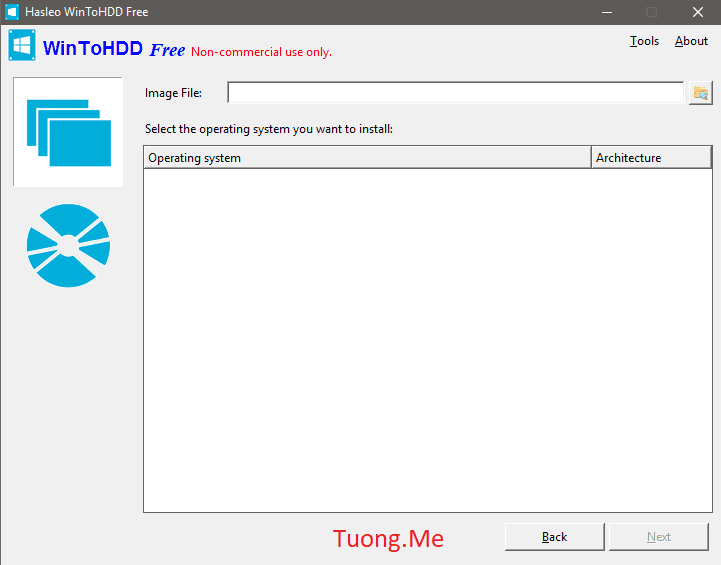
Bước 4: Chọn phiên bản mà bạn muốn cài đặt rồi nhấn Next.
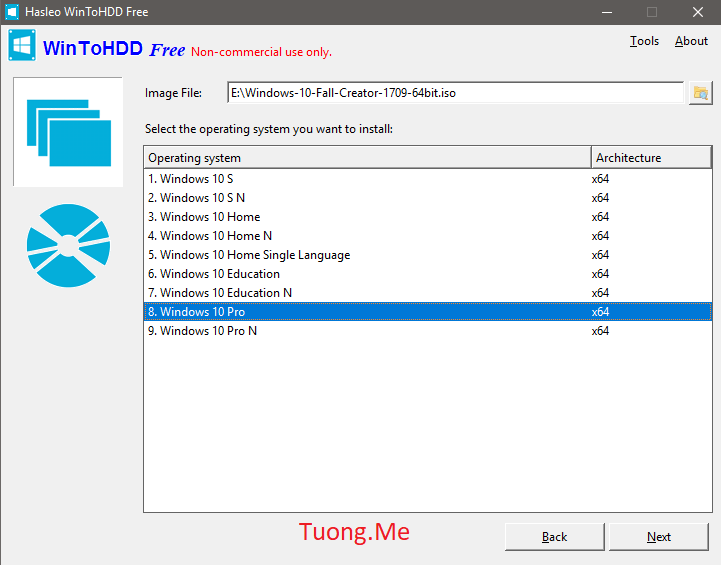
Bước 5: WinToHDD sẽ tự động chọn phân vùng khởi động và phân vùng hệ thống trong danh sách phân vùng, và các phân vùng đã chọn sẽ được đánh dấu màu đỏ. Nếu bạn muốn thay đổi phân vùng cài đặt thì có thể chỉnh sửa sau đó nhấn Next để sang bước tiếp theo.
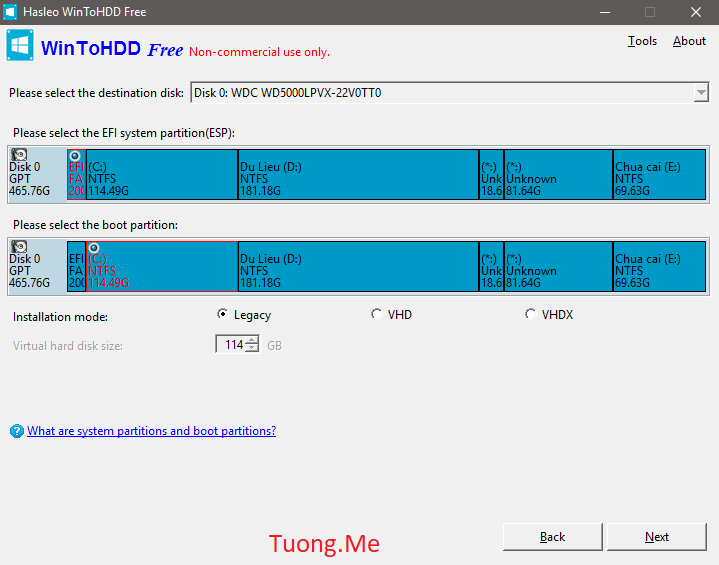
Bước 6: WinToHDD sẽ đưa ra thông báo yêu cầu tải và cài đặt WinPE, bạn hãy nhấn Yes để xác nhận vì đây là bước cần thiết để phần mềm có thể làm việc.
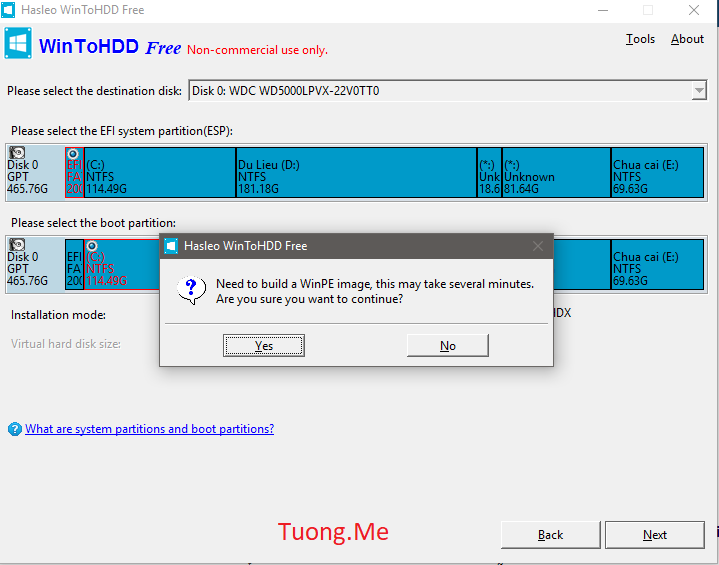
Bước 7: Sau khi Build thành công hình ảnh WinPE, phần mềm sẽ nhắc bạn khởi động lại máy tính, nhấn nút “Yes” để cho phép WinToHDD để khởi động lại máy tính của bạn.
Sau khi khởi động lại máy tính, WinToHDD sẽ tiến hành khởi chạy và cài win từ file ISO mà bạn đã cung cấp. Bạn sẽ tiến hành thực hiện thao tác theo yêu cầu cho đến khi việc cài đặt Windows thành công.





Leave a Reply
Bạn phải đăng nhập hoặc đăng ký để bình luận.