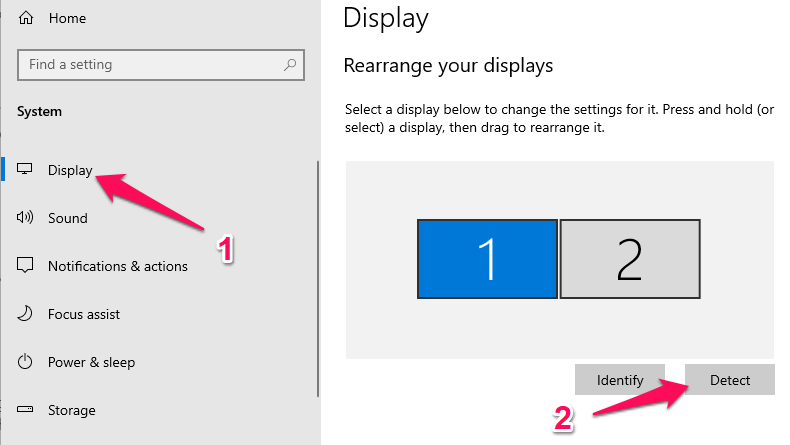
Một máy tính sử dụng 2 màn hình hoặc nhiều hơn là giải pháp được rất nhiều người dùng sử dụng. Nó giúp cho người sử dụng có thể đa nhiệm được tốt hơn và có cái nhìn tổng quát hơn về mọi thứ đang diễn ra. Ví dụ một người chơi chứng khoán thì có thể sử dụng nhiều màn hình để theo dõi giá của nhiều mã cổ phiếu cùng lúc, một game thủ có thể sử dụng 2 màn hình trong đó 1 màn hình để livestream chơi game còn 1 màn hình để đọc bình luận tương tác với người xem. Nói chung việc sử dụng 2 màn hình có rất nhiều công dụng ở thời điểm hiện tại.
Tuy nhiên khi bạn kết nối 2 màn hình mà máy tính không tìm thấy màn hình thứ 2 thì phải làm như thế nào? Đừng lo lắng, dưới đây Tuong.Me sẽ chia sẻ cho các bạn một số phương pháp để có thể kiểm trả và sửa lỗi máy tính không nhận màn hình thứ 2 trên Win 10.
Trước khi sử dụng các cách khắc phục bằng phần mềm thì đảm bảo bạn đã kiểm tra kỹ các thành phần của phần cứng.
Kiểm tra phần cứng
Trước khi sửa đổi cài đặt hệ thống, vui lòng thử các bước kiểm tra phần cứng sau để khắc phục sự cố của bạn:
- Hãy chắc chắn rằng màn hình thứ 2 của bạn đã được cung cấp nguồn điện đầy đủ. Kiểm tra đường dây điện và xem đèn tín hiệu trên màn hình có sáng không (nếu có).
- Thử khởi động lại máy của bạn để thiết lập lại kết nối.
- Đảm bảo rằng cáp được kết nối đúng cách giữa máy tính và màn hình ngoài của bạn.
- Ngắt kết nối cáp tín hiệu ở cả hai đầu và đợi một phút trước khi kết nối lại.
- Hãy thử sử dụng một loại cáp khác để đảm bảo rằng vấn đề không phải do cáp.
- Cổng kết nối và cáp HDMI có thể có nhiều chuẩn kết nối khác nhau. Đảm bảo sử dụng đúng loại cáp.
- Hãy thử sử dụng các cổng kết nối khác nhau để đảm bảo lỗi máy tính không nhận màn hình thứ 2 trên Win 10 không xảy ra với tất cả các cổng.
- Kiểm tra xem màn hình thứ 2 có phải bị lỗi hay không bằng cách kết nối nó với máy tính khác.
- Lấy một màn hình đang sử dụng bình thường và kết nối nó với máy tính của bạn để đảm bảo rằng card đồ họa của bạn không bị lỗi.
- Nếu máy tính của bạn có nhiều thiết bị ngoại vi được kết nối ví dụ như như máy in, máy ảnh, USB,… hãy ngắt kết nối tất cả chúng để đảm bảo chúng không gây ra bất kỳ xung đột nào.
Sau khi thực hiện tất cả các bước kiểm tra phần cứng trên mà máy tính không tìm thấy màn hình thứ 2 vậy thì hãy tiến hành các bước sửa lỗi phần mềm dưới đây.
Cách 1: Buộc Windows 10 phát hiện màn hình thứ 2
Hầu như Windows 10 sẽ tự động phát hiện các màn hình được kết nối vào máy tính. Tuy nhiên do một số trường hợp như màn hình quá cũ, xung đột,.. mà máy tính sẽ không thể phát hiện được màn hình được kết nối vào. Vì vậy chúng ta sẽ phải “buộc” Windows 10 nhận diện màn hình thứ 2 này.
Các bước thực hiện như sau:
- Mở Settings bằng cách bật menu Start và chọn vào biểu tượng có hình bánh răng hoặc nhấn tổ hợp phím Windows + I. Sau đó chọn vào mục System trong phần Settings như hình.
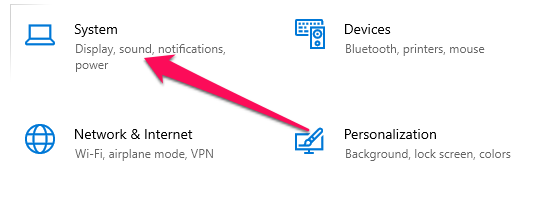
- Bây giờ trong khung cửa sổ bên trái , nhấp vào mục Display và trong khung cửa sổ bên phải , nhấp vào nút Detect. Điều này sẽ buộc Windows phát hiện bất kỳ màn hình bổ sung nào được kết nối với hệ thống của bạn.
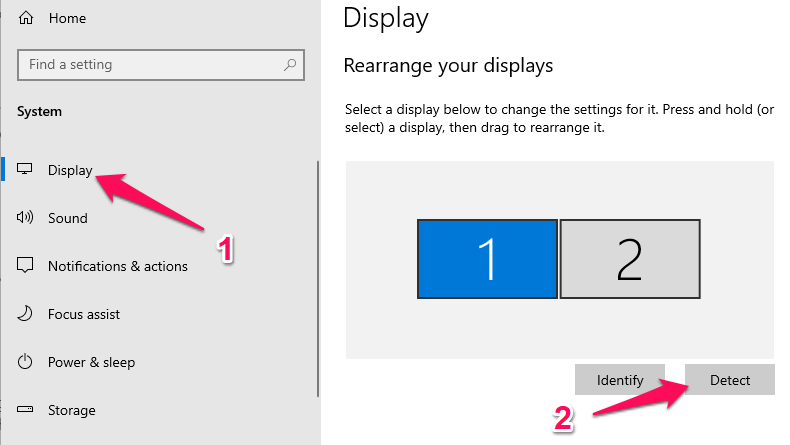
Sau đó kiểm tra xem lỗi máy tính không nhận màn hình thứ 2 trên Win 10 đã được khắc phục chưa. Nếu chưa chuyển sang cách kế tiếp.
Cách 2: Kết nối màn hình không dây
Lỗi máy tính không tìm thấy màn hình thứ 2 có thể sửa bằng cách thay thế phương thức kết nối từ cáp sang kết nối không dây. Tuy nhiên để sử dụng phương thực này thì màn hình của bạn phải hỗ trợ phương thức kết nối không dây.
- Các bạn tiến hành truy cập vào Settings > Devices
- Trong khung cửa sổ bên trái , nhấp vào tùy chọn Bluetooth & other devices và trong khung cửa sổ bên phải , nhấp vào Add Bluetooth or other device.
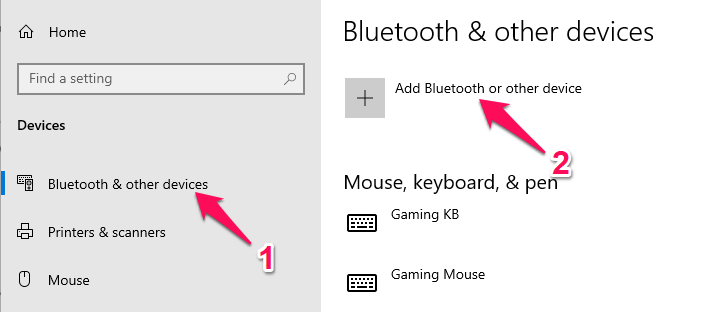
- Khi cửa sổ Add a device mở ra, hãy nhấp vào tùy chọn Wireless display or dock.
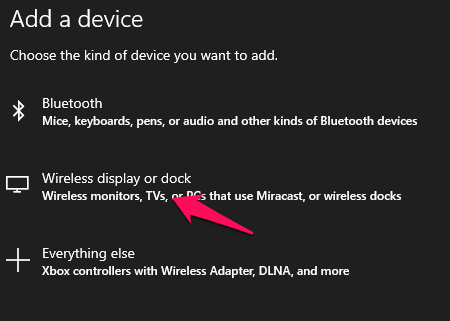
- Tham khảo hướng dẫn sử dụng của màn hình không dây của bạn để biết cách bật và kết nối không dây đến máy tính.
- Khi thiết bị có thể được phát hiện, hãy chọn thiết bị đó từ danh sách các thiết bị khả dụng và làm theo hướng dẫn trên màn hình.
Cách 3: Cập nhật driver card đồ họa từ Device Manager
Driver card đồ họa có ảnh hưởng trực tiếp đến khả năng nhận diện màn hình thứ 2 của máy tính. Nếu driver card đồ họa bị lỗi có thể gây ra lỗi máy tính không nhận màn hình thứ 2 trên Win 10. Vì vậy bạn cần cập nhật driver card đồ họa để khắc phục lỗi này.
Dưới đây Tuong.Me chia sẻ cách Uninstall, Disable, Roll Back, Update Driver thông qua Device Manager. Tuong.Me đã có bài viết chia sẻ chi tiết về cách thực hiện các bạn có thể xem qua.
- Mở Device Manager bằng cách nhấn chuột phải vào nút Start. Từ menu đổ ra nhấn chọn vào Device Manager để mở nó. Hoặc có thể nhấn tổ hợp phím Windows + R để mở hộp thoại Run và gõ vào đó devmgmt.msc và nhấn phím Enter.
- Tại cửa sổ Device Manager tìm đến Display adapters và nhấn vào nó để mở rộng nó ra.
- Nhấn chuột phải vào tên card màn hình của bạn và chọn Update driver.
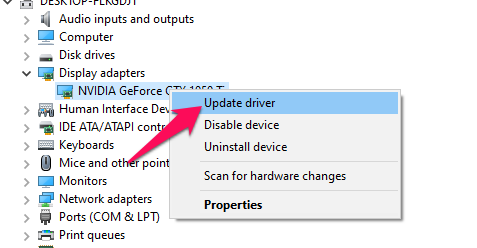
- Một cửa sổ nhỏ hiện ra nhấn chọn vào Search automatically for drivers
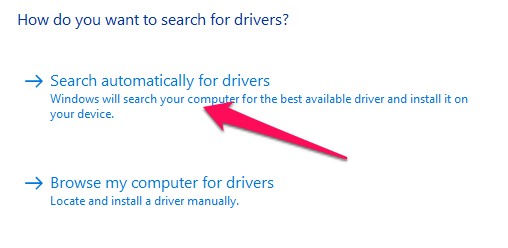
- Vui lòng đợi trong khi trình điều khiển cập nhật lên phiên bản mới nhất có sẵn. Sau khi hoàn tất, hãy khởi động lại máy và kiểm tra xem lỗi đã được khắc phục chưa.
Cách 4: Trở về phiên bản cũ driver đồ họa
Nếu không tìm thấy bản cập nhật mới cho driver trong phương pháp trước đó. Quay lại phiên bản cũ của driver đồ họa có thể giúp bạn khắc phục lỗi này. Vì có thể do phiên bản hiện tại của driver gây ra lỗi máy tính không tìm thấy màn hình thứ 2.
- Truy cập vào Device Manager và thực hiện lần lượt bước 1 -> 2 như cách trên.
- Nhấn chuột phải vào tên card màn hình của bạn và chọn Properties
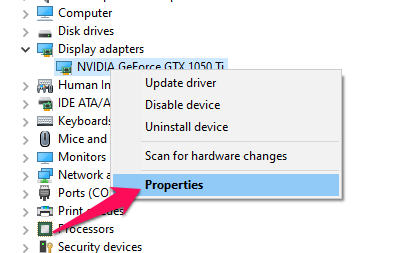
- Trong cửa sổ mới hiện lên, các bạn nhận chọn vào tab Driver và sau đó nhấp vào nút Roll Back Driver. Nếu không có bản sao lưu phiên bản trước của driver thì bạn không thể nhấn nút này.
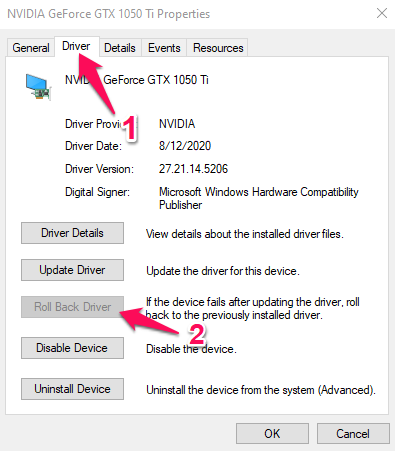
- Làm theo hướng dẫn trên màn hình để khôi phục thành công driver card màn hình về phiên bản trước. Kiểm tra xem sự cố của bạn có biến mất sau khi quá trình kết thúc hay không.
Cách 5: Cài đặt lại driver card đồ họa
Nếu hai phương pháp trên không hiệu quả, thì bạn có thể thử gỡ cài đặt driver card đồ họa và cài đặt lại.
- Ở cửa sổ Device Manager nhấn chuột phải vào tên card màn hình của bạn và chọn Uninstall device
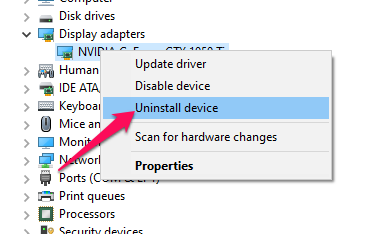
- Nhấn bỏ chọn ở hộp Delete the driver software from this device và sau đó nhấp vào Uninstall.
- Khởi động lại máy tính và quay lại Device Manager. Nhấn vaof biểu tượng nút Scan để tìm và cài đặt lại driver card đồ họa
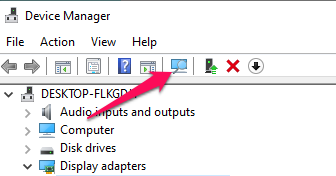
- Thử kết nối lại với màn hình thứ 2 xem đã được chưa
Trên đây là các cách để bạn có thể sửa lỗi máy tính không nhận màn hình thứ 2 trên Win 10. Nhinf chung bạn cần kiểm tra kỹ phần cứng trước xem có bị lỗi ở phần cứng không rồi lúc đó mới thực hiện kiểm tra phần mềm hệ thống. Nếu các cách trên vẫn không khắc phục được thì bạn hãy thử cài đặt lại Win 10 để sửa lỗi nhé.
Chúc các bạn thành công!





Leave a Reply
Bạn phải đăng nhập hoặc đăng ký để bình luận.