
USB Boot là gì?
Nếu bạn là một người am hiểu và thích tìm tòi vọc vạch máy tính thì việc chuẩn bị cho mình các công cụ để cứu hộ máy tính của mình khi gặp lỗi hay trục trặc là rất cần thiết. Nếu ngày xưa khi nói đến cứu hộ máy tính thì chúng ta thường nghĩ đến đĩa Hiren’s BootCD. Nhưng bây giờ bạn không cần phải ôm cái đĩa cồng kềnh nữa, tất cả các công cụ cứu hộ đều được tích hợp trong một chiếc USB Boot nhỏ gọn.
Vậy USB Boot là gì? Khác với các loại USB khác, USB Boot được tích hợp bộ nạp khởi động cho phép khởi động các công cụ trong USB. Giống như trên hệ điều hành cũng tích hợp sẵn bộ nạp khởi động và khi BIOS kiểm tra, nó sẽ tìm thấy bộ nạp này và khởi động hệ điều hành.
USB Boot thường được tích hợp sẵn hệ điều hành Windows mini như Mini XP, Win8PE, Win10PE x86/x64. Các phiên bản hệ điều hành mini này thường được lược bỏ hết các tính năng không cần thiết để trở nên gọn nhẹ và tích hợp thêm rất nhiều công cụ để cứu hộ máy tính.
Hôm nay mình sẽ chia sẻ cho các bạn một số phần mềm tạo USB Boot chuyên nghiệp và tốt nhất hiện nay tích hợp win10pe, win8pe, minixp cứu hộ máy tính theo chuẩn Legacy và UEFI đó là DLC Boot, HKBoot và Anhdv Boot. Bạn có thể dễ dàng sao lưu, phục hồi, cài đặt, fix lỗi Windows dễ dàng hoặc đơn giản là có thể chạy Windows trực tiếp trên USB.
1. Tạo USB Boot đa năng với 1 click Anhdv Boot 2021
Đây là sản phẩm của tác giả Anh-dv (anh-dv.com) giúp bạn có thể tạo usb boot uefi và legacy dễ dàng.
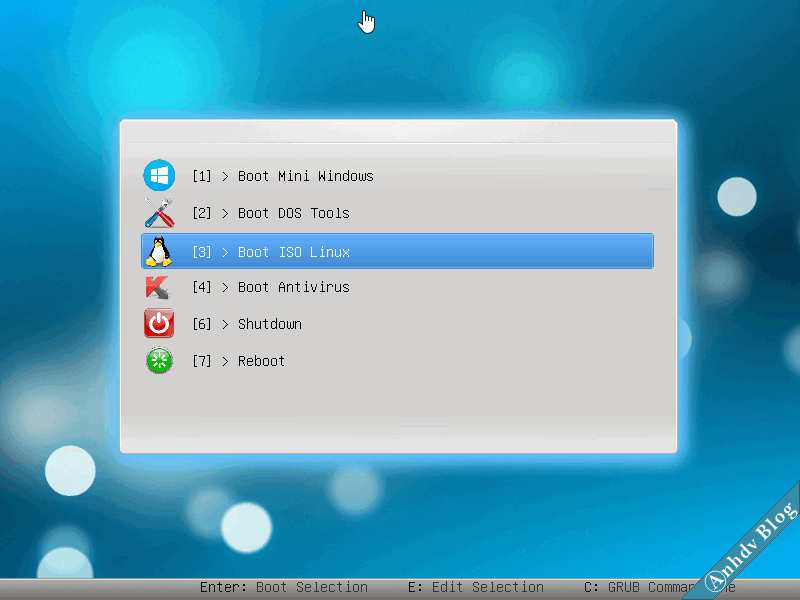
Thông tin chính về Anhdv Boot 2021
- Mini Windows 10 32/64 (Win10PE), đây là phiên bản rút gọn của Windows 10 1809 mới nhất.
- Mini XP được chỉnh sửa lại từ Hiren boot
- Công cụ Dos: Partition Wizard, Partition Guru, Konboot, Memtest, MHDD, ghost 11.5, HDD regenerator, Active – Password Changer …
- Đầy đủ các phần mềm cứu hộ trên Mini Windows: Acronis TrueImage, Norton Ghost, Partition Wizard, Aomei Partition, Partition Guru …
- Các phần mềm đều được cập nhật lên phiên bản mới nhất
- Hỗ trợ Boot Linux (ubuntu, fedora, kali linux, Parted Magic ….)
- Hỗ trợ thêm Clover Bootloader.
- Hỗ trợ quét virus (Kaspersky rescue, Bitdefender rescue, Avira rescue, Eset, Dr.Web).
Các tính năng chính của One click Anhdv Boot 2021
- Tương tự DLC Boot 2019 thì Anhdv Boot 2021 cũng có lựa chọn tạo USB Boot đa năng với 2 phân vùng. Trong đó phân vùng chứa file Boot sẽ được ẩn đi chỉ hiển thị phân vùng chứa dữ liệu.
- Hỗ trợ tạo USB Boot cho cả ổ cứng di động và USB
- Cho phép hiện phân vùng ẩn của USB khi cần
- Tính năng thay đổi Bootloader.
- Có thể cài đặt thêm một số gói mở rộng như bộ cài đặt Windows (7+10), phần mềm diệt virus, linux,…
- Sửa lỗi hiển thị sai phân vùng của USB Boot.
Hướng dẫn tạo USB Boot chuẩn uefi và legacy với Anhdv Boot 2021
1. Đầu tiên các bạn cần tải bản Anhdv Boot 2021 bằng đường link Fshare miễn phí bên dưới.
SHA-1: 2371dc404653e5f1129cf23cd570b3f71bc18677
2. Sau khi tải về thì tiến hành giải nén với Winrar hoặc 7-zip. Nên cập nhật Winrar bản mới nhất để tránh gặp lỗi không mong muốn xảy ra trong quá trình giải nén. Chúng ta sẽ nhận được file One_Click_Anhdv_Boot_*.bat
3. Chạy file One_Click_Anhdv_Boot_*.bat bằng quyền Admin chúng ta sẽ nhận được giao diện tạo USB Boot đa năng như hình dưới. Nhấn 1 để chọn ngôn ngữ và tiếng Việt và 2 là tiếng Anh.

4. Lúc này nó sẽ hiển thị danh sách các thiết bị nhớ trên máy tính của bạn bao gồm cả ổ cứng và USB. Nếu bạn muốn tạo USB Boot UEFI và Legacy thì hãy nhập số thứ tự của USB trong danh sách.

Lưu ý: có thể USB không xuất hiện trong danh sách thì bạn nhập số tiếp theo trong cột “Thu tu”. Trường hợp không hiện gì trong cột danh sách thì hãy nhập vào số ổ cứng trên máy tính của bạn. Ví dụ máy tính của bạn có 2 ổ cứng và 1 USB thì hãy nhập vào số 2.
5. Tại bước này sẽ hiển thị chi tiết 2 lựa chọn cho bạn:
- Nếu chọn “Y“, USB sẽ chia làm 2 phân vùng như sau:
- 1. Phân vùng USB-BOOT (FAT32) với Anhdv Boot sẽ ẩn đi.
- 2. Phân vùng USB-DATA (NTFS) để chứa dữ liệu và Modul khác.
- Nếu chọn “N“, chỉ phân vùng USB-BOOT (FAT32) được tạo.
Nhập vào Y hoặc N tùy thuộc vào sở thích của bạn. Theo mình thì nên nhập Y để ẩn phân vùng chứa file Boot đi.

6. Một cảnh báo xuất hiện với nội dung tất cả các dữ liệu trên USB sẽ bị mất. Nếu đồng ý tiếp tục tạo boot cho usb thì nhập vào Y.

7. Tùy chọn thêm vào gói mở rộng cho USB Boot đa năng. Nếu bạn muốn bổ sung thêm gói nào thì nhập thêm dung lượng cho USB Boot.

Ví dụ ở đây, mình cài thêm Fedora + Bitdefender thì cần 1600 + 700 = 2300 MB. Mình sẽ nhập vào số 2300, lúc này phân vùng boot sẽ có kích thước 2150 (mặc định) + 2300 (tùy chọn) = 4450 MB.
8. Công cụ bắt đầu sẽ copy các file cần thiết để tạo USB Boot. Tốc độ sẽ tùy thuộc vào tốc độ độc ghi của USB. Sau khi thành công sẽ nhận được thông báo như hình dưới.

9. Tháo USB ra và cắm lại. Kiểm tra xem USB có hiện duy nhất 1 phân vùng là USB-DATA hay không? Nếu nó hiện phân vùng USB BOOT hoặc hiện cả 2 phân vùng thì nhập N để sửa lỗi. Tiếp tục tháo USB ra rồi cắm lại, nếu nó hiển thị mỗi phân vùng USB-DATA thì nhập Y để đóng chương trình.
Cách hiển thị phân vùng Boot ẩn và thay đổi Bootloader
Hiển thị phân vùng ẩn
Nếu bạn muốn hiển thị lại phân vùng ẩn trên USB Boot đa năng thì chúng ta tiếp tục mở file One_Click_Anhdv_Boot_*.bat. Thực hiện chọn ngôn ngữ và USB như trên thì chúng ta sẽ được giao diện như hình. Nhập 4 để hiện phân vùng Boot ẩn của USB lên.

Khi bạn muốn ẩn lại phân vùng thì nhấn phím 3. Tại mục này bạn cũng có thể sao chép gói mở rộng Mini Windows 7, 8 hoặc Kali Linux.

Thay đổi Bootloader
Thay vì nhấn phím 4 như trên bây giờ chúng ta nhấn phím 3 để thay đổi Bootloader. Ở đây có 5 tùy chọn để bạn có thể lựa chọn, tùy thuộc vào nhu cầu để chọn Bootloader phù hợp.

Trên đây là toàn bộ hướng dẫn chi tiết về cách tạo USB Boot chuyên nghiệp và tốt nhất hiên nay với Anhdv Boot 2021. Ngoài ra bạn còn có thể cài đặt thêm các gói mở rộng cho Anhdv Boot 2021 bào gồm: Gói bộ cài đặt Windows, gói mở rộng Linux, gói mở rộng Dos, gói mở rộng Antivirus Rescue. Xem hướng dẫn chi tiết tại đây.
2. Cách tạo USB BOOT đa năng bằng DLC BOOT 2019
DLC BOOT 2019 là công cụ tạo USB Boot đa năng được nhiều người sử dụng. Đây là sản phẩm của tác giả Trần Duy Linh. Nó chứa đầy đủ các công cụ cứu hộ từ cơ bản tới nâng cao để những người dùng cơ bản cũng như các kỹ thuật viên đều có thể sử dụng được.
Thông tin về DLC Boot 2019
- Tích hợp Mini Windows 10 32Bit, Mini Windows 10 64Bit và Mini Windows XP trích từ bản Hiren’s BootCD 15.2 và đã được xây dựng, tối ưu lại.
- Các công cụ ngoài DOS: Norton Ghost, True Image Home, Kon-Boot, Active Password Changer Pro, Partition Guru Pro, Partition Magic Pro,…..
- Các công cụ trong Win10PE, Mini XP
- Tools for Mini Windows: Add Fonts for Mini XP, Set DLC1Temp, TeraCopy Pro, ….
- Disk Tools: Partition Wizard Server Edition, Aomei Partition Assistant Server, BootICE,….
- Backup: Acronis True Image Shell, True Image Home, Ghost32, OneKey Ghost,….
- Driver: Driver Genius Pro, Double Driver, 3DP Chip
- Network: Maxthon, Cent Browser, IDM, TeamViewer, UltraSurf, Change MAC Address,….
- Recovery: GetDataBack Simple, EASEUS Data Recovery Wizard Technician, Ontrack EasyRecovery Pro, MiniTool Power Data Recovery,….
- Hardware Tools: HWiNFO32, CPU-Z, GPU-Z, Devlib GetDiskSerial,….
- Office: Office 2007, Unikey 4.0 RC2, SumatraPDF 3.1.1
- Antivirus: Kaspersky TDSSKiller, Remove Fake Antivirus, Win32/Sality Remover,….
- System: Total Uninstall Pro, Revo Uninstaller Pro, WinNTSetup, Avast Registry Editor,….
- Utilities: Total Commander, 7Zip, CCleaner Technician Edition, File Splitter Joiner,…
- USB Tools: USB Disk Storage Format, USB Unhide, Test USB, Rufus,….
- …
Link download:
Mã MD5: 943C3884CF2B34F3A37A065AF98F2100
Hướng dẫn cài đặt USB Boot DLC
1. Tải công cụ về máy, giải nén được thư mục DLC Boot 2019 v3.6. Mở thu mục này lên và chạy file DLCBoot.exe với quyền Administrator.
2. Tại giao diện của công cụ, tích vào biểu tượng có dấu + để tích hợp bộ công cụ cứu hộ vào ổ cứng. Còn để tạo USB Boot chuyên nghiệp và tốt nhất hiện nay với DLC Boot 2019 thì bạn nhấn vào biểu tượng có hình USB.
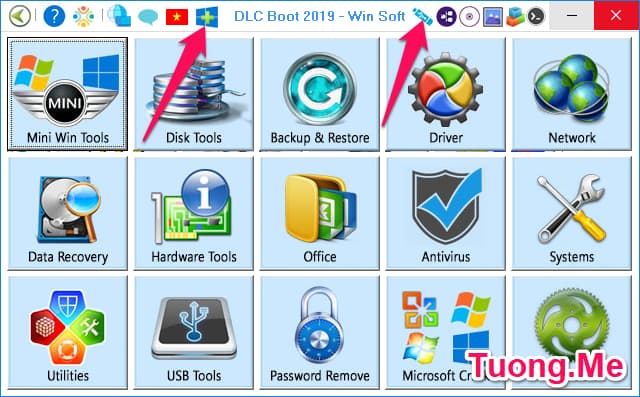
3. Xuất hiện 1 cửa sổ mới. Tại đây các bạn sẽ chọn như sau:
- Mục đầu tiên sẽ chọn vào thiết bị USB bạn muốn tích hợp bộ công cụ cứu hộ đa năng.
- Mục Boot Kernel: Ở đây sẽ có 2 lựa chọn là SysLinux và Grub4DOS. Bạn có thể chọn 1 trong 2 tùy theo sở thích của mình. Theo tác giả thì SysLinux sẽ có giao diện đẹp hơp nên mình sẽ lựa chọn nó.
- Boot Type: chọn lựa kiểu tạo USB Boot đa năng. Có 2 lựa chọn cho bạn:
- Normal: đây là kiểu tạo USB cứu hộ cơ bản. Phân vùng chứa file boot sẽ nằm cùng với phân vùng chứa dữ liệu của bạn.
- Hide: với việc tích vào lựa chọn này thì khi tạo USB Boot xong thì phân vùng chứa file boot sẽ được ẩn đi. Khi cắm USB Boot vào máy tính nó sẽ chỉ hiện thị phân vùng chứa dữ liệu mà không nhìn thấy các file Boot. Và khi nhấn vào lựa chọn này thì bạn cần nhập dung lượng cho phân vùng boot. Thông thường mình sẽ để dung lượng phân vùng này là 3.5GB (kích thước phân vùng phải lớn hơn kích thước file DLC Boot 2019).
- USB Format DLC Boot Partition: định dạng phân vùng chứa file boot. Mấy cái đinh dạng phân vùng NTFS hay FAT32 thì chắc chúng ta không còn xa lạ gì nữa, có 3 lựa chọn ở đây:
- NTFS: đây là lựa chọn tạo USB Boot đa năng theo chuẩn Legacy.
- FAT32 (UEFI): đây là lựa chọn tạo USB Boot đa năng theo chuẩn UEFI. Như chúng ta đã biết thì định dạng Fat32 không cho chúng ta chứa các file có dung lượng lớn hơn 3.7GB. Lưu ý: ở mục Boot Type nếu các bạn chọn là Hide thì ở mục này nó sẽ mặc định là FAT32 (UEFI). Nhưng bạn có thể yên tâm định dạng Fat32 chỉ là định dạng của phân vùng chứa file USB Boot còn phân vùng khác nó vẫn là NTFS nên có thể lưu file lớn hơn 3.7GB thoải mái.
- NTFS (UEFI): tạo USB Boot theo chuẩn UEFI nhưng ở định dạng NTFS. Nếu bạn mục Boot Type lựa chọn Normal thì USB Format DLC Boot Partition nên chọn là NTFS (UEFI).
- Cuối cùng nhấn vào Create Boot để bắt đầu
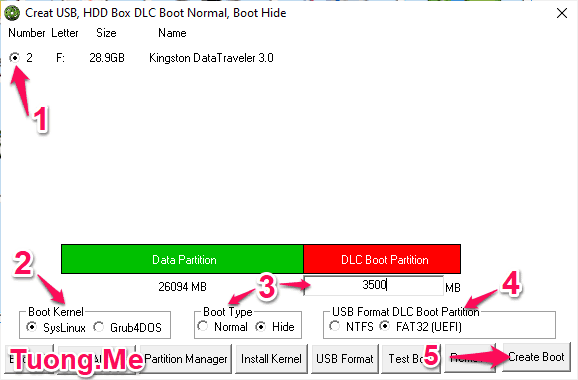
4. Tiếp tục xuất hiện 1 cửa sổ yêu cầu xác nhận. Nhấn Yes để bắt đầu thực hiện tạo USB Boot đa năng.
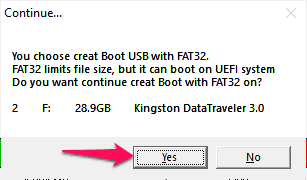
5. Sau khi quá trình tạo USB Boot chuẩn UEFI và Legacy bằng DLC Boot 2019 hoàn tất, để test USB có hoạt động bình thường không thì nhấn vào Test Boot.
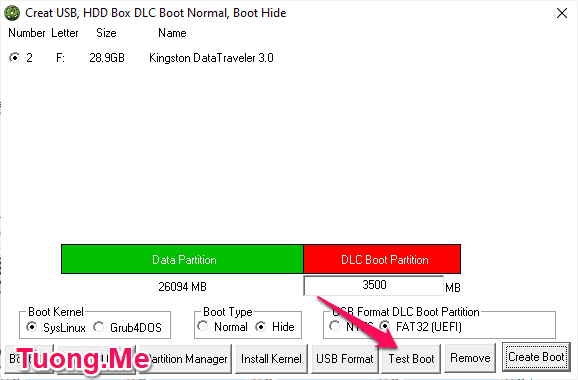
6. Cửa sổ mới xuất hiện. Tại mục 1 nhấn vào Legacy BIOS để test theo chuẩn Legacy hoặc nhấn vào EFI-x64 để test theo chuẩn UEFI. Sau đó nhấn vào Run Qemu để test.
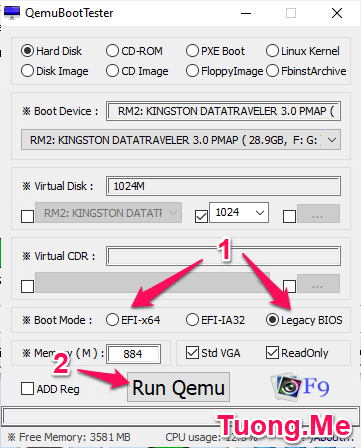
Nếu được như hình tương tự bên dưới là các bạn đã thành công.
Xem video hướng dẫn chi tiết:
Lưu ý: Bạn có thể tích hợp thêm các Module vào DLC Boot. Để tải Module truy cập vào địa chỉ dlcboot.com.
Video hướng dẫn thêm module vào DLC Boot 2019:
3. NHV-BOOT 2021 – Hỗ trợ laptop Gen 11 Intel
NHV-BOOT 2021 là một công cụ tạo USB Boot đa năng được phát triển bởi tác giả Nguyễn Vương và được phát hành miễn phí. Không giống như DLC Boot đã bị ngừng bản cập nhật từ năm 2019 thì NHV-BOOT 2021 vẫn được tác giả phát hành các bản cập nhật thường xuyên và hỗ trợ laptop gen 11 Intel mới nhất.
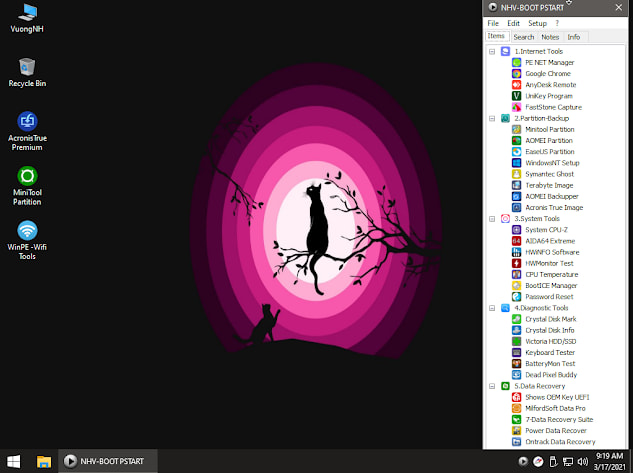
Thông tin về NHV-BOOT 2021
- Hỗ trợ tạo USB Boot chuẩn UEFI và Legacy/CMS
- Tốc độ khởi động WinPE rất nhanh
- Giao diện hiện đại, đẹp mắt khác biệt với các USB Boot khác
- Thiết kế thân thiện, dễ dùng và có nhiều tính năng
- Có thể boot UEFI 32bit đối với một số thiết bị hỗ trợ
- Nhận ổ cứng đối với những laptop mới ra sử dụng chip Intel Gen 11
- Nhận Touchpad đối với tất cả các dòng laptop kể cả laptop sử dụng chip Intel Gen 11 mới nhất
- Khi boot ở chế độ UEFI sẽ có 2 phiên bản mini Win 10 cho bạn lựa chọn:
- Bản Win10PE 2009 mới nhất giúp nhận diện phần cứng của các dòng laptop mới. Nhận mạng Lan và Wifi để có thể sử dụng Ultraview hỗ trợ từ xa qua WinPE.
- Bản Win10PE 1709 cho tốc độ khởi động cực nhanh nhưng không được tích hợp Internet
- Nhiều phần mềm, tính năng được tích hợp như quản lý ổ cứng, kiểm tra ổ đĩa, cài win qua file ISO, Acronis True Image, phá mật khẩu Windows
- NHV-BOOT 2021 không hỗ trợ Ghost Win
- Trang chủ: https://nhvboot.blogspot.com/
Link download NHV-BOOT 2021
Bạn đọc có thể tải xuống công cụ tạo USB Boot UEFI và Legacy mới nhất miễn phí này bằng đường link bên dưới. Phiên bản mới nhất là NHV-BOOT 2021 V279 (21/03/2021)
NHV-BOOT 2021 dạng file cài đặt
Hướng dẫn tạo USB Boot chuyên nghiệp và tốt nhất hiên nay với NHV-BOOT 2021
Ở đây có 2 cách để chúng ta thực hiện. Nếu các bạn tải NHV-BOOT 2021 dạng file cài đặt về máy thì thực hiện như sau:
Lưu ý: Để cài NHV-BOOT 2021 thì bạn cần có 1 USB có dung lượng trống tối thiểu 5GB. Nên các bạn cần sử dụng USB hoặc ổ cứng di động có dung lượng 8GB trở lên để cài đặt.
1. Giải nén file tải về với Winrar hoặc 7-zip. Nên cập nhật Winrar bản mới nhất để tránh các lỗi không mong muốn trong quá trình giải nén.
2. Tiến hành chạy file Create NHV-BOOT được giao diện như hình dưới. Các bạn nhấn chọn vào Restore from an Image.
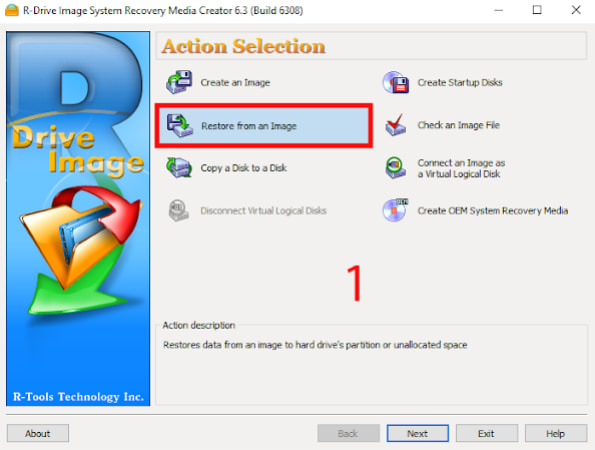
3. Trỏ đường dẫn đến file NHV-BOOT-2021-235.RDR rồi nhấn Next.
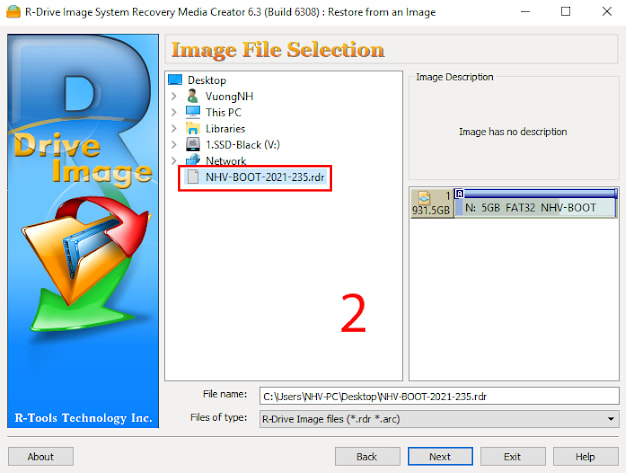
4. Tiếp theo chọn các bước như hình rồi nhấn Next
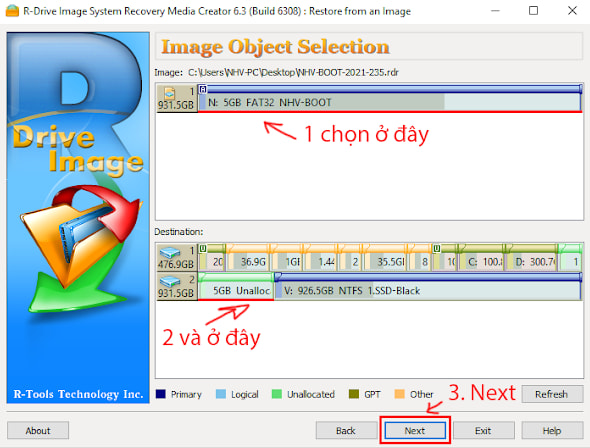
5. Next cho đến khi quá trình cài đặt kết thúc.
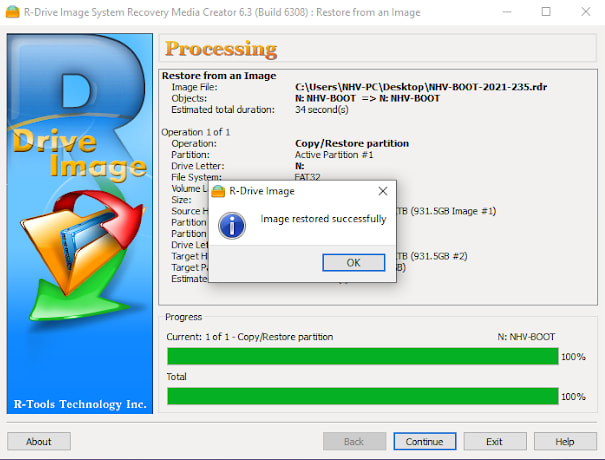
Như vậy là bạn đã tạo xong USB Boot đa năng để cứu hộ máy tính của mình rồi.
Còn cách thứ 2 là bạn tải NHV-BOOT 2021 dạng file ISO thì bạn có thể dùng Rufus để ghi ra USB. Nếu bạn chưa biết cách làm có thể xem bài viết hướng dẫn cách tạo USB cài Win 10 chuẩn UEFI và Legacy bằng Rufus mới nhất.
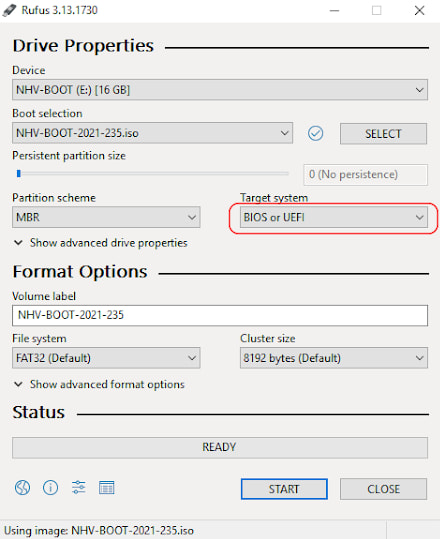
Nếu có thắc mắc gì các bạn có thể liên hệ tác giả Nguyễn Vương qua:
- Email: [email protected] [email protected] [email protected]
- Facebook: www.facebook.com/AxDfly
4. HKBoot 2017 – Windows Live USB (MiniXP, Win8PE, Win10PE x86/x64, Legacy/UEFI)
HKBoot 2017 là một sản phẩm của tác giả Hoàng Khiển. Tương tự như DLC Boot, công cụ này cũng được tích hợp rất nhiều phần mềm có chức năng khác nhau giúp bạn có thể dễ dàng cứu hộ máy tính cũng như sử dụng Windows trực tiếp trên USB nếu như máy tính gặp trục trặc.
Công cụ này hiện tại vẫn đang ở phiên bản HKBoot 2017 chứ chưa có HKBoot 2021. Tuy nhiên hiện tại nó vẫn đang hoạt động ổn định mà không có các lỗi xảy ra.
Link download:
Tên File: HKBoot_2017_ChiaSeTuTam.Com.ISO
MD5: 04F46140AE9FF6E2BE513428E56966F1
SHA1: 845821BE371968AD7CF458D60799D28149097A51
Hướng dẫn cài đặt HKBoot 2017 để tạo USB Boot đa năng
Video Hướng dẫn tạo USB HKBoot 2017 chi tiết
Chúc các bạn thành công!


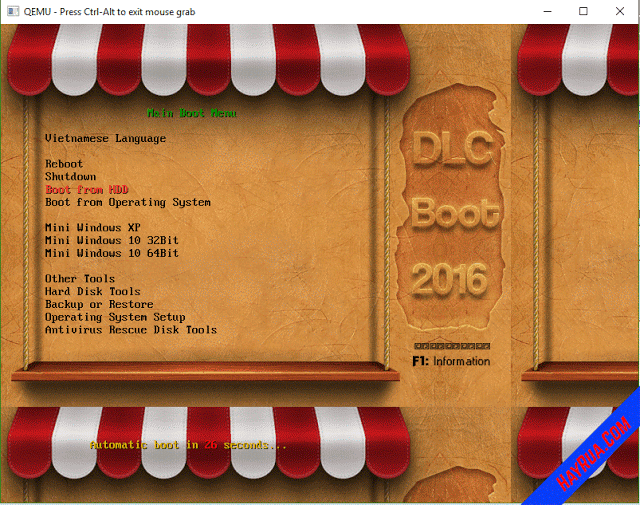
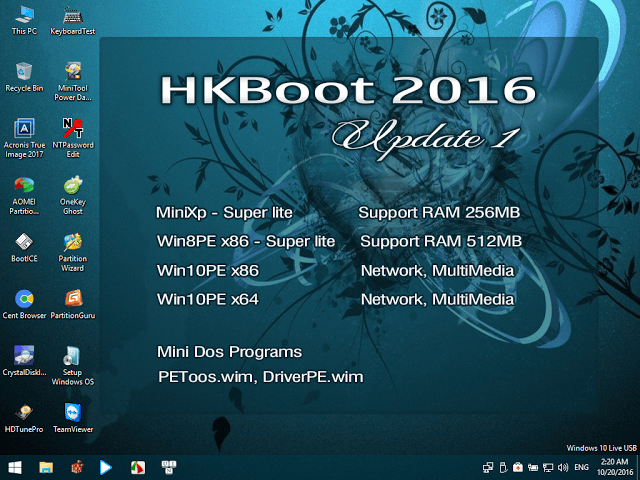
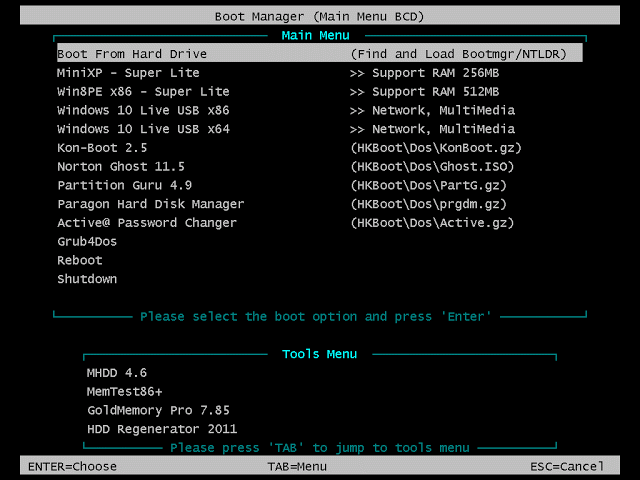
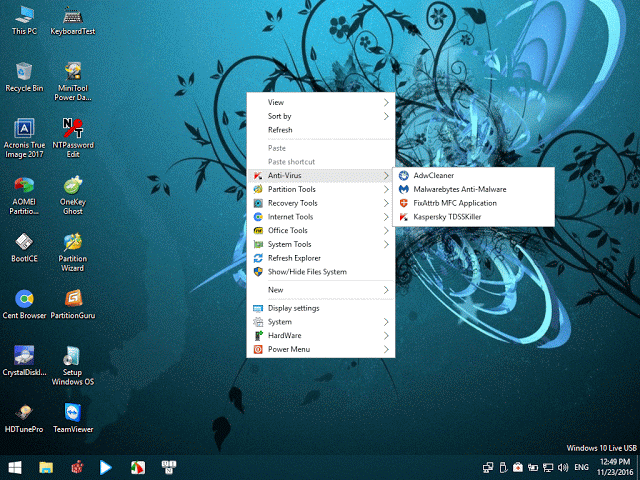



Leave a Reply
Bạn phải đăng nhập hoặc đăng ký để bình luận.