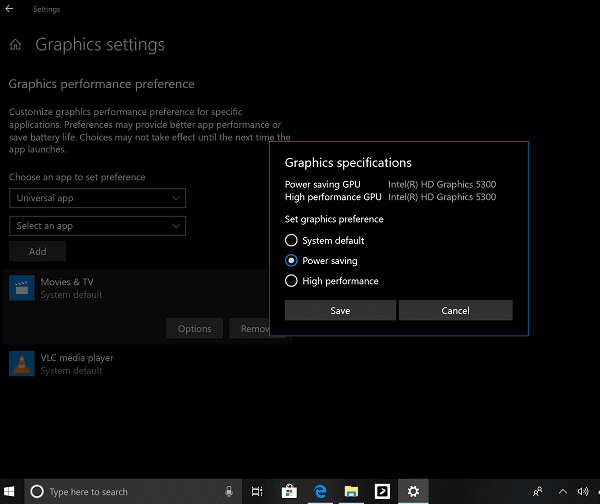
Kể từ Windows 10 thì chúng ta có thể tùy chỉnh chế độ tối ưu hóa hiệu suất hay tiết kiệm điện cho từng ứng dụng bằng cách thiết lập card đồ họa mặc định được sử dụng. Điều này sẽ tối ưu máy tính của bạn một cách tốt nhất vì nếu ứng dụng nào cần hiệu năng cao thì chọn card đồ họa mạnh nhất để ứng dụng hoạt động ổn định, còn ứng dụng nào không yêu cầu cấu hình quá cao thì chọn chế độ tiết kiệm pin để kéo dài thời gian sử dụng. Dưới đây Tuong.Me sẽ hướng dẫn các bạn chi tiết cách để có thể tùy chọn sử dụng card đồ họa GPU cho các ứng dụng riêng biệt.
Giới thiệu
Trên các dòng máy tính và latop sử dụng chip xử lý Intel hay AMD hiện nay thì thường được nhà sản xuất trang bị 2 card màn hình GPU. Một cái là Intel(R) HD Graphics hoặc Radeon Vega tích hợp sẵn trên bộ vi xử lý gọi là card on-board. GPU còn lại sẽ được lắp đặt riêng biệt đến từ NVIDA, AMD được gọi là card đồ họa rời để cung cấp một hiệu năng đủ tốt phục vụ nhóm đối tượng mà chiếc máy tính này nhắm đến.
Trước đây người dùng sử dụng Win 7 hay Win 8 sẽ không tùy chọn được sử dụng card on-board hoặc card đồ họa rời cho từng ứng dụng. Bạn sẽ không thể chuyển card onboard sang card rời nvidia hay chuyển card onboard sang card rời amd dễ dàng. Nhưng kể từ phiên bản Win 10 hay Win 11 thì đây là một tính năng được Microsoft tích hợp tính năng này trong phần cài đặt có tên là Graphics Settings. Từ đây bạn đã có thể tùy chỉnh sử dụng card đồ họa GPU cho những ứng dụng cụ thể, qua đó giúp cải thiện hiệu suất hoạt động và tiết kiện thời lượng pin khi cần thiết.
Cách tùy chọn sử dụng card đồ họa GPU cho từng ứng dụng trên Win 10/11
Phân loại ứng dụng
Trước tiên bạn cần tìm ra những ứng dụng cần sử dụng nhiều GPU để tối ư hiệu năng và các ứng dụng nhẹ không cần sử dụng nhiều tài nguyên để tiết kiệm pin. Các ứng dụng cần sử dụng nhiều GPU thường là game, ứng dụng chỉnh sửa ảnh, video, 3d,… Còn các ứng dụng không cần xử lý nhiều về mặt hình ảnh như trình duyệt web, ứng dụng nghe nhạc,vv
Tạo danh sách các ứng dụng cần tùy chỉnh card đồ họa GPU sử dụng
Sau khi phân loại được ứng dụng, các bạn truy cập vào Settings -> Display -> Graphics Settings. Các bạn sẽ thấy được giao diện như hình dưới.
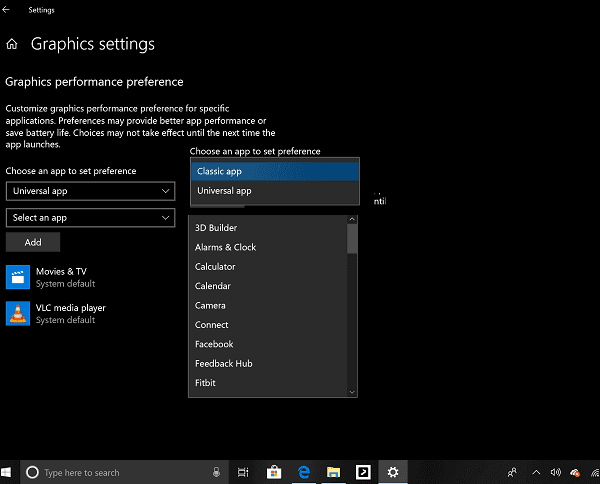
Tại đây sẽ có 2 lựa chọn là Universal App và Classic app. Universal App là các ứng dụng mặc định và được tải và cài đặt từ kho ứng dụng Windows Store. Còn Classic app là các ứng dụng truyền thống được cài đặt từ các file cài đặt bên ngoài.
Nếu bạn lựa chọn Universal App thì ở tùy chọn thứ 2 nó sẽ hiển thị tất cả các ứng dụng Universal App mà máy tính Windows 10, 11 của bạn đã cài đặt. Bạn chỉ cần nhấn vào các ứng dụng cần thay đổi card đồ họa GPU để lựa chọn nó. Còn nếu lựa chọn ứng dụng truyền thống Classic app thì nó sẽ không hiện danh sách ứng dụng mà bạn phải trỏ đường dẫn đến từng ứng dụng.
Tùy chọn GPU cho từng ứng dụng riêng biệt trên Windows 10, 11
Sau khi lựa chọn được danh sách ứng dụng. Bước tiếp theo các bạn nhấn vào từng ứng dụng và chọn Options. Một cửa sổ pop-up hiện lên sẽ liệt kê các card đồ họa theo hiệu suất. Tùy vào nhu cầu mà bạn lựa chọn cho phù hợp là Power Saving GPU (tiết kiệm pin) và High-performance GPU (tối ưu hiệu suất). Cuối cùng các bạn hãy nhấn vào Save để lưu lại và mở ứng dụng để xem các thay đổi.
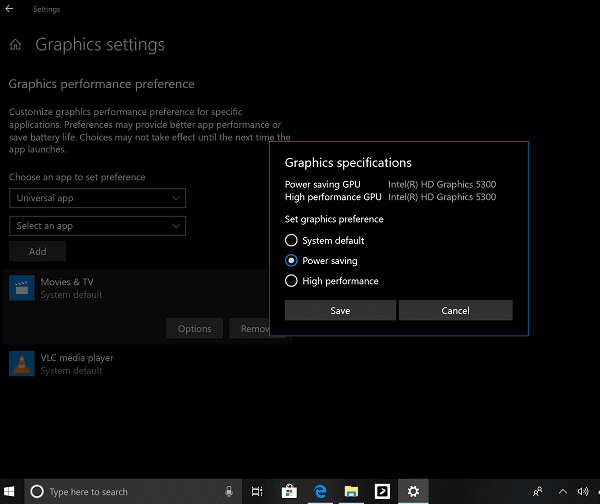
Trên đây là những chia sẻ của Tuong.Me về việc thay đổi card đồ họa GPU sử dụng cho từng ứng dụng riêng biệt trên Windows 10, 11 thông qua tính năng Graphics Settings. Đây là một tính năng hay trên bản cập nhật Win 10 mới. Nó vừa giúp bạn tối ưu hiệu năng cho máy tính lại vừa giúp bạn tiết kiệm pin.





Leave a Reply
Bạn phải đăng nhập hoặc đăng ký để bình luận.