
Nếu máy tính bị chậm một cách vô cớ làm cho bạn cảm thấy khó chịu. Vậy hãy tìm hiểu nguyên nhân và tăng tốc máy tính win 10, win 7, 8 của bạn bằng các thủ thuật Tuong.Me chia sẻ dưới đây.

Máy tính Windows của chúng ta sẽ hoạt động chậm dần theo thời gian đó là điều không thể tránh khỏi. Tuy nhiên máy tính của bạn tự nhiên bị chậm lại khác thường hay đột nhiên bị treo không làm việc được thì chắc hẳn sẽ có nguyên nhân của sự chậm lại đó.
Hướng dẫn cách tăng tốc máy tính win 10, 8, 7, phần mềm tăng tốc máy tính
Cũng như tất cả các vấn đề chúng ta thường gặp khi sử dụng máy tính là việc đơn giản nhất là khởi động lại máy tính nếu nó hoạt động không ổn định. Điều này sẽ khắc phục được một số vấn đề và nhanh hơn nếu chúng ta cố gắng tìm hiểu nguyên nhân và cách khắc phục.
Tìm chương trình sử dụng nhiều tài nguyên hệ thống
Máy tính Windows 10 chạy chậm nếu có một chương trình nào đó sử dụng quá nhiều tài nguyên hệ thống. Có những chương trình có thể sử dụng đến 99% tài nguyên CPU do bị lỗi trong quá trình chạy hoặc xung đột với các ứng dụng khác.
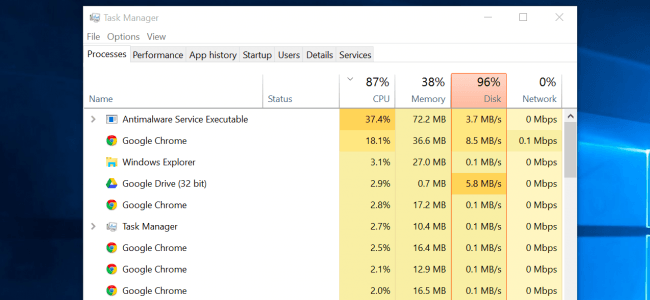
Để tìm hiểu, mở Task Manager. Bạn có thể kích chuột phải vào thanh Taskbar và chọn tùy chọn “Task Manager” hoặc nhấn Ctrl + Shift + Esc để mở nó. Trên Windows 8, 8,1 và 10, Task Manager mới cung cấp một giao diện mới có thể cho phép ta dễ dàng tìm ra những chương trình sử dụng nhiều tài nguyên. Nhấp vào các mục “CPU,” “Memory” và “Disk” để sắp xếp danh sách theo các ứng dụng sử dụng nhiều tài nguyên nhất. Nếu bất kỳ ứng dụng nào đang sử dụng quá nhiều tài nguyên, bạn có thể muốn đóng nó lại bình thường – nếu bạn không thể, hãy chọn nó ở đây và nhấp vào “End Task” để buộc nó đóng lại.
Đóng các chương trình trong khay hệ thống
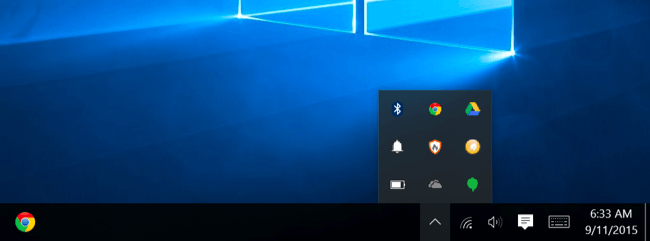
Nhiều ứng dụng có xu hướng chạy trong khay hệ thống, hoặc khu vực thông báo. Các ứng dụng này thường khởi chạy khi khởi động và vẫn hoạt động ở chế độ nền nhưng vẫn ẩn sau biểu tượng mũi tên lên ở góc dưới cùng bên phải của màn hình. Nhấp vào biểu tượng mũi tên lên gần khay hệ thống, nhấp chuột phải vào bất kỳ ứng dụng nào mà bạn không cần chạy dưới nền và đóng chúng để giải phóng tài nguyên.
Tắt các ứng dụng khởi động cùng hệ thống không cần thiết
Tốt hơn nữa, ngăn chặn các ứng dụng này khởi chạy khi khởi động để tiết kiệm bộ nhớ và chu kỳ CPU cũng như tăng tốc quá trình khởi động.
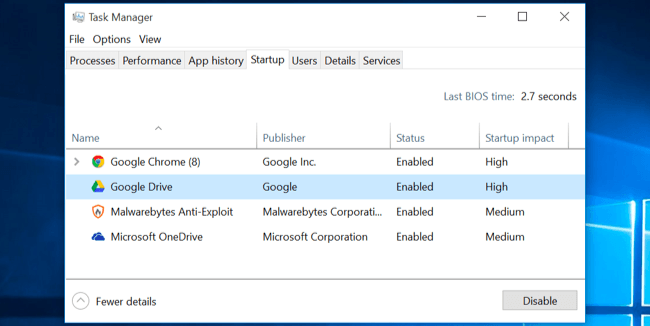
Trên Windows 10 , 8 hoặc 8.1, bạn có thể quản lý các ứng dụng khởi động cùng Windows ở trong Task Manager. Nhấp chuột phải vào thanh Taskbar và chọn “Task Manager” hoặc nhấn Ctrl + Shift + Escape để khởi động nó. Nhấp vào tab Startup và vô hiệu các ứng dụng khởi động mà bạn không cần. Tại đây Windows thông báo cho bạn biết những ứng dụng nào làm chậm quá trình khởi động của bạn nhiều nhất để bạn có thể cân nhắc.
Giảm sử dụng các hiệu ứng
Windows sử dụng khá nhiều hoạt ảnh, và những hình ảnh động có thể làm cho máy tính của bạn có vẻ chậm hơn một chút. Ví dụ: Windows có thể thu nhỏ và phóng to cửa sổ ngay lập tức nếu bạn tắt các hình động liên quan.
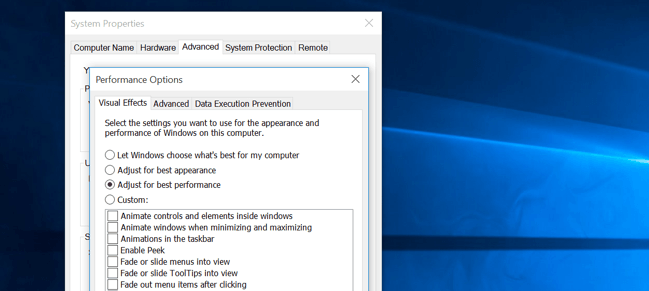
Để tắt hiệu ứng hình động , nhấn tổ hợp phím Windows + X hoặc nhấn chuột phải vào nút Start và chọn “System“. Nhấp vào”System info” ở phía cột phải, sau đó xuất hiện 1 cửa sổ mới và chọn “Advanced System Settings” ở bên trái và nhấp vào nút “Settings” ở mục Performance. Chọn “Adjust for best performance” trong Visual Effects để vô hiệu hóa tất cả hoạt ảnh hoặc chọn “Custom” và vô hiệu các hình động riêng lẻ mà bạn không muốn thấy. Ví dụ: bỏ chọn “Animate windows when minimizing and maximizing” để vô hiệu hóa tối đa hóa và tối đa hóa các hình động.
Dọn dẹp trình duyệt Internet của bạn
Chúng ta sử dụng trình duyệt internet thường xuyên, vì vậy để tăng tốc win 10 bạn cần dọn dẹp trình duyệt web thường xuyên. Và bạn cũng nên hạn chế sử dụng các tiện ích mở rộng trên trình duyệt vì chúng cũng sử dụng một lượng tài nguyên tương đối lớn.
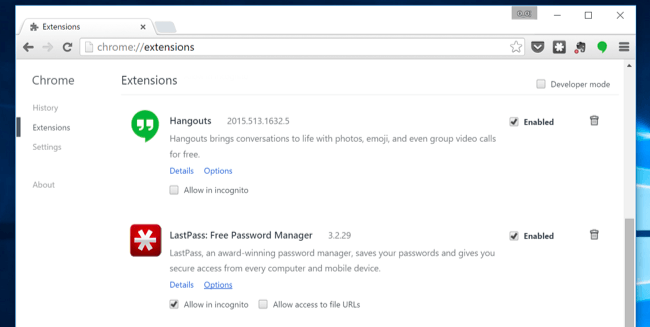
Đi tới Trình quản lý Tiện ích mở rộng hoặc Tiện ích của trình duyệt web của bạn và loại bỏ tiện ích mà bạn không sử dụng. Ngăn chặn Flash và các nội dung khác từ tải sẽ ngăn không cho nội dung Flash không quan trọng bằng cách sử dụng thời gian của CPU.
Quét Malware và Phần mềm quảng cáo
Có một vấn đề có thể làm chậm máy tính của bạn nữa đó là các phần mềm độc hại và phần mềm quảng cáo. Nó làm ảnh hưởng đến quá trình duyệt web của bạn.
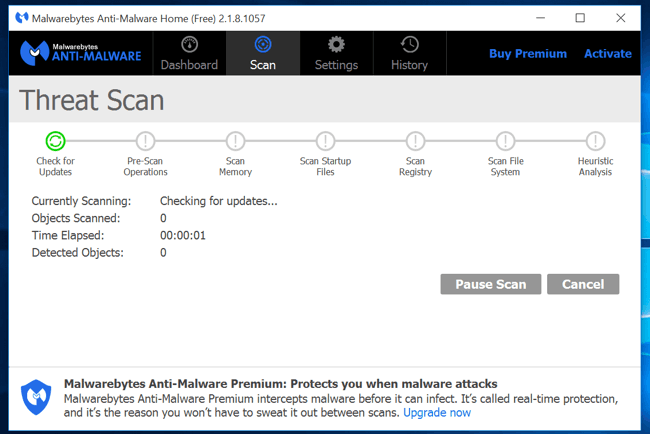
Giải pháp bạn có thể khắc phục vấn đề này là sử dụng các phần mềm diệt virus để quét hoặc sử dụng công cụ Malwarebytes. Nếu vẫn không giải quyết được vấn đề thì bạn hãy sử dụng AdwCleaner, đây là một công cụ tuyệt vời để xóa, gỡ bỏ malware,mã độc quảng cáo trên trình duyệt.
Giải phóng không gian ổ đĩa
Nếu ổ cứng của bạn gần như bị full, máy tính của bạn có thể chạy chậm hơn đáng kể. Bạn nên di chuyển các dữ liệu của bạn sang các ổ cứng khác hoặc các thiết bị lưu trữ ngoại vi và sử dụng công cụ Disk Cleanup có sẵn trong Windows để quét.
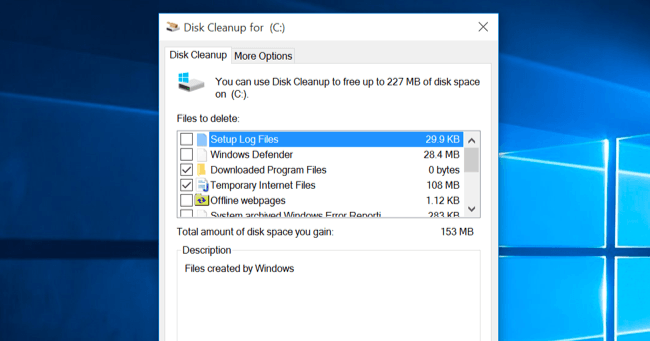
Sử dụng Disk Cleanup bằng cách nhấn chuột phải vào ổ đĩa mà bạn muốn giải phóng không gian và chọn properties. Một cửa sổ hiện lên, ở tab General các bạn nhấn vào button Disk Cleanup. Sau đó chọn những thứ mà bạn muốn xóa và nhấn Clean up system files để xóa chúng.
Chống phân mảnh ổ cứng
Các phiên bản Windows mới nhất, Microsoft đã tối ưu rất tốt cho ổ cứng và hạn chế tối đa được việc phân mảnh ổ cứng. Nếu bạn sử dụng một ổ đĩa rắn thì bạn không ban giờ cần phải chống phân mảnh ổ cứng.
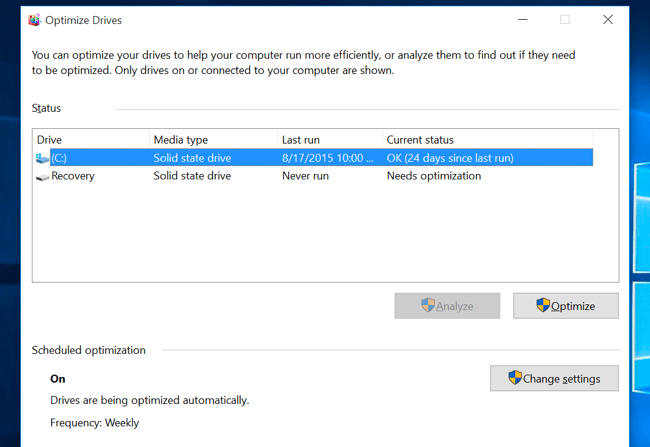
Tuy nhiên nếu bạn sử dụng một ổ cứng cơ học và bạn cài đặt rất nhiều file lên ổ đĩa. Ví dụ như sao chép một cơ sở dữ liệu khổng lồ hoặc hàng gigabyte các file trò chơi trên máy tính. Các file đó có thể bị phân mảnh bởi vì Windows không nhận được xung quanh để chống phân mảnh chúng. Trong tình huống này, bạn có thể muốn mở công cụ chống phân mảnh đĩa và thực hiện quét để xem bạn có cần chạy chương trình chống phân mảnh bằng tay hay không.
Gỡ bỏ các phần mềm không sử dụng
Để tăng tốc máy tính win 10, 7, 8 toàn diện thì bạn cũng cần gỡ bỏ các chương trình không sử dụng. Vì các chương trình này có thể bao gồm các tiến trình nền, mục nhập tự động, dịch vụ hệ thống, các mục trình đơn ngữ cảnh và những thứ khác có thể làm chậm máy tính của bạn. Và khi gỡ bỏ các phần mềm không sử dụng thì cũng sẽ tiết kiệm được khoảng trống trên ổ cứng của bạn và cải thiện bảo mật hệ thống.
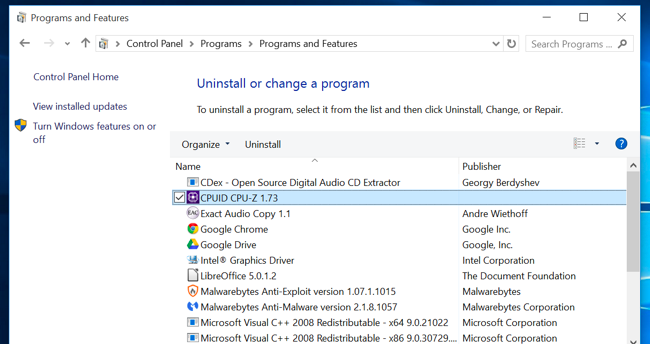
Để thực hiện, chúng ta vào Control Panel, tìm danh sách các chương trình cài đặt, và gỡ bỏ cài đặt chương trình mà bạn không sử dụng và không cần từ máy tính của bạn. Ngoài ra bạn cũng có thể sử dụng các phần mềm gỡ bỏ ứng dụng chuyên nghiệp như Revo Uninstaller, Total Uninstall,…
Reset máy tính, cài đặt lại Windows
Nếu các cách bên trên không thể tăng tốc máy tính win 7, 8, 10 được thì có một giải pháp đặc hiệu nhất là khôi phục cài đặt gốc hoặc cài lại windows.
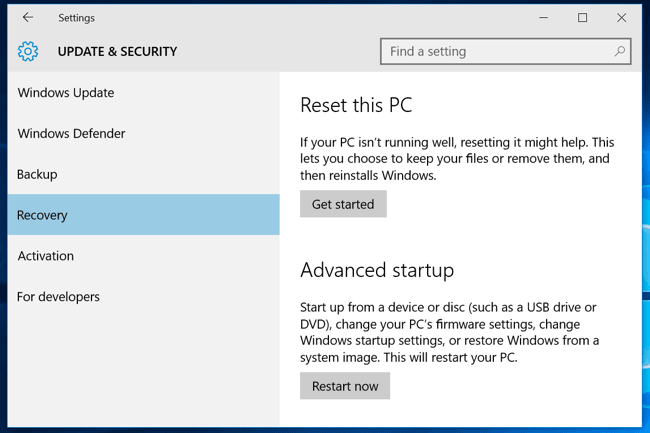
Trên các phiên bản Windows 10, 8 bạn có thể dễ dàng thực hiện Reset máy tính vì Microsoft đã tích hợp tính năng này vào chúng. Còn trên phiên bản Windows 7 trở về trước thì bạn cần cài đặt lại Windows.
Lời kết
Trên đây là những phương pháp mà Tuong.Me chia sẻ để giúp các bạn khắc phục được sự cố máy tính bị chậm, tăng tốc máy tính win 10, win 7 toàn diện. Ngoài ra nếu bạn sử dụng ổ đĩa cơ học thì hãy nâng cấp lên ổ cứng SSD thì nó sẽ giúp cải thiện hiệu năng máy tính đáng kể.
Chúc các bạn thành công!





Leave a Reply
Bạn phải đăng nhập hoặc đăng ký để bình luận.