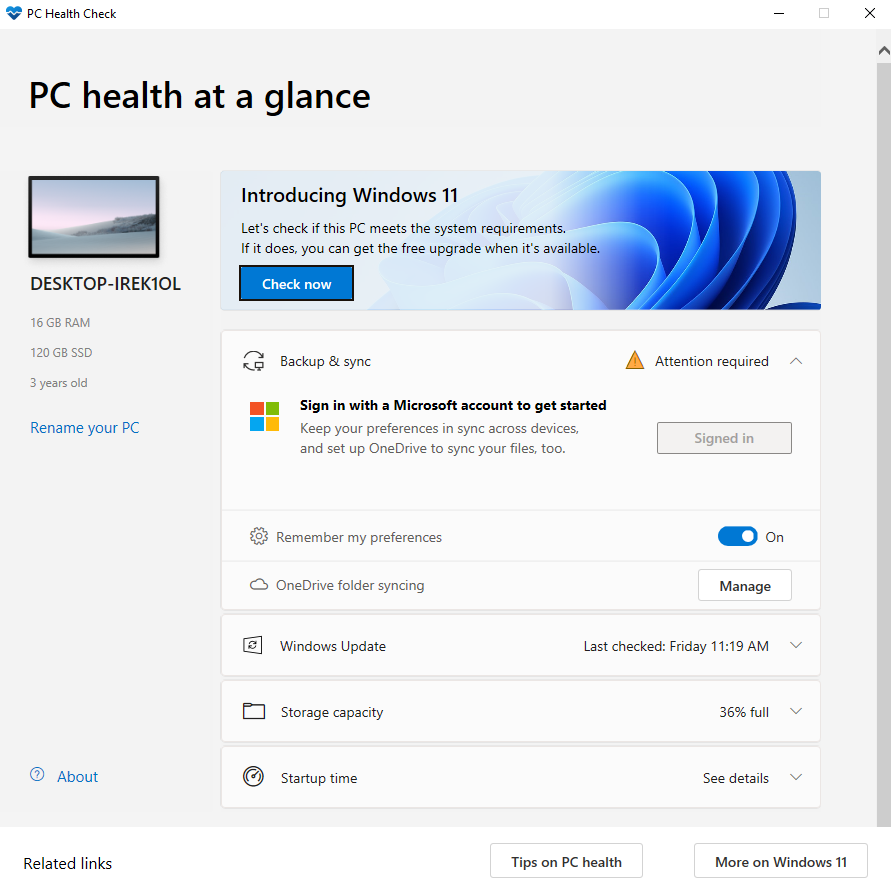
Windows 11 ra mắt với giao diện mới đẹp hơn và nhiều tính năng bổ sung như chạy app Android trên máy tính khiến nhiều người dùng thích thú với hệ điều hành này. Câu hỏi được đặt ra nhiều trong thời gian gần đây là TPM 2.0 là gì?, Secure Boot là gi hay là cấu hình cài Win 11 như thế nào? Để giải đáp các thắc mắc này, Win11.Blog đã tổng hợp lại một bài viết chi tiết về các vấn đề cấu hình Win 11 để gửi đến các bạn.

Cấu hình yêu cầu của Windows 11
Tại sự kiện Microsoft Event 2021 thì ngoài giới thiệu các tính năng Windows 11 mới thì Microsoft cũng đưa ra cấu hình chi tiết để cài đặt được Win 11 lên máy tính. Cụ thể yêu cầu cấu hình như sau:
Cấu hình tối thiểu cài Win 11:
- Sử dụng bộ vi xử lý 64bit 2 nhân tốc độ 1 GHz hoặc hơn
- Ram tối thiểu 4GB
- Dung lượng lưu trữ tư 64GB trở lên.
- Có chip bảo mật Trusted Platform Module (TPM) phiên bản 2.0
- Card đồ họa tương thích DirectX 12 hoặc hơn với trình điều khiển WDDM 2.0.
- Màn hình có kích thước từ 9inch trở lên.
Nhìn vào thông tin cấu hình chúng ta có thể thấy Windows 11 đã ngừng hỗ trợ bản 32 bit và chỉ hỗ trợ bản 64 bit. Đây là điều mà chúng tôi cho là đúng vì ngày càng có ít máy sử dụng phiên bản 32bit khi máy cấu hình trên máy tính ngày càng mạnh.
Danh sách các con chip hỗ trợ cài Win 11:
Không phải con chip nào có 2 nhân và tốc độ 1GHz trở lên cũng có thể cài Windows 11. Mà những con chip nay phải nằm trong danh sách mà Microsoft đề cập. Cụ thể danh sách đó như sau:
Đối với chip Intel:
- Intel 8th Gen (Coffee Lake)
- Intel 9th Gen (Coffee Lake Refresh)
- Intel 10th Gen (Comet Lake)
- Intel 10th Gen (Ice Lake)
- Intel 11th Gen (Rocket Lake)
- Intel 11th Gen (Tiger Lake)
- Intel Xeon Skylake-SP
- Intel Xeon Cascade Lake-SP
- Intel Xeon Cooper Lake-SP
- Intel Xeon Ice Lake-SP
Đối với chip AMD:
- AMD Ryzen 2000
- AMD Ryzen 3000
- AMD Ryzen 4000
- AMD Ryzen 5000
- AMD Ryzen Threadripper 2000
- AMD Ryzen Threadripper 3000
- AMD Ryzen Threadripper Pro 3000
- AMD EPYC 2nd Gen
- AMD EPYC 3rd Gen
Qua danh sách trên có thể dễ dàng nhận thấy rằng đây là những con chip được ra mắt trong thời gian gần đây như trên Intel là từ thế hệ thứ 8 trở lên còn trên AMMD là từ series 2000 trở lên. Tuy nhiên có rất nhiều con chip khác nằm ngoài danh sách này nhưng mạnh hơn rất nhiêu so với cấu hình yêu cầu Win 11 nên hy vọng trong tương lai Microsoft sẽ bổ sung thêm nhiều dòng chip mới vào danh sách.
TPM 2.0 là gì?
Một vấn đề được rất nhiều ngươi quan tâm là Trusted Platform Module hay TPM 2.0 là gì? Sao tự nhiên Windows 11 lại đòi hỏi thành phân linh kiện này và nó có chức năng gì? Win11 Blog xin giải đáp thắc mắc về vấn đề này đơn giản như sau:
TPM hay với tên gọi đầy đủ là Trusted Platform Module là một con chip được tích hợp trên các bo mạch chủ máy tính hoặc laptop nhằm cung cấp các chức năng liên quan đến an ninh cơ bản. Con chip này có 2 phiên bản là 1.2 và 2.0. TPM 2.0 sẽ mang trong mình tiêu chuẩn an toàn mới nhất bao gồm tiêu chuẩn trên bản 1.2 cùng nhiều thuật toán và tính năng bổ sung khác nhằm hỗ trợ tốt hơn cho các ứng dụng.
TPM 2.0 trên Win 11 để làm gì? Như chúng ta đã biết thì Windows 11 sẽ được Microsoft nâng cao tính năng bảo mật hơn so với các phiên bản khác nhờ kết hợp khả năng bảo mật bằng phần cứng và phần mềm. Trong một bài đăng trên blog, giám đốc doanh nghiệp và bảo mật hệ điều hành của Microsoft, David Weston cho biết mức độ nguy hiểm của tội phạm mạng bao gồm lừa đảo và ransomware ngày càng tăng và TPM là một phần của phản ứng của Microsoft chống lại những điều đó.
Hầu như trên tất cả máy tính hiện nay đều có con chip bảo mật này, tuy nhiên nó là bản 1.2 hay là 2.0. Vậy là sao để xác định máy tính có TPM 2.0 và cách bật con chip này khi nó bị tắt đi thì các bạn hãy theo dõi bài viết cách kiểm tra và bật TPM 2.0 cho các dòng máy.
Cách kiểm tra máy tính của bạn có lên được Windows 11 hay không?
Ngoài việc cung cấp các thông tin cấu hình yêu cầu Win 11 thì Microsoft cũng có một ứng dụng để từ đó người dùng có thể kiểm tra máy tính có chạy được Windows 11 hay không? Và ứng dụng đó có tên là Windows PC Health Check. Cách kiểm tra máy tính có chạy được Win 11 bằng Windows PC Health Check như sau:
Bước 1: Nhấn vào đường link tại đây để tải phần mềm Windows PC Health Check về máy. Phần mềm có dạng đuôi .msi và kích thước khoảng 14MB.
Bước 2: Nhấn đúp vào file vừa tải về để khởi chạy chương trình cài đặt phần mềm. Giao diện như hình dưới, tích vào ô I accept the terms in the License Agreement và nhấn Install để cài đặt.

Bước 3: Sau khi cài đặt xong, mở phần mềm lên. Ở mục Introducing Windows 11 các bạn nhấn vào Check now để kiểm tra.

Bước 4: Xem kết quả. Nếu máy tính của các bạn đạt đủ yêu cầu cấu hình thì một cửa sổ có tích xanh kèm thông báo This PC can run Windows 11 sẽ xuất hiện.

Còn không sẽ xuất hiện thông báo This PC can’t run Windows 11 tức là cấu hình không đạt yêu cầu. Một số lý do thường hay gặp phải khi có thông báo This PC can’t run Windows 11 là con chip trên máy tính nằm ngoài danh sách chip mà Microsoft đề cập hoặc bo mạch chủ không có TPM 2.0.

Các bạn có thể nhấn vào Learn More để xem thông tin chi tiết cũng như đọc qua một số câu hỏi thường gặp do Microsoft cung cấp.
Lời kết
Trên đây là những chia sẻ của Win 11 Blog về thông tin cấu hình Windows 11 cũng như cách kiểm tra máy tính có thể cài đặt được hệ điều hành này không. Đây là những thông tin chính thức từ Microsoft nhưng chưa phải là cuối cùng. Trong tương lại có thể Windows 1 có thể hỗ trợ nhiều dòng chip hơn để nhiêu máy tính có thể cài đặt được.
Khi kiểm tra bằng Windows PC Health Check mà không đạt yêu cầu thì bạn cũng đừng buồn. Nếu máy tính các bạn chạy mượt mà Windows 10 thì khả năng cao thì cũng sẽ được hỗ trợ Windows 11 sớm thôi.
Tham khảo: Internet





Comments (1)
Hướng dẫn cách cài Win 11 bằng USB với hình ảnh chi tiếtsays:
02/07/2021 at 10:41 PM[…] một cấu hình khá cao khi cài đặt Windows 11. Như các bạn đã xem qua bài viết cấu hình cài đặt Win 11, cách kiểm tra máy tính có đạt yêu cầu thì sẽ nhận thấy rằng những chiếc máy tính sử dụng CPU Intel thế hệ thứ 8 […]