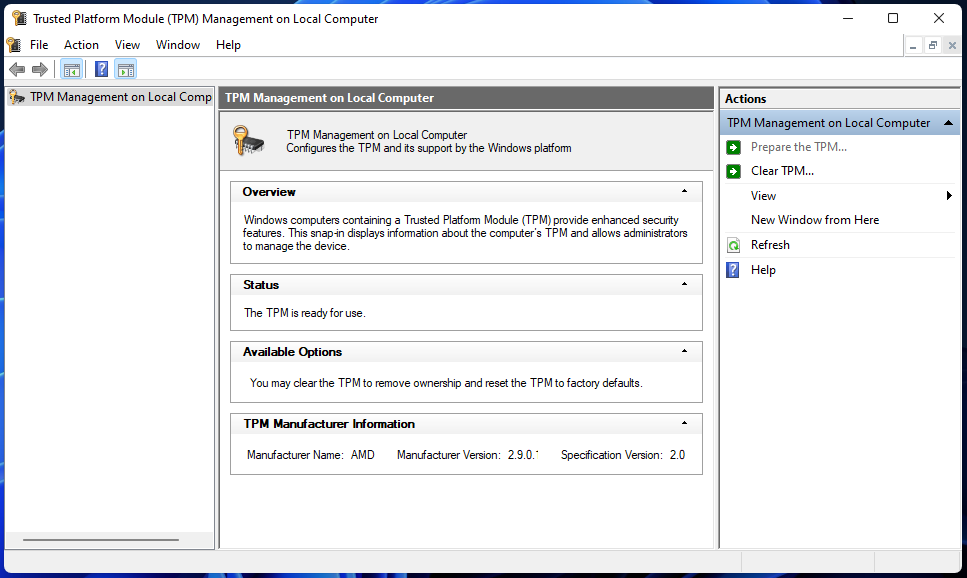
Microsoft yêu cầu các máy tính, laptop được tích hợp TPM 2.0 thì mới có thể cài đặt được Windows 11. Vậy TPM 2.0 là gì? Nó có chức năng gì và tại sao tự nhiên Win 11 lại yêu cầu đến thành phần này. Hãy cùng Tuong.Me tìm hiểu chi tiết trong bài viết này nhé.

TPM là gì?
Trusted Platform Module hay TPM là một con chip bảo mật được tích hợp vào trong bo mạch chủ máy tính hoặc được thêm vào CPU cung cấp môi trường chống các cuộc tấn công mã độc dựa trên phần cứng. Trên Windows 10, máy tính sẽ yêu cầu sử dụng mô đun này để sử dụng các chức năng như BitLocker để mã hóa và giải mã ổ cứng nhưng TPM không phải là yêu cầu bắt buộc để cài đặt hệ điều hành này. Tuy nhiên điều này đã bị thay đổi trên Windows 11.
Thông qua bài viết giới thiệu Win 11 và các tính năng chính của hệ điều hành này thì chúng ta đều biết là Windows 11 sẽ là phiên bản hệ điều hành bảo mật nhất từ trước đến giờ. Và TPM 2.0 là thành phần quan trọng của hệ thống bảo mật này và nó được xem là 1 điều kiện để có thể cài đặt được Win 11.
Mặc dù TPM 2.0 đã xuất hiện trong ở trong các máy tính mới từ nhiều năm nay, nhưng đây là một công nghệ mà nhiều người chưa từng nghe đến cho đến khi Windows 11 xuất hiện. Một bài đăng trên blog bảo mật mới từ giám đốc bảo mật doanh nghiệp và hệ điều hành của Microsoft, David Weston đã giải thích tầm quan trọng của TPM 2.0. Bài đăng cũng đi qua một số lợi ích bảo mật khác của hệ điều hành mới này.
Trước khi đi sâu vào Windows 11, Weston đã đi qua một số nỗ lực bảo mật trước đây của Microsoft, bao gồm PC lõi bảo mật và chi 1 tỷ đô la mỗi năm cho bảo mật. Sau đó, ông cung cấp cái nhìn sâu sắc về một số khía cạnh bảo mật của hệ điều hành Windows 11 mới của Microsoft.
“Tất cả các hệ thống Windows 11 được chứng nhận sẽ đi kèm với chip TPM 2.0 để giúp đảm bảo khách hàng được hưởng lợi từ bảo mật được hỗ trợ bởi root-of-trust phần cứng”- Weston giải thích.
TPM hoạt động như thế nào?
Rất nhiều dữ liệu của chúng ta được truyền đi hằng ngày mà không được mã hóa chỉ ở dưới dạng văn bản thuần túy. Chip TPM sẽ có chức năng bảo vệ tất cả mật khẩu và khóa mã hóa quan trọng khi chúng được gửi đi dưới dạng không được mã hóa bằng cách kết hợp giữa phần mềm và phần cứng bảo mật.
Khi TPM nhận thấy có sự xâm phạm đến tính toàn vẹn của hệ thống bởi virus và các phần mềm độc hại thì chế độ cách ly sẽ được khởi động để khắc phục sự cố. Một số chiếc laptop ChromeBook của Google sẽ sử dụng TPM để quét BIOS tìm các thay đổi trái phép trong quá trình khởi động.
Bên cạnh đó TPM cũng có chức năng lưu trữ mật khẩu, khóa mã hóa hay các chứng chỉ để đăng nhập vào các trang web trực tuyến như các dịch vụ của ngân hàng hay mua sắm. Nó sẽ an toàn hơn rất nhiều so với việc chúng ta lưu trữ trên các phần mềm trên ổ cứng.
Cách kiểm tra máy tính có hỗ trợ TPM 2.0 hay không?
TPM là thành phần xuất hiện trên đa số các máy tính hiện nay. Tuy nhiên đối với các máy tính cũ thì nó có thể ở bản 1.2 chứ không phải là TPM 2.0 như cấu hình tối thiểu Win 11 đã đưa ra. Nếu bạn muốn kiểm tra máy tính có hỗ trợ TPM hay không và đang ở bản nào thì dưới đây là cách thực hiện.
Lưu ý: Các cách bên dưới đều được thực hiện trên Windows 10
Kiểm tra TPM 2.0 trong phần Settings
Mở Settings và truy cập vào System > About. Ở dưới mục Related settings các bạn hãy nhấn vào tùy chọn BitLocker settings. Hoặc các bạn có thể truy cập nhanh bằng cách mở hộp thoại Run (Windows + R) rồi gõ tpm.msc và nhấn OK.
Cửa sổ Trusted Platform Module (TPM) Management sẽ hiện lên. Ở trong mục Status nếu nó hiển thị là The TPM is ready for use thì đồng nghĩa với việc máy tính của bạn có chip TPM và nó đang được bật.

Để kiểm tra phiên bản TPM thì có thể xem ở mục TPM Manufacturer Information, trong phần Specification Version. Nếu giá trị nó hiển thị là 2.0 thì tức là máy tính hỗ trợ TPM 2.0.
Ngoài ra nếu nó chỉ hiển thị Compatible TPM cannot be found thì điều này có nghĩa là máy tính của bạn không hỗ trợ TPM hoặc là con chip này chưa được kích hoạt trong BIOS.
Kiểm tra máy tính có hỗ trợ TPM 2.0 hay không với Device Manager
Gõ Device Manager vào ô tìm kiếm và nhấn vào mục đầu tiên của kết quả tìm kiếm để mở công cụ này lên.
Tìm đến mục Security devices và nhấn vào nó để mở rộng nó ra. Nếu xuất hiện Trusted Platform Module 2.0 thì tức là máy tính của bạn có chip TPM 2.0. Còn không thì máy tính không hỗ trợ TPM hoặc là con chip này chưa được kích hoạt trong BIOS.

Cách bật TPM 2.0 trong BIOS
Như đã nói ở trên nếu xuất hiện thông báo Compatible TPM cannot be found thì điều này có nghĩa là máy tính của bạn không hỗ trợ TPM hoặc là con chip này chưa được kích hoạt trong BIOS. Khả năng cao là Trusted Platform Module chưa được kích hoạt trong BIOS vì hầu hết máy tính hiện nay đều hỗ trợ con chip này nên các bạn đừng lo lắng.
Để kích hoạt TPM 2.0 trong BIOS các bạn thực hiện các bước cơ bản như sau:
- Truy cập vào BIOS bằng cách nhấn 1 trong các phím dưới đây khi khởi động tùy thuộc vào từng dòng main:
- ASRock/Ace/Gigabyte/Aorusr: F2 hoặc DEL
- ASUS: F2 cho toàn bộ PC, F2 hoặc DEL cho Motherboards
- Dell: F2 hoặc F12
- MSI/ECS/Zotac: DEL
- HP: F10
- Lenovo (Consumer Laptops): F2 hoặc Fn + F2
- Lenovo (Desktops): F1
- Lenovo (ThinkPads): Enter then F1.
- Microsoft Surface Tablets: Nhấn và giữ nút tăng âm lượng.
- Toshiba/Samsung/Origin PC: F2
- Tìm đến mục có TPM 2.0 và bật nó lên. Đối với máy tính sử dụng CPU Intel thì tìm đến PTT còn đối với CPU AMD thì tìm đến fTPM.
- Lưu và khởi động lại máy tính.
Lưu ý: TPM 2.0 chỉ hỗ trợ ở chế độ UEFI thay vì CSM. Nên khi bạn truy cập vào BIOS thì phải tắt CMS đi thì mới bật TPM 2.0 được.
Sau đây là cách kích hoạt TPM 2.0 trên một số dòng main phổ biến hiện nay.
Cách kích hoạt TPM 2.0 trên Intel-powered motherboard
- Truy cập vào BIOS khi khởi động bằng cách nhấn 1 trong các phím DELETE/F1/F2/F10/F12 (tùy thuộc vào từng nhà sản xuất).
- Chuyển sang tab Settings tìm và truy cập vào mục Miscellaneous
- Tại tùy chọn PTT (Intel Platform Trust Technology) chuyển nó sang Enable để bật TPM 2.0
- Nhấn F10 để lưu và thoát.
Cách kích hoạt TPM 2.0 trên AMD-powered motherboard
- Truy cập vào BIOS khi khởi động bằng cách nhấn 1 trong các phím DELETE/F1/F2/F10/F12 (tùy thuộc vào từng nhà sản xuất).
- Chuyển sang tab Advanced
- Tại tùy chọn fTPM (Firmware Trusted Platform Module) chuyển nó sang Enable để bật TPM 2.0
- Nhấn F10 để lưu và thoát.
Cách bật TPM 2.0 trên Aptio Setup Utility
Mặc định trên Aptio Setup Utility thì TPM 2.0 sẽ bị tắt đi. Sau đây là các bước để bật nó lên.
- Khởi động máy tính và vào BIOS bằng cách nhấn phím DELETE hoặc F2 (tùy thuộc vào nhà sản xuất main)
- Ở tab Advanced tìm đến mục Trusted Computing và nhấn Enter để truy cập vào nó.

- Tại tùy chọn Security Device Support chuyển nó sang Enable để bật TPM 2.0

- Nhấn F10 để lưu và thoát.
Khởi động lại máy tính và TPM 2.0 sẽ được bật trên máy tính của bạn.
Cách bật TPM 2.0 trên ASRock motherboard
- Khởi động máy tính và vào BIOS bằng cách nhấn phím DELETE hoặc F2 (tùy thuộc vào nhà sản xuất main)
- Ở tab Advanced tìm đến mục Trusted Computing và nhấn Enter để truy cập vào nó.
- Tại tùy chọn Security Device Support chuyển nó sang Enable để bật TPM 2.0

- Nhấn F10 để lưu và thoát.
Cách kích hoạt TPM 2.0 trên MSI motherboard
- Khởi động máy tính và vào BIOS bằng cách nhấn phím DELETE hoặc F2 (tùy thuộc vào nhà sản xuất main)
- Ở tab Security tìm đến mục Trusted Computing và nhấn Enter để truy cập vào nó.
- Click vào Security Device Support và chọn Enable để bật TPM 2.0
- Đối với máy tính dùng chip AMD hãy đảm bảo rằng AMD fTPM Switch được bật. Còn đối với máy tính dùng chip Intel thì Intel Platform Trust Technology được bật.

- Chuyển sang tab Advanced và truy cập vào Windows OS Configuration >Secure Boot
- Click vào Secure Boot Mode và chọn Custom. Nếu có cửa sổ cảnh báo thì chọn YES.
- Tiếp tục click vào Enter all factory default keys để tạo secure boot keys.
- Click vào Secure Boot và chọn Enabled để bật Secure Boot

- Đi đến Save and Exit và click vào Save Changes and Restart để lưu và thoát khỏi BIOS
Enable TPM 2.0 trên GIGABYTE motherboard
- Khởi động máy tính và vào BIOS bằng cách nhấn phím DELETE hoặc F2 (tùy thuộc vào nhà sản xuất main)
- Tại BIOS nhấn F2 để chuyển sang chế độ Advanced Mode
- Chuyển sang tab Settings tìm và truy cập vào mục Miscellaneous
- Nếu sử dụng chip Intel thì tại tùy chọn Intel Platform Trust Technology (PTT) nhấn vào Enable từ menu thả xuống. Còn với chip AMD thì tìm đến AMD CPU fTPM và chọn Enable.

- Để bật Secure Boot thì chuyển sang tab Boot và nhấn đúp chuột vào tùy chọn Secure Boot.
- Click vào Secure boot và chuyển nó sang Enabled

- Tắt CSM bằng cách chuyển sang tab BIOS, click chọn vào CSM Support và chuyển nó sang Disabled.

- Cuối cùng chuyển sang tab Save & Exit và nhấn vào Save & Exit để lưu và thoát
Enable TPM 2.0 trên Asus motherboard
- Khởi động máy tính và vào BIOS bằng cách nhấn phím DELETE hoặc F2 (tùy thuộc vào nhà sản xuất main)
- Tại BIOS nhấn F7 để chuyển sang chế độ Advanced Mode
- Click vào tab Advanced và chọn Trusted Computing
- Ở mục Security Device Support và TPM State chuyển nó sang Enable để bật TPM 2.0

- Nhấn F10 để lưu và thoát
Bật TPM 2.0 trên Dell motherboard
- Khởi động máy tính và vào BIOS bằng cách nhấn phím F2
- Từ System Setup Main Menu, các bạn đi đến System BIOS > System Security
- Tích chọn On trong mục TPM Security

- Nhấn vào mục Exit ở góc trên cùng bên phải và chọn Yes để lưu lại và thoát.
Nguồn: tổng hợp





Leave a Reply
Bạn phải đăng nhập hoặc đăng ký để bình luận.