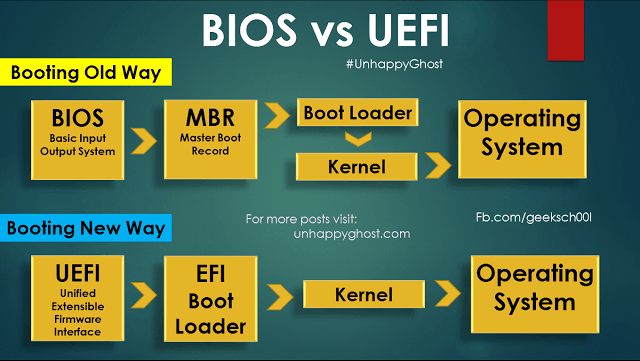
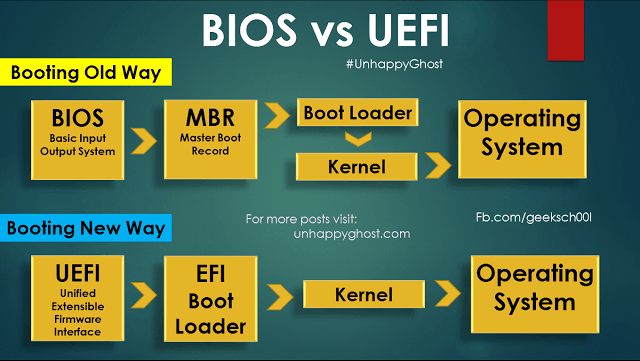 |
| Biểu đồ thể hiện sự khác nhau giữa BIOS với UEFI và MBR với GPT |
Đây là bài viết đầu tiên trên Blog mới của mình nên chúng ta sẽ tìm hiểu những thứ đơn giản, cơ bản nhất của một chiếc máy tính đó là sự khác nhau giữa 2 chuẩn UEFI-GPT Disk và Legacy-MBR. Đầu tiên chúng ta cùng so sánh giữa 2 chuẩn quản lý thông tin phân vùng ổ đĩa đó là GPT và MBR.
Sự khác nhau giữa GPT và MBR
MBR và GPT là gì?
MBR có tên đầy đủ là Master Boot Record còn GPT có tên đầy đủ là GUID Partition Table. Đây là hai chuẩn quản lý thông tin phân vùng trên máy tính hiện nay. Nói cách khác đây là các tiêu chuẩn của ổ cứng để quy định cách thức nhập xuất dữ liệu, phân vùng và sắp xếp ổ đĩa.
Bảng so sánh sự khác nhau giữa MBR và GPT
|
MBR
|
GPT
|
| Ra đời từ 1983 trên các máy tính IBM | Mới ra đời những năm gần đây |
| Hỗ trợ ổ cứng tối đa 2 TB (2 000 GB) | Hỗ trợ ổ cứng tới 1 ZB ( 1 tỷ TB) |
| Hỗ trợ tới đa 4 phân vùng trên mỗi ổ đĩa | Hỗ trợ tối đa 128 phân vùng ổ đĩa |
| Hỗ trợ tất cả các phiên bản HĐH Windows | Chỉ hỗ trợ các phiên bản Windows 7, 8, 8.1, 10 64bit |
| Có thể sử dụng trên cả máy tính dùng chuẩn BIOS hay UEFI | Chỉ hỗ trợ các máy tính dùng chuẩn UEFI |
Thông qua bảng so sánh chúng ta có thể thấy được chuẩn mới GPT có rất nhiều ưu điểm hơn so với chuẩn cũ MBR ngoài việc nó chỉ hỗ trợ cho phiên bản Windows 64 bit. Nhưng không sao, các máy tính để bàn hay laptop hiện nay đều có từ 4 GB Ram trở lên và hỗ trợ chuẩn UEFI nên các yêu cầu này đều không phải là vấn đề với nó.
Ngoài ra khi sử dụng chuẩn GPT sẽ an toàn hơn so với MBR vì GPT có tới 2 thông tin lưu trữ phân vùng còn MBR sẽ chỉ có 1.
Hướng dẫn kiểm tra máy tính theo chuẩn MBR và GPT
Cách 1: Xem bằng công cụ diskpart có sẵn trên Windows.
Mở hộp thoại Run (Windows + R) > gõ lệnh diskpart > Enter. Một cửa sổ hiện lên các bạn gõ dòng lệnh list disk và nhấn Enter. Bây giờ công cụ sẽ hiển thị tất cả các ổ cứng có trên máy tính của bạn.
Thông thường chúng ta sử dụng một ổ cứng thì nó sẽ hiện là Disk 0. Các bạn để ý ở cột GPT nếu nó có dấu * thì có nghĩa ổ cứng máy tính bạn theo chuẩn GPT còn nếu không hiện gì cả thì có nghĩa là theo chuẩn MBR.
Cách 2: Xem trong Disk Management
– Trong Windows XP hoặc Windows 7: Nhấp chuột phải vào biểu tượng My Computer trên desktop hoặc trong Start menu => chọn Manage. Với Windows 8, Windows 10: Nhấp chuột phải vào This PC => chọn Manage hoặc có thể Search với từ khóa Computer Management trong ô tìm kiếm.
– Cửa sổ Computer Management hiện lên, các bạn chọn mục Disk Management. Ở đây các bạn nhấn chuột phải vào ổ cứng chính của bạn ví dụ như Disk 0 chọn Properties.
– Một cửa sổ mới hiện lên, các bạn chọn Tab Volumes. Tại đây các bạn để ý dòng Partition style nếu nó hiện là GUID Partition Table (GPT) thì ổ cứng bạn theo chuẩn GPT còn không thì là MBR.
Cách 3: Sử dụng các phần mềm quản lý phân vùng như MiniTool Partition Wizard.
Có rất nhiều phần mềm quản lý phân vùng đều cho phép bạn xem chuẩn quản lý phân vùng trên ổ cứng máy tính bạn. Ở đây mình hướng dẫn bạn xem trên MiniTool Partition Wizard. Các bạn có thể tìm link tải phần mềm này trên Google, hoặc sử dụng công cụ USB Boot mà ở bài viết sau mình giới thiệu cũng có tích hợp phần mềm này.
Các bạn mở phần mềm lên, nó sẽ hiện danh sách tất cả các các ổ cứng và thiết bị nhớ khác trên máy tính của bạn. Các bạn nhấn chuột phải vào ổ đĩa chính của bạn.
Ở menu chuột phải này, các bạn để ý 2 mục là Convert GPT Disk to MBR Disk và Convert MBR Disk to GPT Disk.
+ Nếu xuất hiện mục Convert GPT Disk to MBR Disk có nghĩa là là ổ cứng máy tính bạn đang chuẩn GPT.
+ Nếu xuất hiện mục Convert MBR Disk to GPT Disk có nghĩa là là ổ cứng máy tính bạn đang chuẩn MBR.
Sự khác nhau giữa Legacy BIOS và UEFI
Legacy BIOS và UEFI là gì?
Legacy BIOS và UEFI là các phần mềm hệ thống kiểm tra các thiết bị vào ra trên máy tính của bạn, khi khởi động máy tính thì BIOS hoặc UEFI sẽ kiểm tra máy tính các thông số card màn hình, Ram, CPU,.. và gửi thông số đó cho HĐH và sau đó máy tính sẽ khởi động.
UEFI được các kỹ sư Intel phát triển để giải quyết các yếu điểm trên Legacy BIOS và dần thay thế cho chuẩn cũ kĩ già cỗi này. Vì vậy UEFI có rất nhiều ưu điểm hơn so với Legacy BIOS, hãy cùng xem bảng so sánh bên dưới đây để xem chi tiết.
Bảng so sánh sự khác nhau giữa Legacy BIOS và UEFI
|
BIOS
|
UEFI
|
| Ra đời từ 1975 | Mới ra đời từ 2005 |
| Chỉ hạn chế xử lí ở mức 16-bit và địa chỉ hóa bộ nhớ là 1MB | Có chức năng xử lí 32-bit và 64-bit và cho phép người dùng sử dụng nhiều RAM hơn để địa chỉ hóa xử lí nhiều việc phức tạp hơn. Hơn nữa UEFI được thiết kết với cấu trúc riêng biệt và dùng cấp driver cho các bộ phận một cách độc lập . |
| Không hỗ trợ ổ cứng chuẩn GPT | Hỗ trợ cả hai loại ổ cứng MBR và GPT |
| Tốc độ khởi động chậm | Tốc độ khởi động nhanh |
Hướng dẫn kiểm tra máy tính có hỗ trợ chuẩn UEFI hay không?
Cách 1: Sử dụng phần mềm HWiNFO
HWiNFO là phần mềm cho phép bạn kiểm tra thông tin phần cứng máy tính cho nên nó cũng hỗ trợ việc kiểm tra máy tính của bạn có hỗ trợ UEFI hay không.
Đầu tiên các bạn tải phần mềm về máy tại đây, sau đó mở phần mềm lên.
Tại giao diện của phần mềm các bạn tìm đến mục UEFI BOOT, nếu nó là Present thì máy tính hỗ trợ UEFI, còn không xem tiếp bước tiếp theo.
Tiếp theo các bạn chọn mục Motherboard, ở đây các bạn tìm đến dòng UEFI BIOS nếu nó hiện là Capable thì xin chúc mừng máy tính bạn hỗ trợ UEFI, còn nếu hiện là Not Present thì xin chia buồn với bạn, máy tính bạn chỉ hỗ trợ Legacy BIOS.
Cách 2: Xem trực tiếp trong BIOS
Bạn khởi động lại máy tính để vào BIOS, tùy các dòng máy có cách vào BIOS khác nhau. Ở đây mình xin liệt kê một số dòng máy.
+ Đối với Sony Vaio, Acer, Dell nhấn F2 để vào BIOS
+ Đối với HP nhấn F10 để vào BIOS
+ Đối với máy tính Asus thì nhấn ESC để vào BIOS.
+ Đối với máy tính Lenovo thì nhấn F1 để vào BIOS.
Sau khi vào đươc BIOS thì các bạn chuyển qua Tab Boot và tìm đến các dòng có chữ UEFI hoặc Securiry boot thì máy tính bạn hỗ trợ UEFI.
Nguồn: Tổng hợp


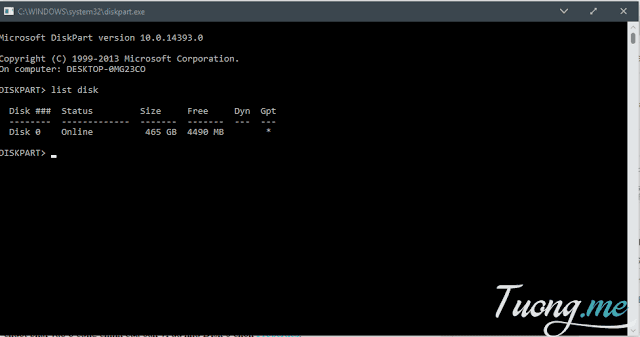
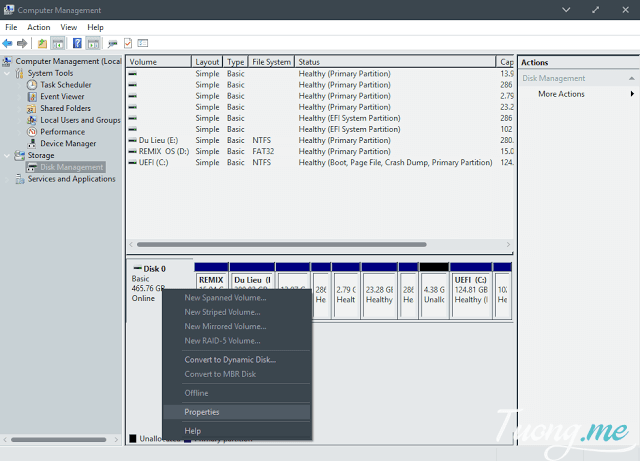
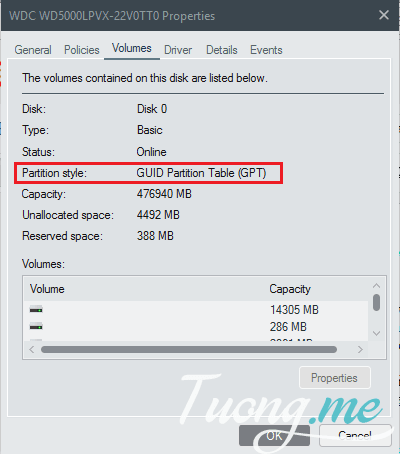
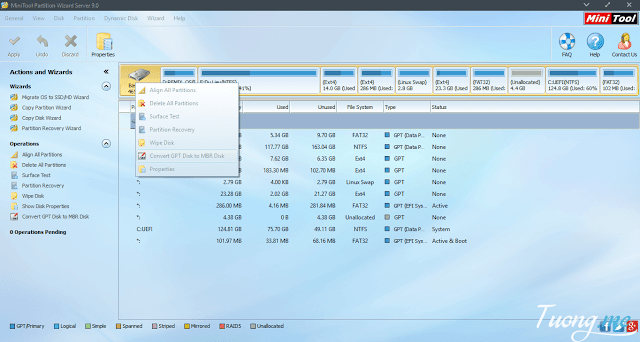
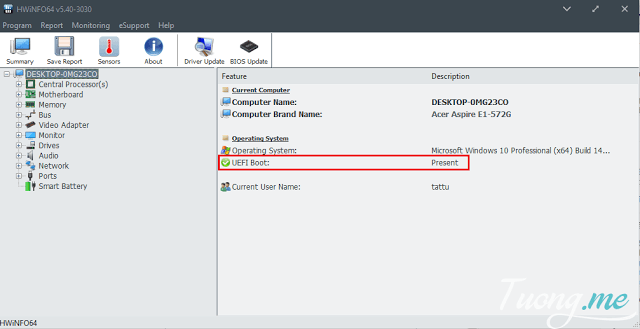
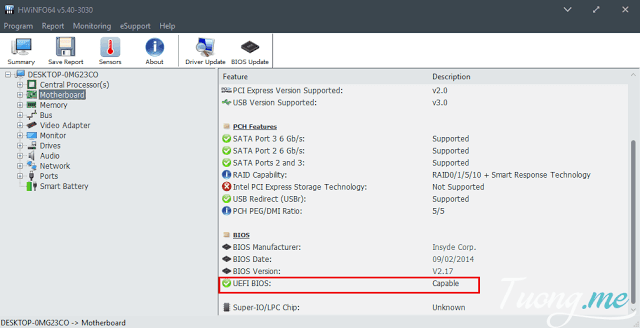



Leave a Reply
Bạn phải đăng nhập hoặc đăng ký để bình luận.