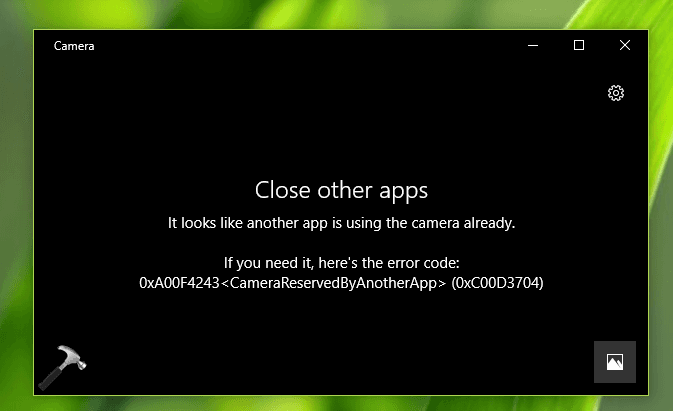
Mặc định Windows 10 tích hợp sẵn ứng dụng Camera theo dạng UWP cho người dùng. Bạn có thể sử dụng ứng dụng này để chụp ảnh và quay video. Tuy nhiên, nếu bạn một ngày bạn mở ứng dụng camera lên và xuất hiện lỗi 0xa00f4243. Đừng lo lắng, dưới đây là cách khắc phục dành cho bạn.
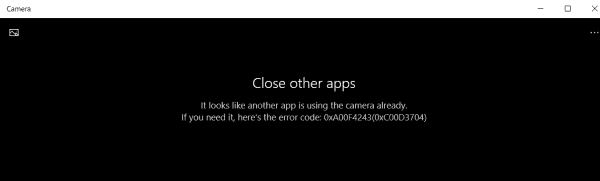
Thông báo lỗi khi ở ứng dụng Camera:
Close other apps. It looks as though another app is already using the camera. If you need it, here’s the error code: 0xA00F4243 (0xC00D3704)
Sửa lỗi 0xa00f4243 khi mở ứng dụng Camera trên Windows 10
Dưới đây là tổng hợp các cách khắc phục mà bạn có thể thực hiện để sửa lỗi 0xa00f4243 cho Ứng dụng Camera UWP trên Windows 10
- Sử dụng Windows Store App Troubleshooter
- Cài đặt lại driver
- Sử dụng Registry Editor
- Kiểm tra Windows Services
- Sử dụng System File Checker
- Kích hoạt Camera bằng phím cứng (nếu có)
Chúng ta có thể thấy thông báo nguyên nhân gây ra lỗi là rất rõ ràng. Camera đang được sử dụng bởi một ứng dụng khác trong Windows 10. Vì vậy, hãy kiểm tra xem đó có phải là nguyên nhân gây ra lỗi hay không và thực hiện đóng ứng dụng đó lại. Sau đó khởi chạy lại ứng dụng Camera và xem nó có hoạt động không. Trong trường hợp nó vẫn không hoạt động, chúng ta sẽ tiến hành sửa lỗi 0xa00f4243 bằng các cách dưới đây.
1. Sử dụng Windows Store App Troubleshooter
Một trong những tính năng tuyệt vời trên Windows 10 là tích hợp trình khắc phục sự cố troubleshooters để sửa chữa các vấn đề phổ biến trong hệ điều hành. Vì vậy, nếu bạn muốn sửa lỗi 0xa00f4243 cho Ứng dụng Camera UWP trên Win 10, bạn nên sử dụng Windows Store App Troubleshooter. Bạn có thể làm điều đó bằng cách làm theo các hướng dẫn sau:
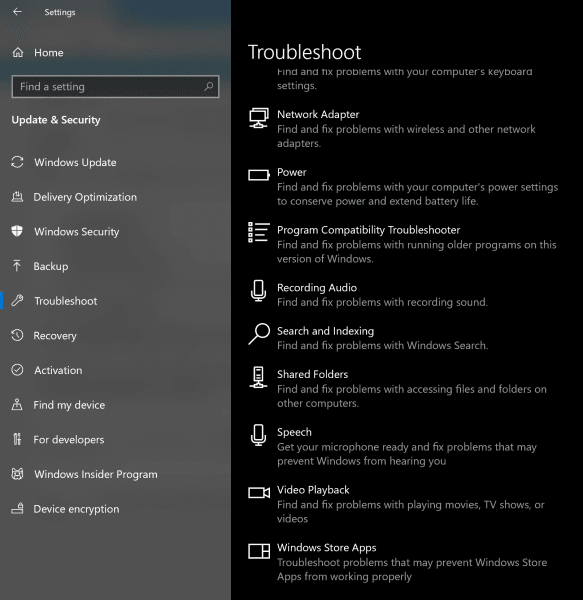
- Trên bàn phím của bạn, nhấn phím Windows + S.
- Nhập Settings, sau đó nhấn Enter.
- Chọn Update & Security.
- Nhìn vào menu bên trái và tìm đến Troubleshoot.
- Bạn sẽ nhìn thấy tất cả các vấn đề đều có thể được giải quyết ở đây bao gồm cả Windows Store App.
- Chọn vào Windows Store App, sau đó nhấp vào nút Run the Troubleshooter.
- Hãy để công cụ xác định vấn đề. Làm theo hướng dẫn trên màn hình để sửa lỗi camera.
Sau khi thử hiện xong thì hãy mở camera lên và xem lỗi 0xA00F4243 (0xC00D3704) có còn xuất hiện không. Nếu vẫn còn chuyển sang cách tiếp theo.
2. Cài đặt lại driver
Trường hợp bạn vừa cập nhật driver cho máy tính thì xuất hiện lỗi 0xC00D3704 trên camera. Vậy thì hãy tiến hành khôi phục lại trình điều khiển cũ của camera để xem lỗi có được khắc phục không. Các bước thực hiện như sau:
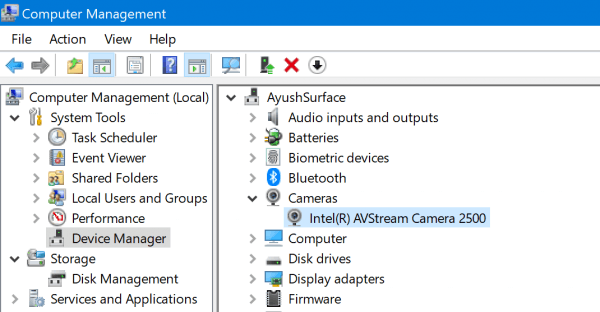
- Đi đến thanh taskbar, sau đó nhấp chuột phải vào biểu tượng Windows.
- Từ danh sách, chọn Device Manager.
- Tìm thiết bị có vấn đề, sau đó nhấp chuột phải vào thiết bị.
- Chọn Uninstall Device.
- Khi bạn thấy hộp thoại xác nhận, hãy nhấp vào Uninstall.
- Nhấp vào biểu tượng Scan for Hardware Changes. Hệ thống của bạn sẽ tự động cài đặt các driver bị thiếu.
Trường hợp bạn chưa có cập nhật driver thì hãy tiến hành cập nhật driver camera lên bản mới nhất. Bạn có thể tự tìm kiếm driver mới nhất trên trang chủ hoặc sử dụng các phần mềm cập nhật driver tự động. Khi cài đặt các phần mềm này, nó sẽ bắt đầu quét máy tính của bạn, tìm kiếm driver bị hỏng, bị thiếu và lỗi thời. Khi quá trình quét hoàn tất, nó sẽ tìm kiếm các driver mới nhất do nhà sản xuất đề xuất cho máy tính của bạn.
3. Sử dụng Registry Editor
Ở đây chúng tôi sẽ chỉnh sửa Registry key- EnableFrameServerMode. Nó chỉ hoạt động cho phiên bản Windows 10 64 bit, vì vậy hãy bỏ qua nếu bạn đang sử dụng 32 bit . Windows Camera Frame Server là một dịch vụ trong Windows 10. Nó quay video từ camera, giải mã nó và gửi nó đến các ứng dụng.
Mở hộp thoại Run (Windows + R), nhập regedit và nhấn Enter.
Khi cửa sổ Registry Editor mở lên, hãy điều hướng như sau:
Computer\HKEY_LOCAL_MACHINE\SOFTWARE\WOW6432Node\Microsoft\Windows Media Foundation\Platform
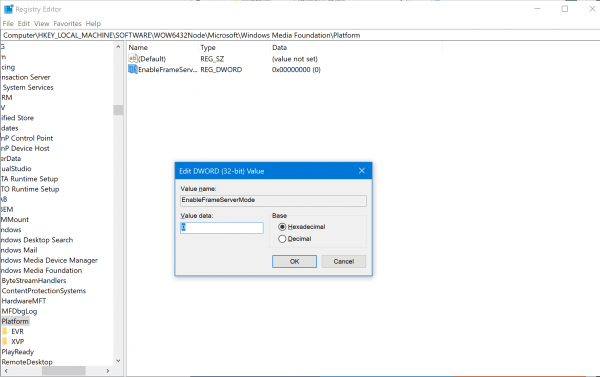
Click chuột phải vào vùng trống và chọn New > DWORD (32-bit) Value. Đặt tên nó là EnableFrameServerMode.
Nhấp đúp chuột vào mục vừa tạo và đặt giá trị cho Value data là 0. Bấm vào OK.
Khởi động lại máy tính của bạn để những thay đổi có hiệu lực. Sau đó mở camera lên và xem lỗi 0xa00f4243 có còn xuất hiện.
4. Kiểm tra Windows Services
Gõ services.msc vào ô tim kiếm và nhấn Enter để mở Windows Services Manager.
Tìm đến Intel(R) RealSense(TM) Depth, sau đó bấm đúp vào nó để mở cửa sổ Properties. Thay đổi Startup Type thành Automatic. Và hãy chắc chắn rằng nó đang chạy.
Nhấn vào Apply để lưu lại và khởi động lại máy tính của bạn để các thay đổi có hiệu lực. Và sau đó xem liệu điều này có giúp khắc phục lỗi 0xa00f4243 không. Lưu ý nó chỉ sử dụng cho máy tính sử dụng phần cứng của Intel.
5. Sử dụng System File Checker
Mở Command Prompt với quyền quản trị cao nhất admin. Sau đó thực hiện lệnh để chạy System File Checker với cú pháp:
sfc /scannow
Khởi động lại hệ thống của bạn sau khi quét xong.
6. Kích hoạt Camera bằng phím cứng (nếu có)
Nếu máy tính của bạn có khóa phần cứng chuyên dụng hoặc nút bật tắt camera, hãy thử nhấn nó và kiểm tra xem điều đó có khắc phục được lỗi 0xC00D3704 không. Khóa phần cứng này được tích hợp trên nhiều máy tính hiện nay để đảm bảo quyền riêng tư của người dùng.
Trên đây là tất cả các cách mà Tuong.Me chia sẻ để sửa lỗi 0xa00f4243 xuất hiện khi ở ứng dụng Camera trên Windows 10. Nhìn chung các cách sử lỗi đều thực hiện khá đơn giản, không đòi hỏi nhiều kiến thức. Bạn chỉ cần thực hiện theo từng bước đã nêu là có thể sửa được lỗi này.
Chúc các bạn thành công!





Leave a Reply
Bạn phải đăng nhập hoặc đăng ký để bình luận.