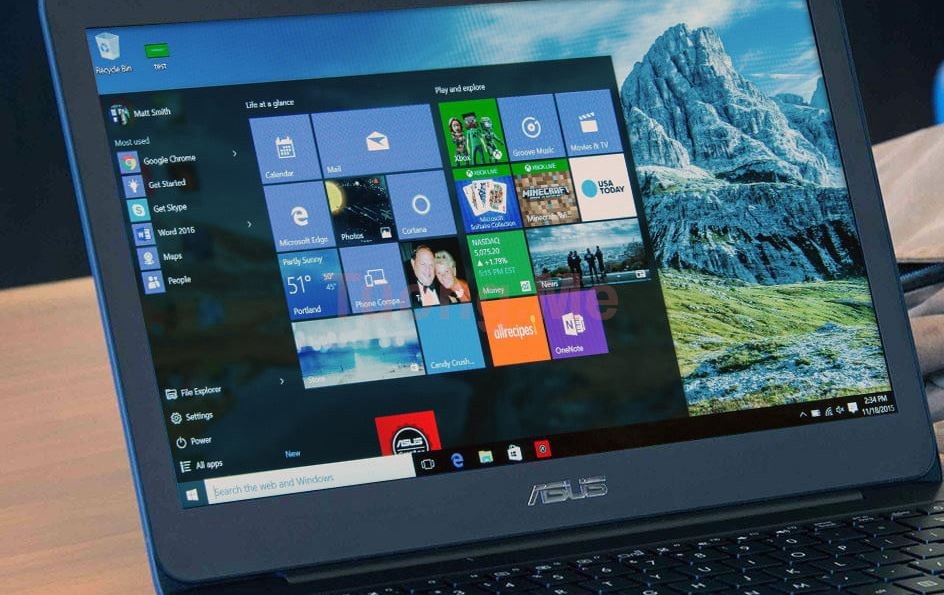
Bạn đang gặp phải lỗi Start Menu Win 10 không hoạt động? Và bạn vẫn không biết làm cách nào để có thể mở được menu Start này để thực hiện các thao tác trên đó. Đừng lo, ở bài viết này hãy cùng Tuong.Me tìm hiểu nguyên nhân và sửa lỗi Windows 10 phổ biến này nhé.
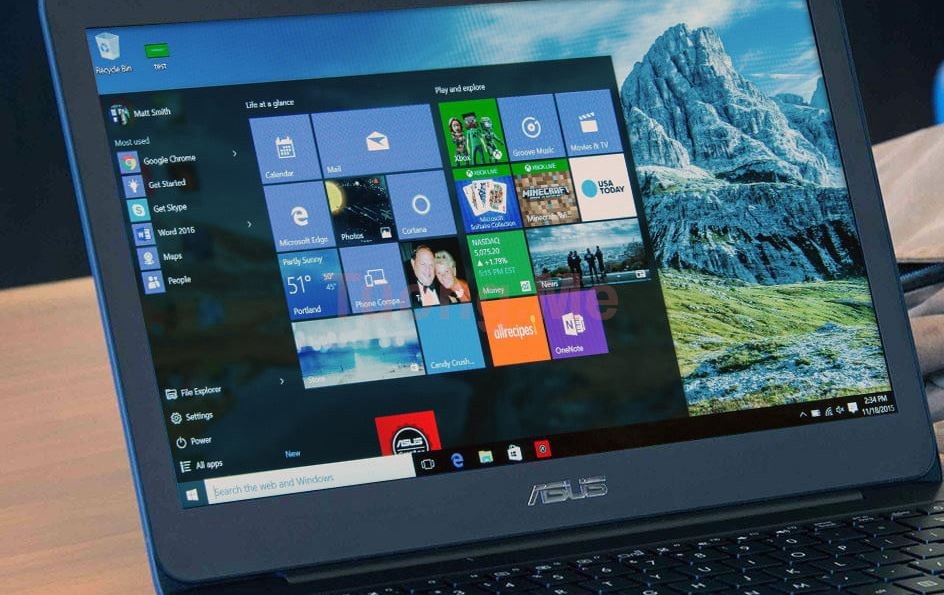
Tại sao Win 10 nút Start Menu not working ?
Khi bạn đang sử dụng máy tính thì bạn tự nhiên gặp phải lỗi không mở được Start Menu Win 10. Bạn thử bấm đi bấm lại nhiều lần nhưng nó vẫn không có hiện tượng gì xảy ra. Lúc này bạn sẽ không sử dụng được nhiều công cụ với phím Windows, ví dụ như không mở nhanh được các chương trình trên menu Start hoặc không sử dụng được các phím tắt.
Ở bài viết trước Tuong.Me đã chia sẻ đến các bạn cách sửa lỗi Search Windows 10 không hoạt động. Lỗi này và lỗi Start Menu Win 10 không hoạt động có thể là do cùng nguyên nhân. Nguyên nhân có thể là do trình điều khiển, file bị hỏng hoặc cài đặt có vấn đề. Nhưng rất khó để xác định lý do thực sự và chính xác tại sao Win 10 nút Start Menu not working cùng với Cortana và Search.
Tất cả những gì bạn có thể làm là quét các vấn đề bằng nhiều công cụ khác nhau. Và trên cơ sở đó, hãy thử một số phương pháp để khắc phục lỗi menu Start Win 10 biến mất hoặc không hoạt động ở bên dưới đây.
Hướng dẫn sửa lỗi Start Menu Win 10 không hoạt động
Lỗi Windows 10 này có thể do nhiều nguyên nhân dẫn đến, do đó sẽ có rất nhiều cách khắc phục mà bạn có thể thực hiện. Và bạn nên kiên nhẫn thực hiện lần lượt các cách cho đến khi khắc phục thành công vấn đề.
1. Khởi động lại máy tính
Cách đầu tiên và đơn giản nhất mà bạn nên làm đó là khởi động lại máy tính. Có rất nhiều vấn đề có thể được giải quyết sau khi khởi động lại máy tính. Khi bạn khởi động lại máy tính, Windows 10 sẽ quét lại và định cấu hình lại máy tính. Có thể, menu Start không hoạt động đã biến mất ngay sau khi khởi động lại.
2. Reset Windows Explorer
Chức năng hoạt động của Start Menu Windows 10 sẽ gắn liền với tính ổn định của Windows Explorer. Do đó nếu Windows Explorer gặp vấn đề thi có thể dẫn đến lỗi không mở được Start menu Win 10. Vì vậy việc khởi động lại Windows Explorer cũng là một cách để khắc phục vấn đề này.

Các bước thực hiện:
- Nhấn chuột phải vào thanh taskbar và chọn Task manager hoặc có thể nhấn tổ hợp phím Ctrl + Shift + ESC để mở nhanh Task Manager.
- Trong cửa sổ Task manager, ở tab Processes tìm đến mục Windows Explorer. Nhấn chuột phải vào nó và chọn Restart.
- Khi nhấn Restart thì có thể máy tính bạn sẽ rơi vào trạng thái giống như bị sập. Nhưng không sao, sau đó nó sẽ trở về trạng thái bình thường và bạn hãy kiểm tra lại xem lỗi không bấm chuột được vào thanh Start menu Win 10 đã được khắc phục hay chưa.
3. Reset Cortana
Cũng giống như Windows Explorer thì Cortana cũng có ảnh hưởng trực tiếp đến chức năng của Start menu. Một khi Cortana bị lỗi thì có thể dẫn đến menu Start Windows 10 bị lỗi theo. Vậy nên bạn hãy thử khởi động lại Cortana xem có khắc phục được lỗi Win 10 này không nhé.

Các bước thực hiện:
- Nhấn chuột phải vào thanh taskbar và chọn Task manager hoặc có thể nhấn tổ hợp phím Ctrl + Shift + ESC để mở nhanh Task Manager.
- Trong cửa sổ Task manager, ở tab Processes tìm đến mục Cortana. Nhấn chuột phải vào nó và chọn End task.
- Bật lại Cortana thông qua bất cứ điều gì mà bạn thích. Sau đó kiểm tra chức năng menu Start xem đã hoạt động trở lại bình thường hay chưa.
4. Sử dụng System File Checker
Nếu nút Windows không hoạt động, có thể một số file hệ thống bị thiếu hoặc bị hỏng, vì vậy bạn có thể chạy System File Checker, được phát triển bởi Microsoft Windows để quét tệp và khôi phục các lỗi trong tệp hệ thống Windows.
Để chạy công cụ System File Checker thì đầu tiên chúng ta sẽ cần mở Command Prompt bằng quyền Admin. Các bạn nhấn tổ hợp phím Windows + R để mở hộp thoại Run và gõ cmd.
Thay vì nhấn Enter thì chúng ta nhấn đồng thời tổ hợp phím Ctrl + Shift + Enter để mở Command Prompt bằng quyền Admin.
Cửa sổ Command Prompt hiện ra các bạn sử dụng dòng lệnh bên dưới để chạy System File Checker:
[code]sfc /scannow[/code]

System File Checker sẽ bắt đầu quét hệ thống và nếu có bất kỳ file nào bị lỗi, nó sẽ thay thế file bị lỗi đó bằng file chính xác cho bạn trên Windows 10.
Sau khi quét và fix lỗi xong các bạn tiến hành khởi động lại máy tính hoàn tất quá trình.
Lưu ý: Nếu bạn chạy System File Checker mà vẫn không khắc phục được vấn đề. Thì bạn hãy thử chạy nó trong chế độ Windows 10 Safe Mode. Do nhiều người báo cáo lại rằng họ đã sửa được lỗi Start Menu Win 10 không hoạt động khi ở chế độ này.
5. Sử dụng Deployment Image Servicing and Management (DISM)
Tương tự như System File Checker, nếu việc kiểm tra các bản cập nhật Windows 10 khiến lỗi menu Start Win 10 không hoạt động, bạn nên chạy công cụ DISM. DISM, viết tắt của Development Image and Servicing Management, có khả năng sửa chữa image Windows 10. Người ta nói rằng images bị hư hỏng cũng có thể làm phát sinh lỗi không mở được Start menu.
Dưới đây là các bước sử dụng DISM:
1. Nhấn tổ hợp phím Windows + R để mở hộp thoại Run và gõ cmd. Thay vì nhấn Enter thì chúng ta nhấn đồng thời tổ hợp phím Ctrl + Shift + Enter để mở Command Prompt bằng quyền Admin.
2. Cửa sổ Command Prompt hiện ra các bạn sử dụng dòng lệnh bên dưới để chạy Deployment Image Servicing and Management.
[code] DISM /Online /Cleanup-Image /CheckHealth [/code]
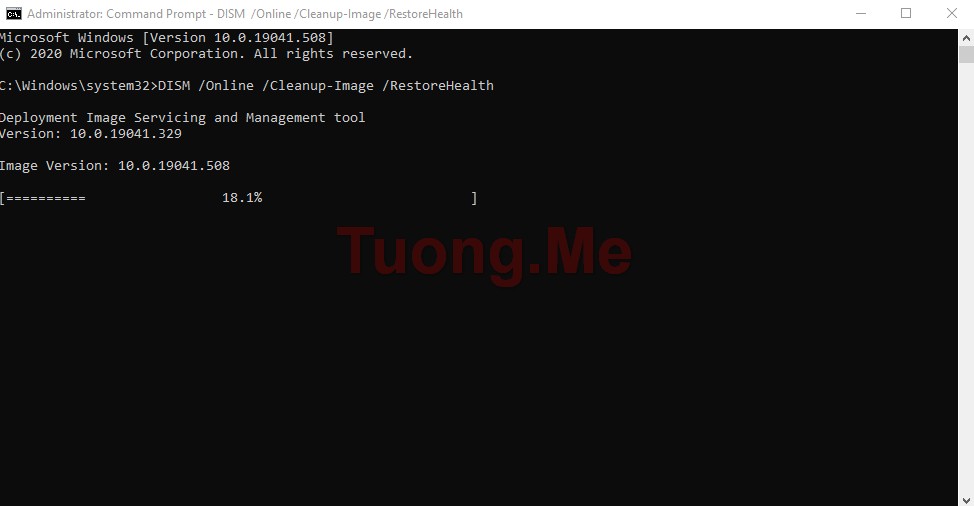
Hoặc bạn cũng có thể chạy 2 lệnh bên dưới nhưng nó sẽ làm mất bạn thêm một khoảng thời gian.
[code]
DISM /Online /Cleanup-Image /ScanHealth
DISM /Online /Cleanup-Image /RestoreHealth
[/code]
Đợi cho chương trình chạy kết thúc và tiến hành khởi động lại máy tính.
Miễn là toàn bộ quá trình được hoàn tất trên cửa sổ Command Prompt Windows 10, DISM sẽ tận dụng Windows Update để giúp khắc phục sự cố menu Start không hoạt động. Bạn có thể nhấp vào nút Start và chạy nó một cách chính xác.
6. Sử dụng Windows Troubleshooter
Troubleshoot là công cụ sửa lỗi Windows 10 tuyệt vời được Microsoft phát triển. Với công cụ này sẽ giúp bạn sửa được rất nhiều lỗi gặp phải trên Win 10, ví dụ như lỗi màn hình xanh, lỗi âm thanh, Windows Update,… Và ngay cả lỗi win 10 nút start menu not working cũng có thể khắc phục được.
Các bước thực hiện:
- Download file start menu troubleshooter về máy tính tại đây. Do liên kết chính chủ từ Microsoft đã bị lỗi nên chúng ta sẽ tải bằng liên kết từ bên thứ 3.
- Giải nén file vừa mới tải về ra và nhấn đúp chuột vào file bên trong để mở nó.
- Một cửa sổ hiện lên, click vào Advanced và chọn vào hộp Advanced repairs automatically để start menu troubleshooter tự động sửa lỗi Start Menu Win 10 không hoạt động. Hoặc bạn cũng có thể bỏ tích ở Advanced repairs automatically và sau đó xem kết quả lỗi và thực hiện sửa lỗi thủ công. Nhấn Next.
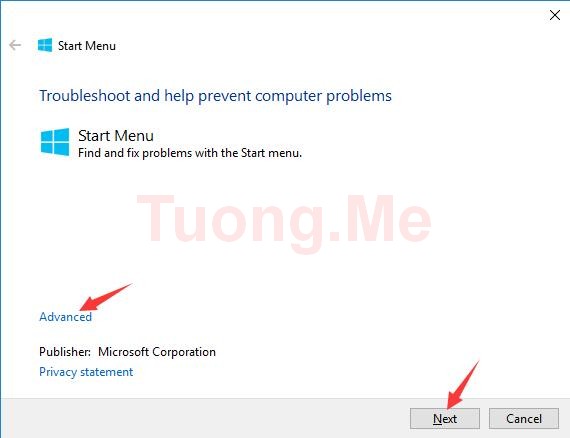
- Start Menu Troubleshooter sẽ bắt đầu kiểm tra lỗi và tự động sửa chữa lỗi cho bạn. Sau đó chương trình sẽ hiển thị thông tin lỗi và trạng thía đã được khắc phục hay chưa. Ví dụ ở đây lỗi Tile database is corrupt và nó đã khắc phục thành công.
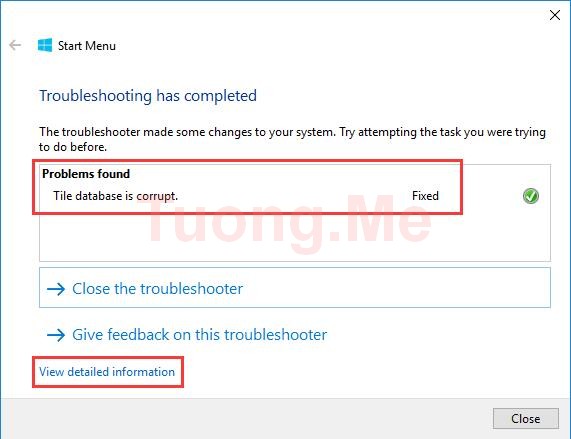
- Để xem chi tiết về lỗi thì bạn có thể nhấn vào View detailed information. Tại đây nó sẽ hiển thị đầy đủ các vấn đề và các vấn đề tiềm ẩn đã được kiểm tra.
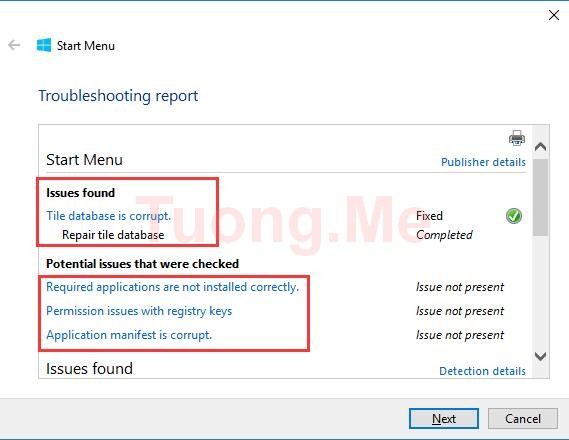
7. Cập nhật driver âm thanh và đồ họa
Trong bài viết hướng dẫn cách sửa lỗi không mở được Start menu Win 10 đến từ Microsoft thì họ có hướng dẫn là cập nhật driver âm thanh và đồ họa có thể giúp chúng ta khắc phục được vấn đề. Vì vậy chúng ta sẽ tiến hành cập nhật driver cho toàn bộ máy và đặc biệt là 2 driver này.
Tuong.me đã có bài viết chi tiết về cách cập nhật Graphics Driver để hiệu suất chơi game tốt nhất cho NVIDIA, AMD, Intel. Các bạn có thể truy cập vào bài viết để tham khảo cách cập nhật cho từng dòng card khác nhau.
Còn cập nhật driver âm thanh sẽ có cách để thực hiện đó là cập nhật thủ công và tự động.
- Tùy chọn 1 – Tự động (Được khuyến nghị). Đây là tùy chọn nhanh nhất và dễ nhất. Tất cả đều được thực hiện chỉ với một vài cú click chuột – dễ dàng ngay cả khi bạn là người mới sử dụng máy tính.
- Tùy chọn 2 – Thủ công. Bạn sẽ cần một số kiến thức máy tính để cập nhật driver theo cách này. Bởi vì bạn cần tìm chính xác driver để tải xuống và cài đặt. Ngoài ra, bạn có thể cập nhật driver của mình trực tiếp từ Device Manager. Tuy nhiên, Windows không phải lúc nào cũng có thể phát hiện hoặc cung cấp trình driver mới nhất cho bạn.
Cập nhật driver tự động
Cá rất nhiều phần mềm cập nhật driver tự động mà bạn có thể sử dụng. Một trong số đó là Driver Easy và Driver Booster. Bạn không cần phải biết chính xác hệ thống máy tính của bạn đang chạy, bạn không cần phải mạo hiểm tải xuống và cài đặt driver bị lỗi, và bạn không cần phải lo lắng về việc mắc lỗi khi cài đặt. Các phần mềm này sẽ giúp bạn hoàn thành việc này một cách dễ dàng.
Tiến hành cài đặt 1 trong 2 phần mềm này, sau đó mở lên và quét. Phần mềm sẽ quết tất cả các driver còn thiếu và lỗi thời trong máy tính. Nhấp chuột vào Update để cập nhật driver.
Cập nhật driver thủ công
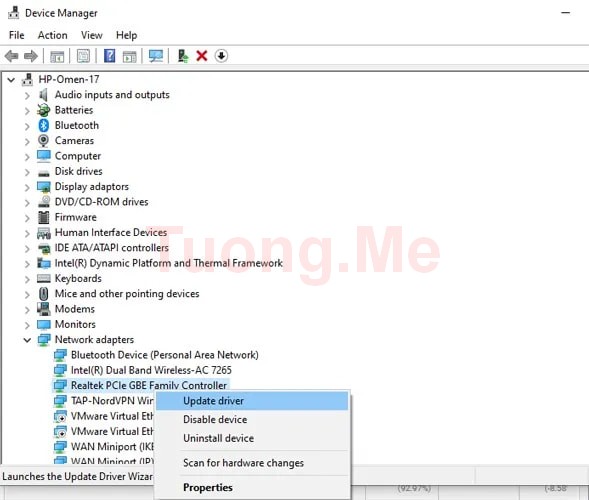
Việc cập nhật driver thủ công bạn cần truy cập vào trang chủ của hãng sản xuất để tải driver về. Mỗi hãng sẽ có cách tải driver khác nhau. Hoặc bạn có thể vào Device Manager để cập nhật. Có thể xem qua bài viết cách cập nhật driver bằng Device Manager chi tiết.
8. Tạo EnableXamlStartMenu DWord
Nếu bạn mới cài Win 10 và menu start không thể hoạt động bình thường hoặc nó không hiển thị. Bạn có thể thực hiện theo cách này.
- Nhấn chuột phải vào thanh taskbar và chọn Task manager hoặc có thể nhấn tổ hợp phím Ctrl + Shift + ESC để mở nhanh Task Manager.
- Trong Task Manager hãy nhấn vào File > Run new task.
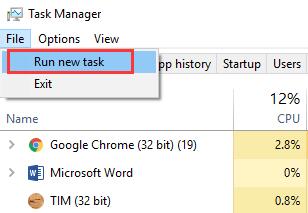
- Tại đây các bạn nhập regedit và tích vào hộp Create this task with administrative privileges rồi nhấn vào OK.
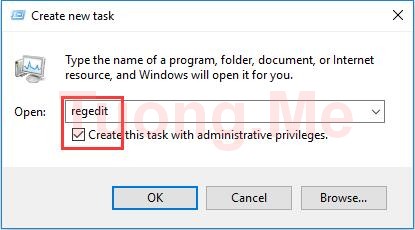
- Truy cập theo đường dẫn HKEY_CURRENT_USER > Software > Microsoft > Windows > CurrentVersion > Explorer > Advanced.
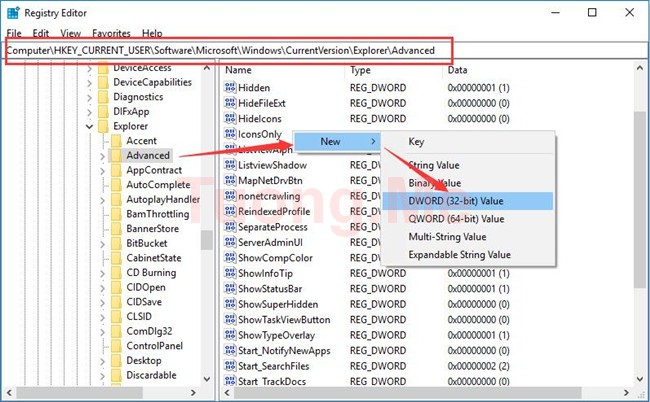
- Ở cột bên phải các bạn nhấn chuột phải vào vùng trống và chọn New > DWORD (32-bit) Value và đặt tên nó là EnableXamlStartMenu.
- Đóng Windows Registry Editor lại.
- Thực hiện theo cách 2 để khởi đọng lại Windows Explorer.
- Kiểm tra kết quả.
9. Sử dụng Windows PowerShell
Lệnh PowerShell được sử dụng để tự động hóa tác vụ và quản lý cấu hình. Đối với lỗi nghiêm trọng khiến Win 10 nút Start Menu not working và tất cả các ứng dụng trong menu start không thể mở, bạn nên chạy PowerShell.
Các bước thực hiện:
Nhấn chuột phải vào thanh taskbar và chọn Task manager hoặc có thể nhấn tổ hợp phím Ctrl + Shift + ESC để mở nhanh Task Manager. Trong Task Manager hãy nhấn vào File > Run new task.
Tại đây các bạn nhập powershell và tích vào hộp Create this task with administrative privileges rồi nhấn vào OK.
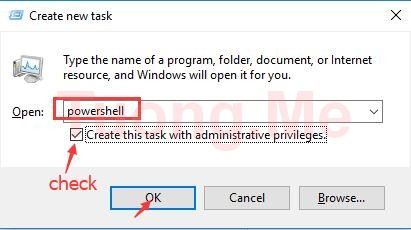
Trong cửa sổ Windows PowerShell, sao chép đoạn code bên dưới đây và dán vào để chạy:
[code]
Get-AppXPackage -AllUsers | Foreach {Add-AppxPackage -DisableDevelopmentMode -Register "$($_.InstallLocation)\AppXManifest.xml"}
[/code]

Nếu không chạy được lệnh bên trên thì có thể sử dụng bên dưới đây:
[code]
Get-AppXPackage -Name Microsoft.Windows.Cortana | Foreach {Add-AppxPackage -DisableDevelopmentMode –Register “$($_.InstallLocation)\AppXManifest.xml”}
[/code]
Sau khi đăng ký lại Start menu theo cách trên thì bạn hãy kiểm tra xem lỗi đã được khắc phục hay chưa.
10. Chỉnh sửa giá trị Start trong Registry Editor
Khi menu start và thanh tìm kiếm không hoạt động trong Windows 10, một số người đã báo cáo rằng họ có thể sửa lỗi trong Registry Editor. Trước khi bạn sửa đổi Registry Editor, bạn nên sao lưu nó trước.
Vì Start Menu không hoạt động, cách nhanh nhất để vào Registry Editor là thông qua Task Manager.
- Nhấn chuột phải vào thanh taskbar và chọn Task manager hoặc có thể nhấn tổ hợp phím Ctrl + Shift + ESC để mở nhanh Task Manager.
- Trong Task Manager hãy nhấn vào File > Run new task.
- Tại đây các bạn nhập regedit và tích vào hộp Create this task with administrative privileges rồi nhấn vào OK.
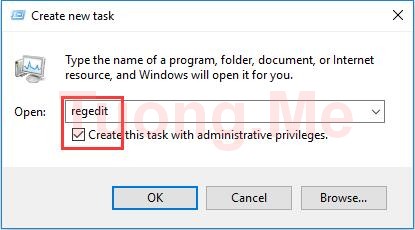
- Truy cập theo đường dẫn HKEY_LOCAL_MACHINE \ SYSTEM \ CurrentControlSet \ Services \ WpnUserService.
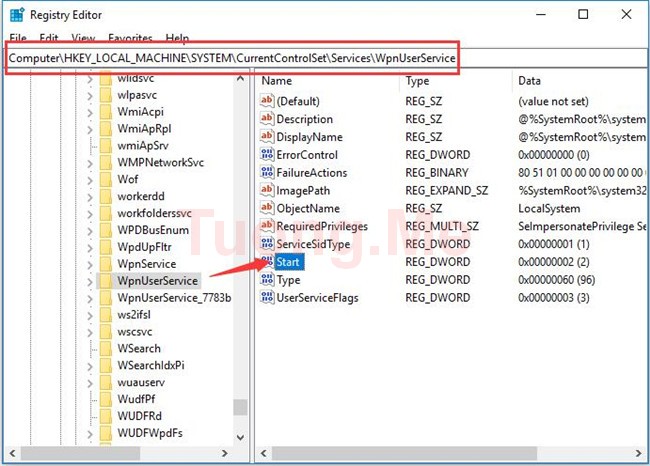
- Ở cột bên phải các bạn tìm mục Start và nhấn đúp vào nó để mở nó lên.
- Sửa đổi giá trị trong phần Value data thành 4, nhấn OK để lưu lại.
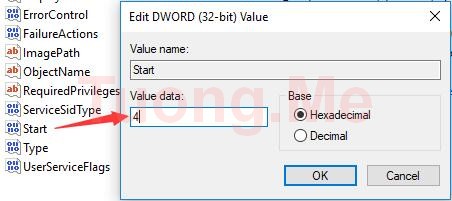
- Đóng Windows Registry Editor lại.
- Khởi động lại máy tính và kiểm tra kết quả.
11. Tạo tài khoản người dùng mới
Khi máy tính gặp lỗi Start Menu Win 10 không hoạt động, bạn hãy thử tạo tài khoản mới và đăng nhập vào tài khoản đó xem liệu menu Start đã trở lại hoạt động bình thường hay không.
Các bước thực hiện:
Nhấn chuột phải vào thanh taskbar và chọn Task manager hoặc có thể nhấn tổ hợp phím Ctrl + Shift + ESC để mở nhanh Task Manager.
Trong Task Manager hãy nhấn vào File > Run new task.
Tại đây các bạn nhập cmd và tích vào hộp Create this task with administrative privileges rồi nhấn vào OK.
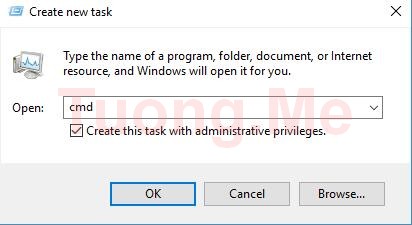
Sao chép đoạn code sau và dán vào Command Prompt:
[code]
net user newusername newpassword / add
[/code]
Bạn hãy thay đổi giá trị newusername và newpassword thành tên người dùng và mật khẩu mà bạn muốn đặt. Như trong hình ở đây thì aaa là tên người dùng còn Windows10 Skills là mật khẩu.
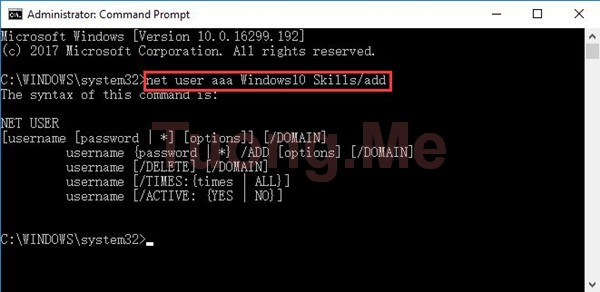
Nhấn Enter để chạy lệnh.
Tiến hành khởi động lại PC và đăng nhập vào tài khoản mới. Kiểm tra xem Start menu đã hoạt động lại bình thường hay chưa. Nếu mọi thứ đã được khắc phục, hãy di chuyển dữ liệu và file cá nhân của bạn sang tài khoản mới.
12. Gỡ cài đặt phần mềm diệt virus
Nếu bạn gặp phải lỗi menu Start Win 10 không mở được sau khi cài đặt các phần mềm diệt virus. Vậy thì hãy thử gỡ cài đặt các phần mềm diệt virus này xem lỗi có được khắc phục hay không.
Nhiều nghiên cứu gần đây của các tổ chức test phần mềm diệt virus thì Windows Defender trên Windows 10 là một phần mềm rất tốt. Nếu các bạn chỉ cần bảo vệ máy tính bình thường mà không cần quá cao thì Defender là đủ để cho bạn sử dụng. Cho nên bạn không cần cài đặt các phần mềm diệt virus từ bên thứ 3 để bảo vệ máy tính. Nó có thể dễ gây xung đột cũng như nặng máy.
13. Cập nhật Windows
Có thể phiên bản hiện tại bạn đang sử dụng gặp lỗi Start Menu Win 10 không hoạt động. Vậy thì hãy thử cập nhật bản build mới của Windows 10, có thể Microsoft đã fix được lỗi này cho bạn.
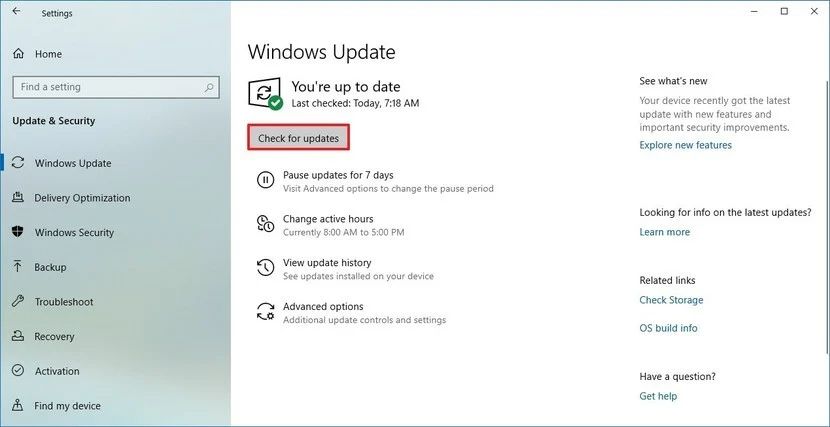
Để nâng cấp Windows 10 lên bản mới nhất hãy thực hiện theo các bước dưới đây:
- Mở Settings.
- Nhấp vào Update & Security.
- Nhấp vào Windows Update .
- Nhấp vào nút Check for updates.
- Nếu có bản cập nhật thì tải về và cài đặt. Sau khi cập nhật xong thì nhấn vào nút Restart Now.
14. Reset hoặc cài đặt lại Windows 10
Một giải pháp luôn được thêm vào cuối cùng để khắc phục mọi lỗi trên máy tính Windows đó là reset hoặc cài đặt lại. Trên Windows 10 thì bạn có thể reset hoặc cài đặt lại đều được, chúng đều cho kết quả giống nhau. Nhưng Tuong.Me khuyến khích các bạn nên cài đặt lại vì thời gian thực hiện sẽ nhanh hơn reset.
Nếu bạn muốn reset Win 10 thì truy cập vào Settings > Update & Security > Recovery . Ở mục Reset this PC nhấn chọn Get started. Một màn hình hiện lên, có 2 lựa chọn để bạn lựa chọn đó là:
- Keep my files. Xóa toàn bộ các apps và các cài đặt mà bạn đã cài đặt trên máy tính. Tuy nhiên giữ lại các file của bạn.
- Remove everything. Xóa toàn bộ mọi thứ kể cả tất cả các file.
Chọn 1 trong 2 sau đó nhấn Reset để reset lại máy tính.
Chúc các bạn thành công!





Leave a Reply
Bạn phải đăng nhập hoặc đăng ký để bình luận.