
Update Graphics Driver, Driver VGA hay là cập nhật driver card màn hình là việc làm cần thiết để nâng cao hiệu suất máy tính khi chơi game, làm việc. Tuy nhiên không phải ai cũng biết cách cập nhật, nếu cập nhật sai hoặc không đúng với driver trên máy tính của mình có thể gây giảm hiệu năng hoặc tệ hơn là lỗi hệ thống. Vậy làm sao để cập nhật driver card đồ họa trên Win 11/10/7 đúng cách? Hãy cùng Tuong.Me tìm hiểu thông qua bài viết dưới đây.

Graphics Driver là phần mềm cho phép hệ điều hành và các chương trình của bạn sử dụng phần cứng đồ họa của máy tính. Nó phụ trách cho việc hiển thị hình ảnh trên máy tính của bạn. Nếu bạn sở hữu một chiếc card rất mạnh như RTX 3090 nhưng máy tính của bạn chơi game bị lag giật, chất lượng hình ảnh xấu thì đã đến lúc bạn nên cập nhật driver card màn hình.
Với hầu hết các Driver trên máy tính bạn không cần phải cập nhật lên phiên bản mới nhất nếu chúng đã hoạt động ổn định. Tuy nhiên driver card màn hình NVIDIA, AMD, hay thậm chí Intel graphics là ngoại lệ bạn cần phải cập nhật liên tục để đạt được hiệu suất tốt nhất khi chơi game.
Tại sao cần phải cập nhật Driver VGA?
Cập nhật driver cho bo mạch chủ, card âm thanh và internet của máy tính thường không giúp máy tính của bạn cải tiến tốc độ. Họ thường sửa lỗi ở các bản cũ, nhưng thành thực mà nói, họ thường đưa ra lỗi mới. Vì vậy, nếu mọi thứ đang hoạt động bình thường, bạn không cần phải cập nhật driver cho những thứ này.
Tuy nhiên, đây không phải là trường hợp với card đồ họa, còn được gọi là GPU hoặc card màn hình. NVIDIA và AMD đều thường xuyên phát hành driver card màn hình mới, thường đưa ra những cải tiến hiệu suất lớn, đặc biệt đối với các trò chơi mới nhất. Với Intel ngày càng nghiêm túc về hiệu suất của các card đồ họa được tích hợp sẵn, họ cũng đã bắt đầu phát hành các bản cập nhật Driver VGA thường xuyên hơn.
Đây là một phần nhỏ những thay đổi trong gói cập nhật driver card màn hình NVIDIA mà bạn có thể thấy trên trang chủ phát hành:
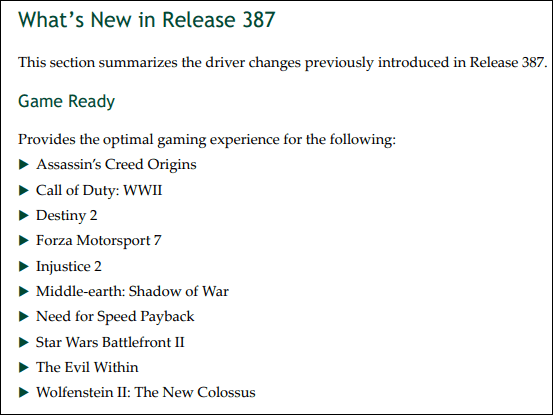
Có thể thấy các công ty luôn phát hành các bản driver thường xuyên để có thể tối ưu hiệu suất các trò chơi hay các ứng dụng mới được ra mắt. Ngoài ra còn bao gồm nhiều bản sửa lỗi và tính năng mới.
Việc tăng hiệu suất chơi game khi cập nhật driver card đồ họa là việc chúng ta thường xuyên gặp. Trong khi các trò chơi mới hơn nhận được sự chú ý lớn, thì ngay cả một số trò chơi cũ cũng có sự gia tăng đáng kể về mặt hiệu suất với các driver card màn hình mới nhất.
Tất nhiên, nếu bạn không bao giờ chơi game PC trên máy tính của bạn và không quan tâm đến hiệu năng đồ hoạ 3D, bạn không thực sự cần phải cập nhật driver card màn hình.
Cách cập nhật driver card màn hình NVIDIA, AMD, Intel để tối ưu hiệu suất chơi game
Để có thể cập nhật driver card màn hình mới nhất cho máy tính của mình thì trước tiên bạn cần tìm hiểu card màn hình mà bạn đang sử dụng là gì sau đó mới tiến hành update. Dưới đây là các bước thực hiện chi tiết.
1. Xác định card đồ họa đang sử dụng
Có một số cách để xác định card đồ họa mà máy tính đang sử dụng như sử dụng các phần mềm từ bên thứ ba. Tuy nhiên, cách dễ nhất mà bạn có thể thực hiện là vào search box và gõ “System Information” rồi nhấn Enter.
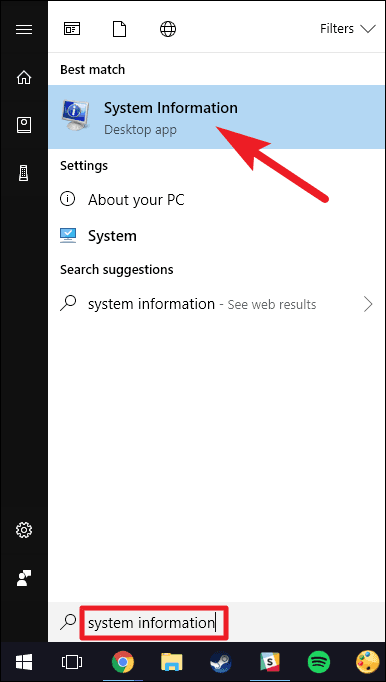
Trong cửa sổ System Information, ở phía bên trái bạn tìm đến mục Display. Ở bên phải, hãy tìm đến chỗ Adapter Type hoặc Adapter Description. Tại đây nó sẽ hiển thị đầy đủ thông tin card màn hình máy tính mà bạn đang sử dụng.
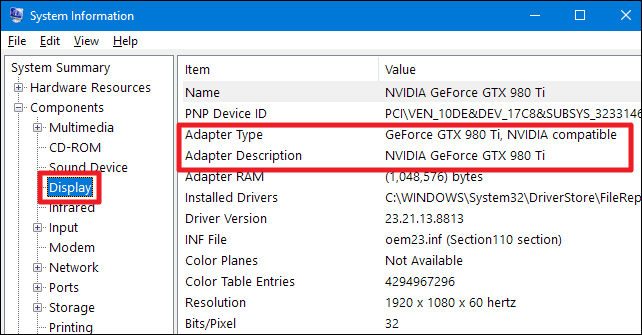
Nếu bạn thấy cả card màn hình Intel và NVIDIA trên máy tính xách tay của bạn, thì nó có thể được tích hợp cả 2 card sử dụng công nghệ chuyển mạch để chuyển đổi giữa đồ họa Intel khi cần tiết kiệm pin và đồ họa NVIDIA khi bạn chơi game. Trong trường hợp này, bạn cần cập nhật driver card màn hình NVIDIA để tăng hiệu suất chơi game.
Lưu ý: Bạn có thể tùy chọn việc sử dụng card đồ họa cho từng ứng dụng trên Win 10 hay Win 11 bằng các thiết lập trong phần Settings.
Hướng dẫn cập nhật driver card đồ họa NVIDIA, AMD, Intel mới nhất
Có nhiều bài viết trên internet hướng dẫn cập nhật driver card màn hình NVIDIA, cập nhật driver card màn hình Intel HD Graphics hay cập nhật driver card màn hình AMD,… Dưới đây, Tuong.Me sẽ hướng dẫn chi tiết cho bạn.
Cách 1: Cập nhật qua trình quản lý Device Manager
Device Manager là một công cụ để bạn quản lý các thành phần và thiết bị được gắn lên PC của bạn. Từ đây bạn có thể xem thông tin, Uninstall, Disable, Roll Back, Update Driver quản lý một cách dễ dàng. Và việc cập nhật driver card màn hình bạn cũng có thể thực hiện qua công cụ này.
Để mở Device Manager chúng ta nhấn chuột phải vào nút Start thì lập tức một menu đổ ra. Nhấn chọn vào Device Manager để mở nó. Ngoài ra bạn cũng có thể gõ Device Manager vào ô tìm kiếm rồi nhấn Enter để truy cập.
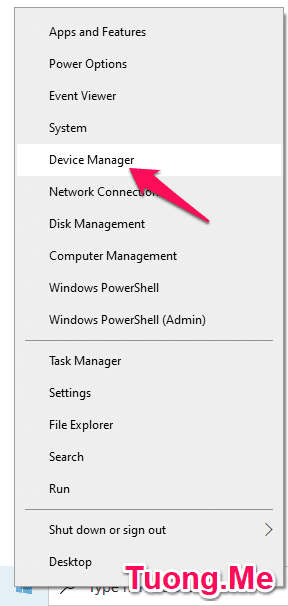
Cửa sổ Device Manager hiện ra, ở đây chúng ta có thể thấy tất cả các thiết bị được gắn trên máy tính. Chúng ta sẽ tìm đến mục Display adapters và click vào nó sẽ xổ ra danh sách các card màn hình được đài đặt trên máy tính. Nhấn chuột phải vào card màn hình mà bạn muốn cập nhật rồi nhấn Update driver.
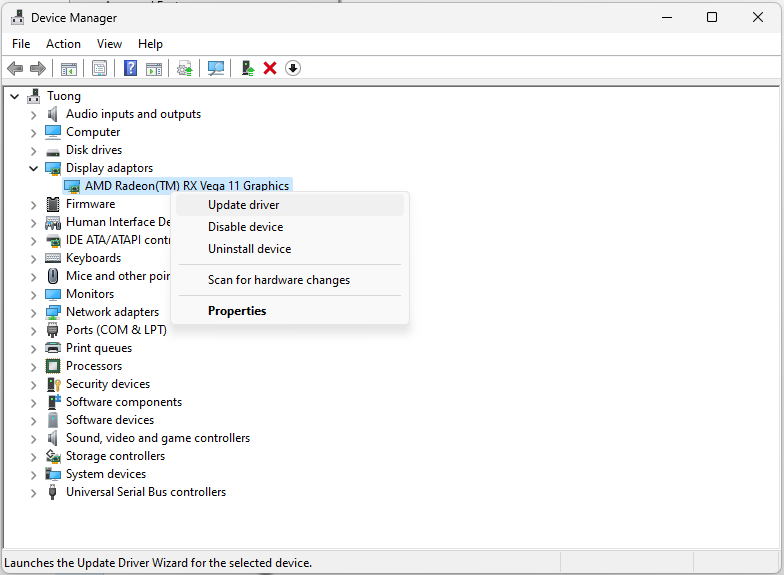
Một cửa sổ hiện lên các bạn nhấn chọn mục Search automatically for update driver software để có thể tự động tìm kiếm và cài đặt driver online.
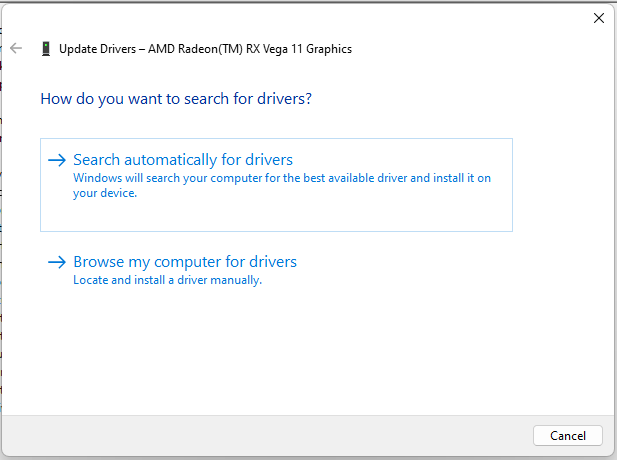
Device Manager sẽ tìm kiếm các bản driver mới nhất cho card đồ họa của bạn. Nếu có bản cập nhật driver thì nó sẽ tự động cài đặt cho bạn. Còn không nó sẽ cho bạn biết driver graphics hiện tại là mới nhất.
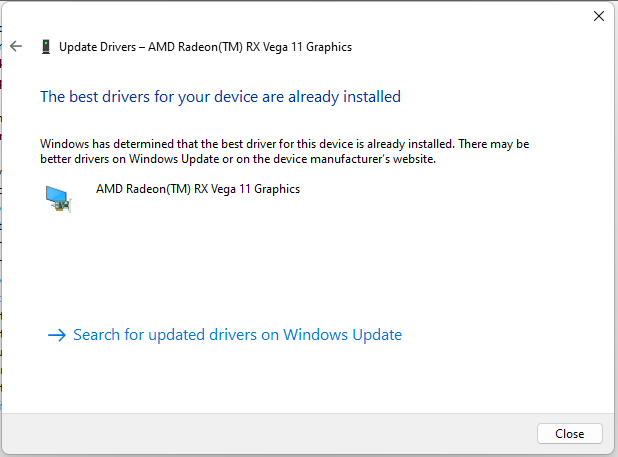
Cách 2: Cập nhật bằng cách tải driver card màn hình từ trang web chính thức
Đối với các máy tính xách tay được tích hợp sẵn card đồ họa, có thể bạn không được sử dụng các phần mềm cập nhật driver VGA riêng đến từ các nhà sản xuất card. Bạn sẽ phải cập nhật driver card màn hình từ nhà sản xuất máy tính xách tay của mình và họ có thể không thường xuyên cập nhật bản mới.
Tuy nhiên nếu bạn sử dụng card đồ họa của NVIDIA, AMD, Itel thì có thể làm theo hướng dẫn dưới đây.
1. Cách cập nhật driver card màn hình NVIDIA
Đầu tiên các bạn truy cập vào trang web chính thức của NVIDIA bằng đường link tại đây sẽ được giao diện như hình dưới.
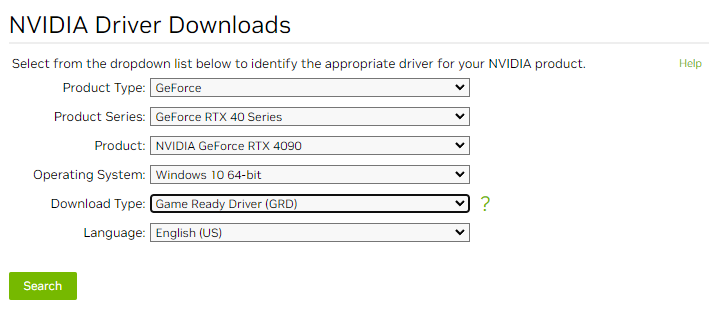
Chọn đúng phiên bản card đồ họa bạn đang sử dụng và nhấn Search để tìm kiếm driver. Trang web sẽ chuyển hướng đến trang tải driver NVIDIA mới nhất, các bạn nhấn Download để tải về và cài đặt.
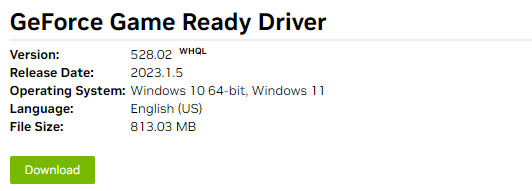
Bạn cũng có tùy chọn cho phép trang web quét hệ thống của bạn để tự động xác định driver phù hợp. Chỉ cần lưu ý rằng đôi khi, bạn sẽ được yêu cầu cài đặt một tiện ích quét hệ thống. Bạn cũng có thể sử dụng một tiện ích có tên NVIDIA GeForce Experience chạy dưới nền trên máy tính của bạn. GeForce Experience giúp bạn tối ưu hóa cài đặt cho hầu hết các tựa game trên PC. Tiện ích cung cấp cho bạn nhiều tính năng, một tính năng có bạn thích hoặc không thích, nhưng bạn có thể tùy chọn để sử dụng chúng.
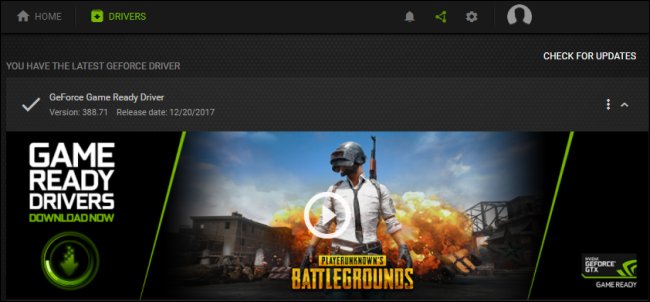
2. Cách cập nhật driver card màn hình AMD
Tương tự NVIDIA, bạn có thể truy cập vào trang web chính thức của AMD tại đây để có thể tải driver AMD mới nhất. Giao diện sẽ được hiển thị như hình dưới.
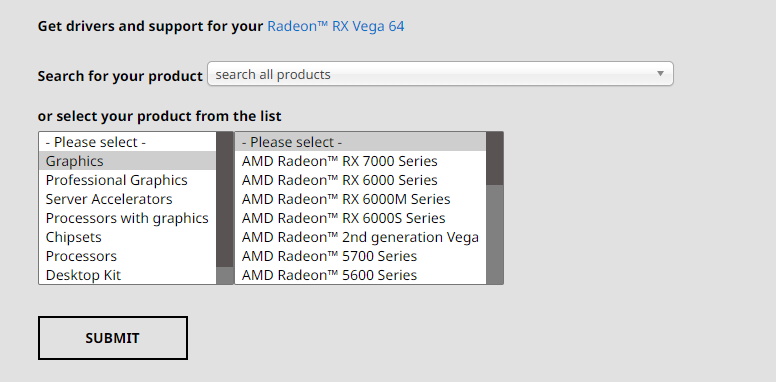
Bạn có thể nhấn vào dòng trên cùng để tải xuống, AMD đang đề xuất driver cho bạn. Nhưng nếu bạn thấy đề xuất đang bị sai thì có thể tìm kiếm dirver bằng cách search tên sản phẩm ở trong mục Search for your product hoặc lựa chọn sản phẩm ở trong list bên dưới.
Sau khi tải về thì các bạn cài đặt để cập nhật driver cho máy tính của mình.
3. Cập nhật driver card đồ họa Intel
Các bạn tiến hành truy cập vào đây để truy cập vào trang tải driver và phần mềm của Intel. Sau đó chọn mà mục Graphics để tìm và tải driver.
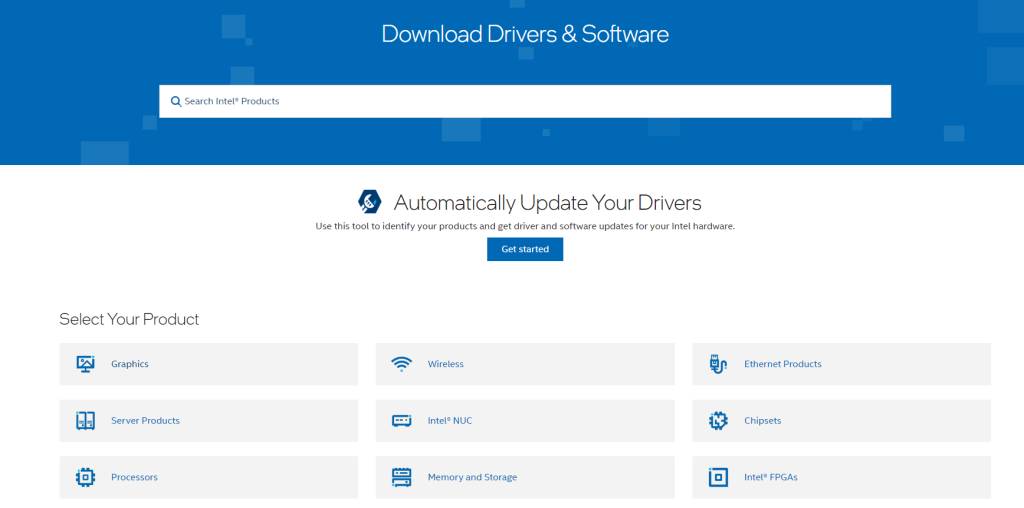
Gõ tên card đồ họa của bạn vào mục tìm kiếm hoặc có thể tìm kiếm trong danh sách.
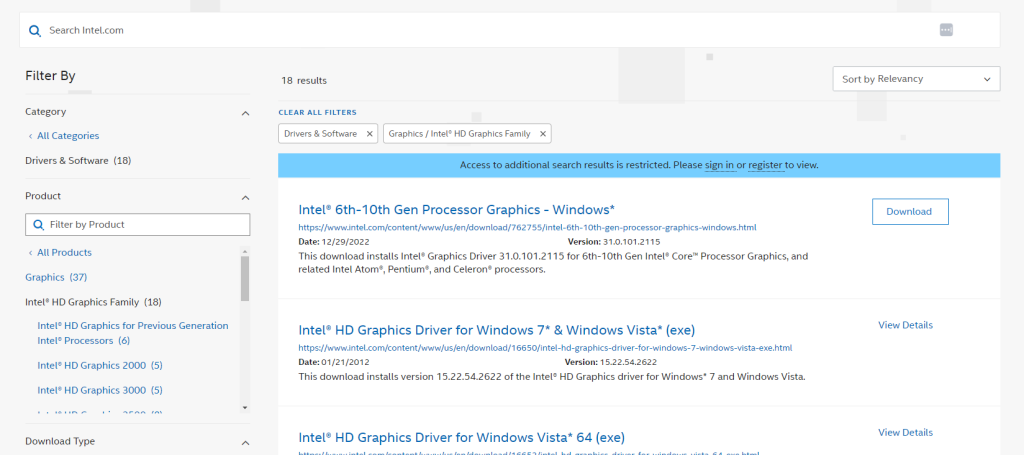
Cuối cùng nhấn Download để tải về và cài đặt driver.
Lời kết
Trên đây là hướng dẫn cập nhật driver card màn hình để hiệu suất chơi game tốt nhất cho card màn hình NVIDIA, AMD, Intel. Bạn hãy cập nhật thường xuyên driver này để nâng cao hiệu suất cho các trò chơi của bạn.
Tuy nhiên, nếu bạn có phần cứng đồ họa cũ, hãy nhớ rằng nó sẽ không được hỗ trợ mãi mãi. Các nhà sản xuất đã cập nhật cho các phần cứng cũ một trình điều khiển driver ổn định và họ ngừng tối ưu hóa và update nó. Nếu phần cứng đồ họa của bạn là năm tuổi, rất có khả năng driver được tối ưu hóa cho nó không còn được cập nhật. Phần cứng của bạn được hỗ trợ bao lâu tùy thuộc vào nhà sản xuất của nó.
Chúc các bạn thành công!
Theo: howtogeek.com





Leave a Reply
Bạn phải đăng nhập hoặc đăng ký để bình luận.