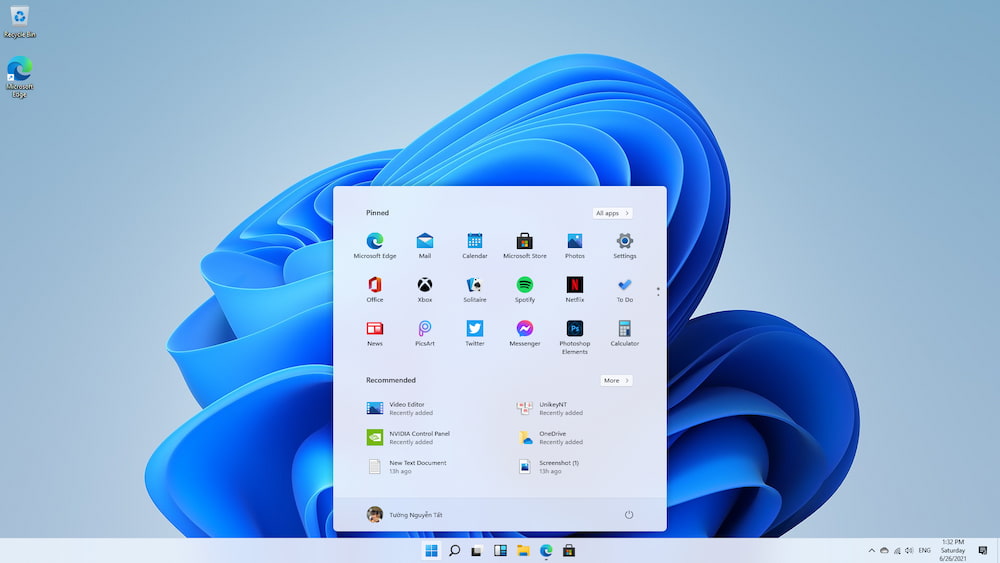
Để cài đặt Windows 11 vào máy tính của mình thì việc đầu tiên cần phải làm là chuẩn bị một file ISO Win 11 mới nhất. Trên mạng có chia sẻ rất nhiều cách tải Windows 11 nhưng không phải đâu cũng là nguồn tải an toàn. Vì vậy Tuong.Me viết bài viết này để chia sẻ đến các bạn link download ISO Windows 11 mới nhất chính chủ từ Microsoft.

Windows 11 là một bản Win hoàn toàn mới so với Windows 10 với thiết kế đẹp và thân thiện hơn, có nhiều tính năng mới hay ho như chạy app Android trên PC,… Để biết tất cả những gì về Windows 11 thì hãy xem bài viết giới thiệu Win 11 và toàn bộ tính năng hay ho mới.
Vì vậy có rất nhiêu người mong muốn cài đặt phiên bản hệ điều hành này trên máy tính của mình. Nhưng trước tiên cần phải kiểm tra xem máy tính của mình có đạt cấu hình tối thiểu cài Win 11 hay không? và cần tải file ISO Windows 11 về máy và tạo USB Boot.
Tuong.Me đã chia sẻ 1 bài viết chi tiết về cấu hình yêu cầu của Win 11. Còn trong bài viết này sẽ hướng dẫn chi tiết cho các bạn cách download Windows 11 ISO mới nhất chính chủ từ Microsoft và ở bài viết sau sẽ là hướng dẫn tạo USB Boot Win 11.
Cách tải file ISO Win 11 chính chủ từ Microsoft
Để có một hệ điều hành hoạt động ổn định, không lỗi thì chúng ta sẽ cần đến một bản Windows chất lượng. Mà một bản Win chất lượng nhất là bản Win nguyên bản, chưa bị chỉnh sửa gì đến từ Microsoft. Vậy tải file ISO Windows 11 chính thức từ Microsoft ở đâu, dưới đây hãy cùng Tuong.Me điểm qua một số cách tải cho tốc độ cao và dễ dàng nhất.
Tải ISO Win 11 từ Microsoft.com
Chắc là không ở đâu bằng 1 đường link tải Windows 11 ISO chính thức từ Microsoft. Các bạn có thể Google từ khóa Download Windows 11 thì trang hướng dẫn tải Win 11 của Microsoft sẽ đứng đầu kết quả tìm kiếm. Hoặc các bạn có thể nhấn vào đây để truy cập thẳng vào trang này.
Microsoft đã chia sẻ 3 cách để có thể tải và tạo bộ cài Win 11 đó là sử dụng Windows 11 Installation Assistant, Create Windows 11 Installation Media hoặc Download Windows 11 Disk Image (ISO).
Windows 11 Installation Assistant
Đây được xem là best option mà Microsoft khuyến nghị các bạn sử dụng. Windows 11 Installation Assistant sẽ là một trợ lý để hướng dẫn bạn cách nâng cấp Windows 10 lên Windows 11 dễ dàng.
Yêu cầu hệ thống:
Để sử dụng được công cụ này, máy tính của bạn phải đáp ứng một số yêu cầu sau đây:
- Đang sử dụng Windows 10 bản quyền
- Phiển bản Windows 10 từ version 2004 trở lên
- Máy tính phải đáp ứng được cấu hình tối thiểu đề ra
- Có ít nhất 9GB không gian trống để tải Win 11
Hướng dẫn sử dụng:
- Tải Windows 11 Installation Assistant bằng cách nhấn vào đường link tại đây.
- Nhấn chuột phải vào file vừa tải về và chọn Run as administrator để mở bằng quyền Admin.
- Công cụ này sẽ check qua phần cứng máy tính của bạn để xem có đáp ứng cấu hình yêu cầu không. Nếu có thì sẽ đưa ra các điều khoản sử dụng và bạn sẽ nhấn vào Accept and Install.
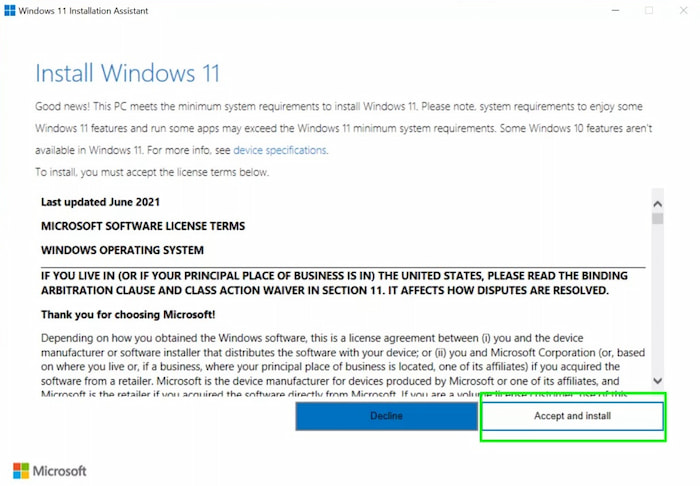
- Chờ đợi để công cụ tải Windows 11 về máy và cài đặt, sau đó nhấn vào Restart Now để khởi động lại máy và hoàn tất quá trình cài đặt.
- Trong quá trình khởi động lại, máy tính sẽ thực hiện thêm một số thiết lập nên sẽ tốn một khoảng thời gian ngắn. Các bạn lưu ý không được tắt máy trong quá trình này.
- Đợi máy tính khởi động lên và tận hưởng.
Create Windows 11 Installation Media
Công cụ này cho phép người dùng tải và tạo bộ cài Win 11 lên USB. Nó phù hợp với những ai muốn cài đặt lại hoặc cài đặt mới Windows 11 mà không muốn cập nhật từ Win 10.
Chuẩn bị:
- Một chiếc USB có dung lượng tối thiểu 8GB để chứa bộ cài.
- Kết nối internet ổn định
- Máy tính chạy 64bit vì Windows 11 Media Creation Tool chỉ hoạt động trên hệ thống 64bit
Hướng dẫn sử dụng:
- Tải Windows 11 Media Creation Tool theo đường dẫn tại đây.
- Chạy file vừa tải về bằng quyền Admin bằng cách nhấn chuột phải và chọn Run as administrator
- Ở màn hình bắt đầu nhấn Accept để chấp nhận điều khoản.
- Tiếp theo với câu hỏi What do you want to do? Các bạn nhấn chọn vào Create installation media for another PC và nhấn Next.
- Chọn ngôn ngữ, phiên bản Windows 11 mà bạn muốn cài đặt.
- Có 2 lựa chọn là USB flash drive hoặc ISO file.
- USB flash drive sẽ tạo USB cài Win 11 giống như khi bạn thực hiện trên phần mềm Rufus. Sau khi thực hiện xong có thể xem bài viết hướng dẫn cài đặt Windows 11 bằng USB chi tiết để thực hiện việc cài đặt và thiết lập.
- ISO file là tải file ISO Win 11 mới nhất và lưu vào máy tính.
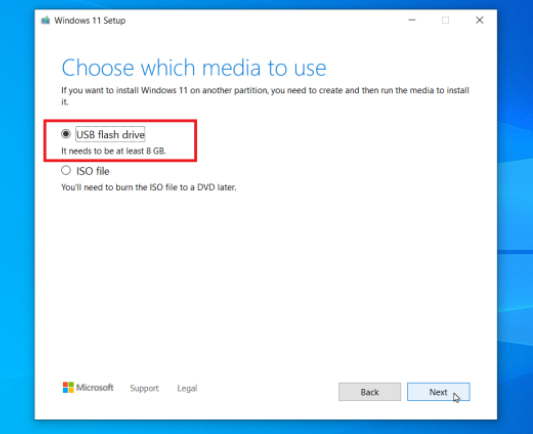
Download Windows 11 Disk Image (ISO)
Như mục đích của bài viết này là tải file ISO Windows 11 thì đây là cách đúng mục đích bài viết nhất. Tuy nhiên việc tải Windows 11 ISO từ trang chủ Microsoft sẽ có ít mục cho các bạn lựa chọn. Bạn chỉ được chọn ngôn ngữ rồi tải 1 file multi edition duy nhất. Sau đó nhấn vào nút 64-bit Download để tải về với tốc độ tải khá là nhanh.
Nếu các bạn muốn tùy chọn lựa chọn các phiên bản chi tiết thì hãy thực hiện theo các cách bên dưới.
Download Windows 11 ISO bằng TechBench
TechBench là một trang web rất nổi tiếng để bạn có thể tải xuống các file ISO Win 10, 7, 8 mới nhất và cả Win 11 khi nó được phát hành chính thức. Bất kỳ bản build nào mới ra thì đều được trang web này cập nhật một cách mới nhất. Ngoài ra bạn cũng có thể tải các phiên bản Office như 2007, 2010, 2013, 2016, 2019, 365 từ TechBench về để cài đặt.
Lưu ý: TechBench la một trang web của Nga và không phải là một server lưu trữ. Các link tải Windows 11 đều được get trực tiếp từ trang chủ Microsoft nên các bạn có thể yên tâm vê chất lượng file ISO tải về.
Cách sử dụng TechBench:
Bước 1: Truy cập vào trang chủ TechBench bằng đương link tại đây.
Bước 2: Lựa chọn loại Windows mà bạn muốn tải về bao gồm bản Final (chính thức) và bản Insider (nội bộ).
Bước 3: Chọn version, vì tải ISO Win 11 nên sẽ chọn vào mục Windows 11
Bước 4: Tiếp tục chọn Windows 11 ở phần edition, nó sẽ bao gồm tất cả các phiên bản như Home, Home SL, Edu, Pro, Pro Edu, Pro Work
Bước 5: Chọn ngôn ngữ và chọn file, Windows 11 sẽ chỉ có một bản mặc định là 64bit.
Bước 6: Nhấn Download để tải file ISO Windows 11 vê máy.

Như bạn có thể thấy các bước để download Windows 11 ISO trên TechBench là rất đơn giản. Tốc độ tải vê rất nhanh va không bị bóp băng thông.
Tải Win 11 mới nhất bằng Windows ISO Download Tool
Windows ISO Download Tool là một công cụ tải file ISO Windows và Office tương tự như TechBench. Tuy nhiên nó có nhiều phiên bản hơn so với TechBench khi hỗ trợ cả Windows 7. Ở đây chỉ chia sẻ cách tải file iso win 11 nên đây không phải là vấn đề.
Điểm khác biệt lớn nhất giữa 2 công cụ này đó là TechBench hoạt động trên nền web còn Windows ISO Download Tool hoạt động như 1 ứng dụng. Do đó bạn có thể tải Windows ISO Download Tool về máy tính sau đó có thể mở lên sử dụng bất cứ lúc nào.
Link tải tool:

Windows ISO Download Tool có cách sử dụng rất đơn giản. Sau khi tải về các bạn chỉ việc mở nó lên, chọn phiên bản Windows và ngôn ngữ rồi nhấn Download để tải về máy.
Đối với việc tải Win 11 thì bạn chọn vào mục Windows 10, sau đó đợi 1 lúc để phần mềm load dữ liệu. Từ menu Select edition thì chúng ta có thể thấy Windows 11 nằm trong danh sách. Bạn chỉ cần lựa chọn phiên bản phù hợp và nhấn Confirm.
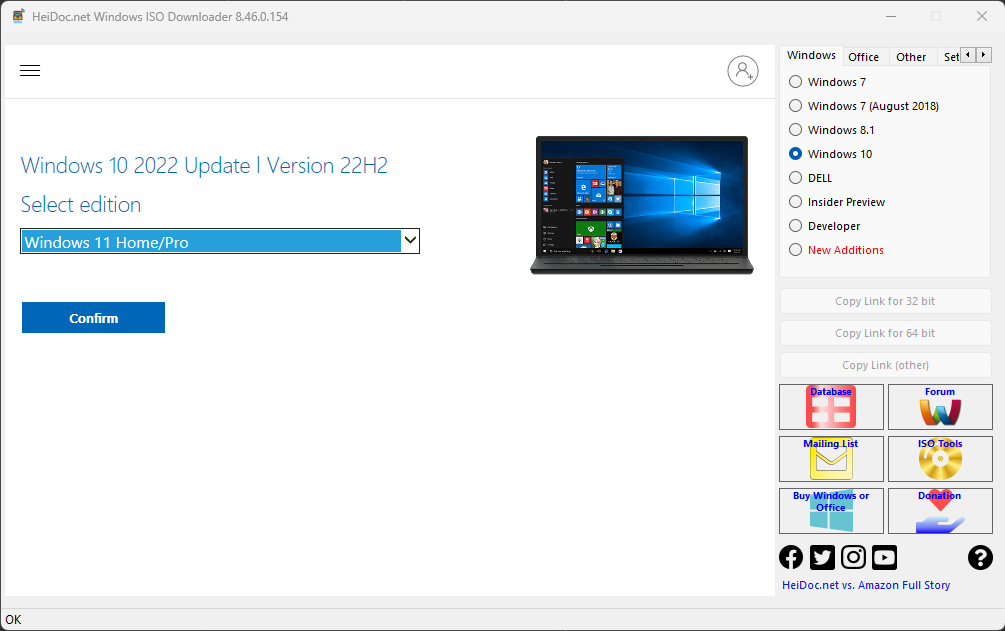
Tiếp theo lựa chọn ngôn ngữ, các bạn nên chọn là English International hoặc English (United States) rồi nhấn Confirm. Lập tức phần mềm sẽ cung cấp chop bạn một link download file iso Win 11 để các bạn có thể tải về.
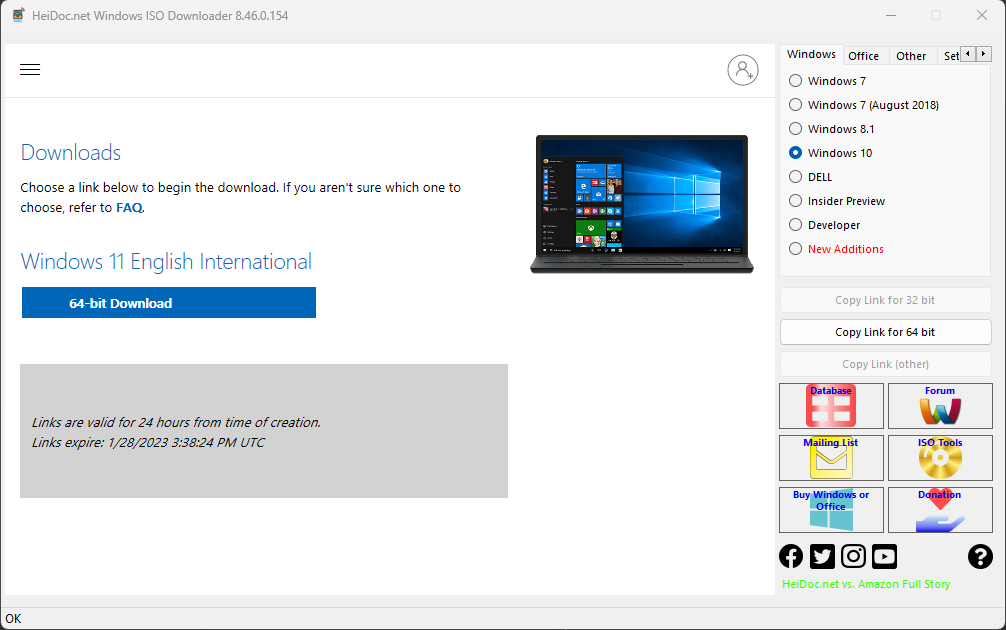
Các bạn chỉ cần nhấn vào nút 64-bit Download là phần mềm sẽ tự động tải file ISO Windows 11 về trên máy tính của mình. Nếu máy tính bạn nào sử dụng IDM thì nó cũng tự động bắt link để có thể tải file nhanh hơn.
Nguồn: Tuong.Me





Leave a Reply
Bạn phải đăng nhập hoặc đăng ký để bình luận.