
Ở bài viết trước chúng ta đã tìm hiểu được các ưu điểm của chuẩn GPT so với MBR và cách kiểm tra xem ổ cứng máy tính mình đang sử dụng chuẩn quản lý phân vùng nào. Ở bài viết này chúng ta sẽ cùng tìm hiểu cách chuyển đổi từ ổ cứng chuẩn MBR sang GPT bằng Aomei Partition Assistant. Đây là công cụ quản lý ổ cứng hỗ trợ bạn Convert MBR to GPT hoặc ngược lại rất an toàn không mất dữ liệu hay lỗi gì. Và công cụ này cũng được tích hợp sẵn trong các WinPE, nếu bạn nào chưa biết tạo USB Boot chứa WinPE thì có thể xem qua bài viết tại đây.
Hướng dẫn chuyển từ MBR sang GPT không mất dữ liệu trên Windows
Các bạn khởi động máy tính bằng USB Boot, ở giao diện DLC Boot 2016 các bạn chọn Mini Windows 10 32 bit hoặc 64 bit.
– Sau khi khởi động xong, các bạn mở Aomei Partition Assistant lên bằng cách vào Disk Tools chọn AOMEI Partition.
– Giao diện chương trình của AOMEI Partition hiện lên, ở đây nếu máy tính của bạn chưa cài Windows hoặc muốn cài lại sau khi chuyển đổi từ MBR sang GPT thì bạn chỉ cần nhấn chuột phải vào ổ cứng và chọn Convert to GPT Disk.
– Còn nếu bạn muốn chuyển đổi ổ cứng từ MBR sang GPT không cần cài lại Windows thì bạn cần tạo một phân vùng để chứa bootloader. Nhấn chuột phải vào ổ đĩa C chọn Resize Partition.
– Các bạn kéo kích thước ổ C nhỏ lại để trừ ra một phân vùng trống khoảng 500 MB và tích như hình.
– Nhấn Apply để lưu lại.
– Bây giờ chúng ta mới tiến hành Convert to GPT Disk giống như phía trên.
– GPT thì phải đi cùng với UEFI nên các bạn cần phải vào BIOS để thiết lập từ chuẩn Legacy sang UEFI.
Như vậy là chúng ta đã thực hiện xong việc chuyển đổi ổ cứng từ chuẩn MBR sang GPT. Nếu có thắc mắc gì các bạn có thể để lại ý kiến ở phần bình luận bên dưới.
Chúc các bạn thành công!


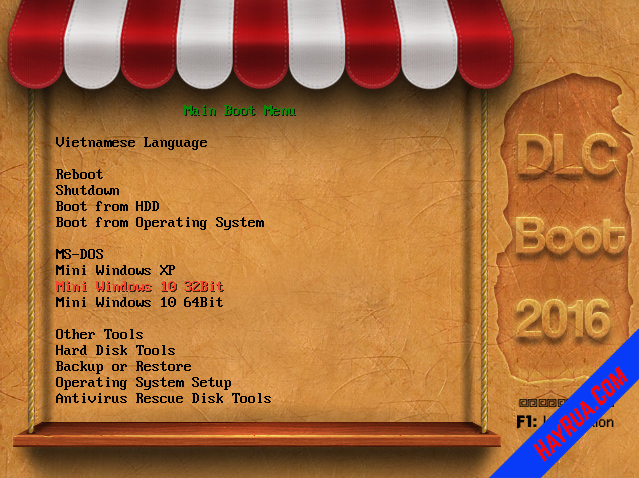
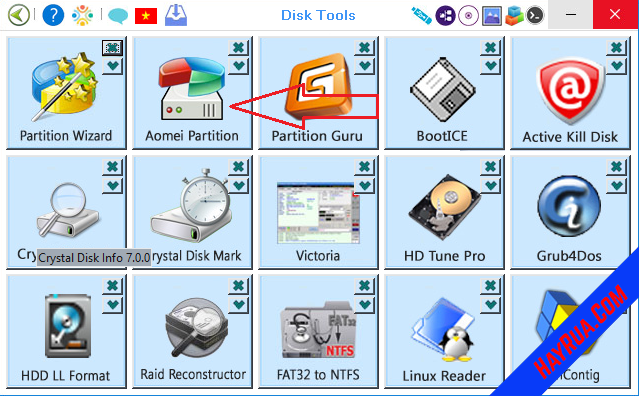
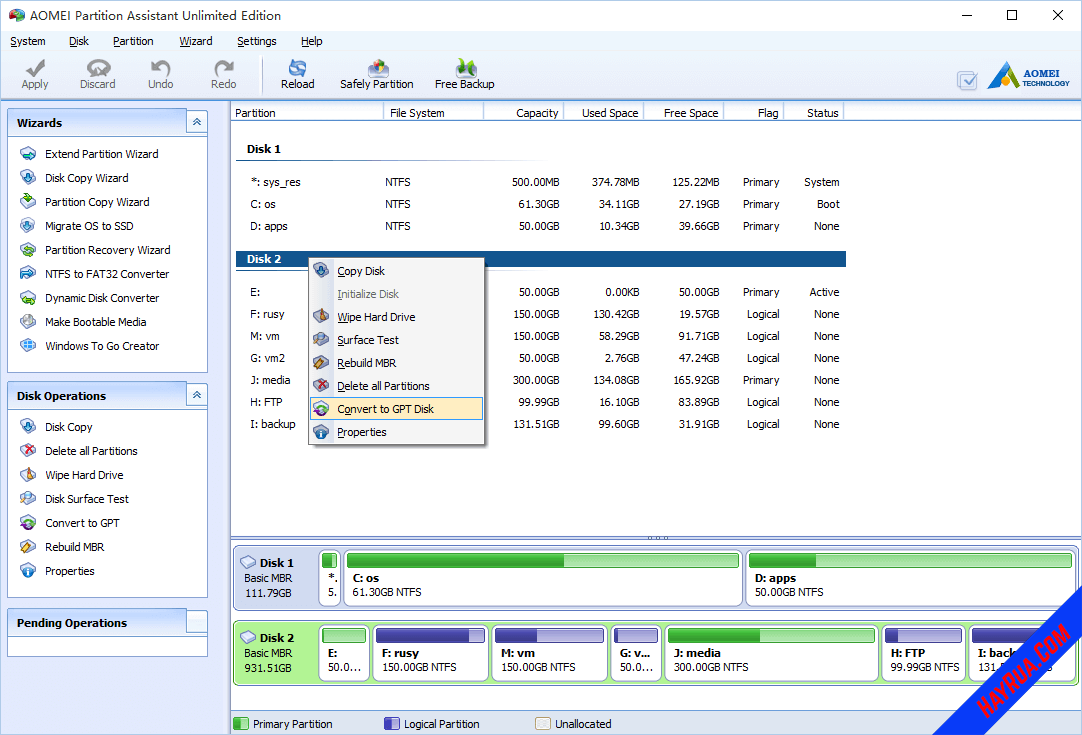
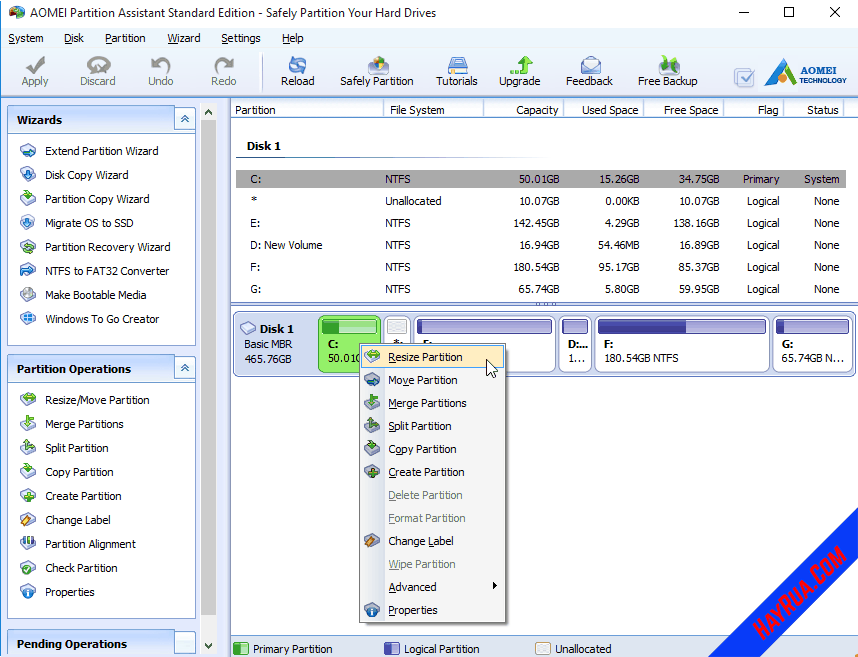
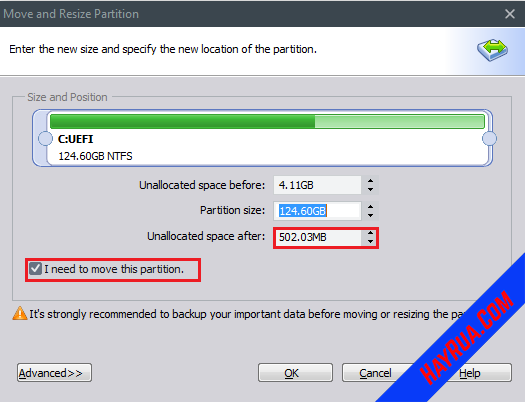
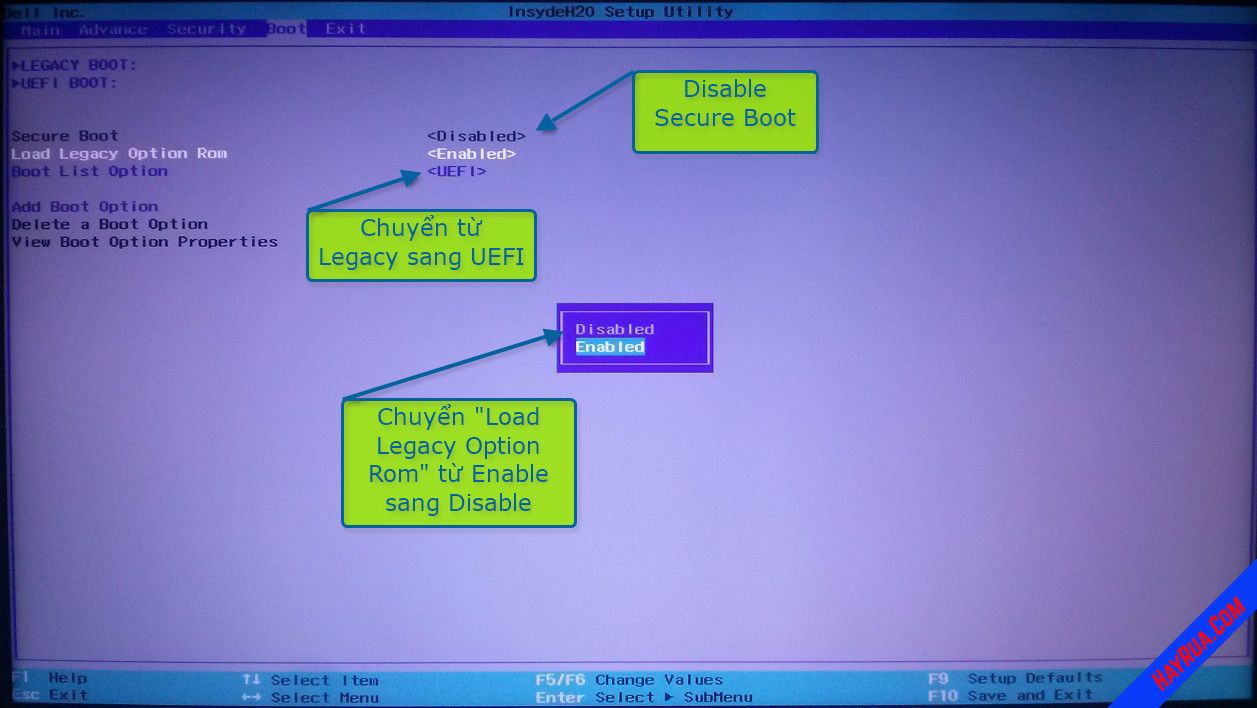



Leave a Reply
Bạn phải đăng nhập hoặc đăng ký để bình luận.