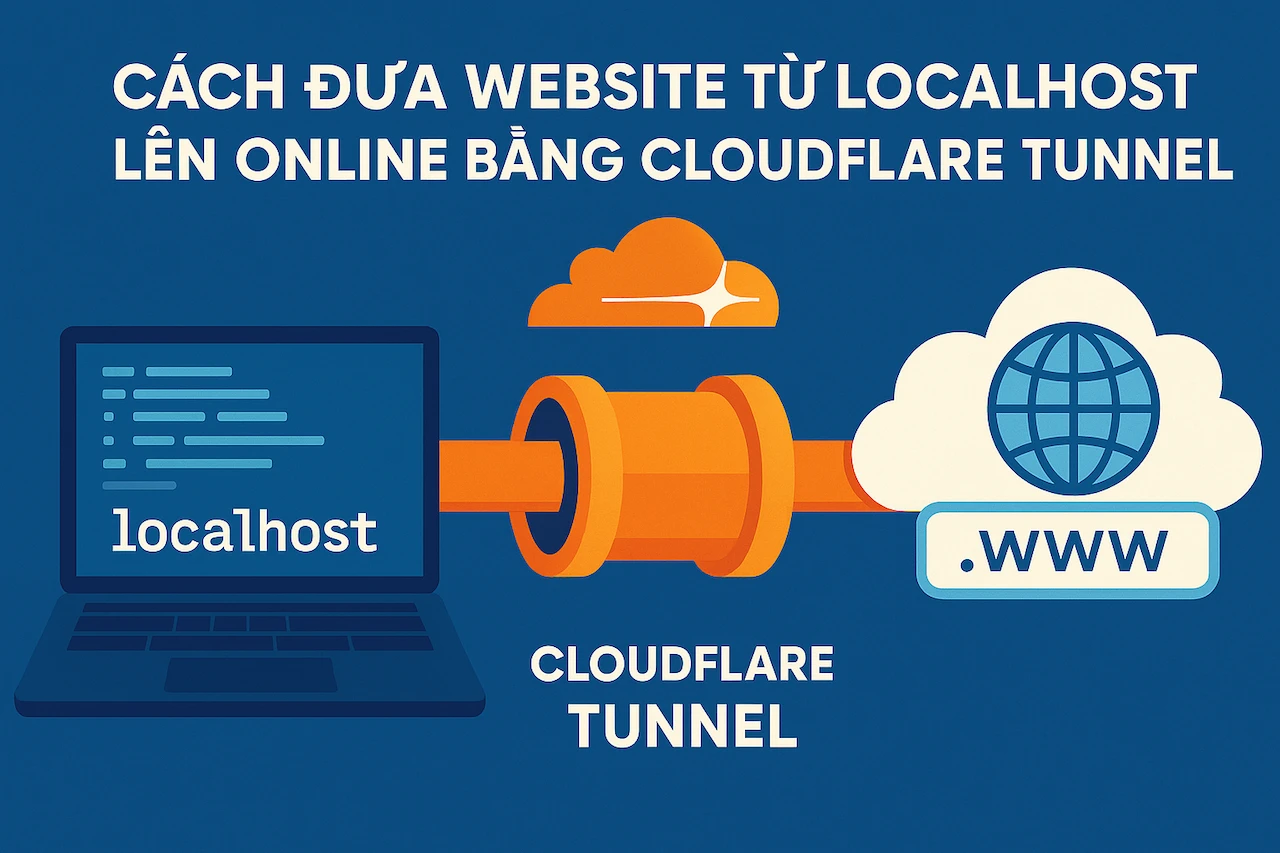
Bạn là nhà phát triển web, đang xây dựng một ứng dụng tuyệt vời trên máy tính cá nhân (localhost) và muốn chia sẻ nó với khách hàng, đồng nghiệp để lấy phản hồi, hoặc đơn giản là kiểm thử trên môi trường trực tuyến? Việc triển khai lên hosting/server truyền thống có thể tốn kém và phức tạp, đặc biệt là cho các dự án đang phát triển hoặc demo tạm thời. May mắn thay, có một giải pháp cực kỳ hiệu quả, an toàn và hoàn toàn miễn phí: Đưa website từ localhost lên online bằng Cloudflare Tunnel.
Bài viết này sẽ là kim chỉ nam chi tiết, hướng dẫn bạn từng bước sử dụng Cloudflare Tunnel để public website hoặc ứng dụng đang chạy trên localhost của bạn ra Internet một cách nhanh chóng và bảo mật. Cho dù bạn đang cần một giải pháp tạm thời để demo nhanh hay một kết nối ổn định cho môi trường phát triển lâu dài, Cloudflare Tunnel đều có thể đáp ứng.
Cloudflare Tunnel Là Gì và Tại Sao Nên Sử Dụng?
Cloudflare Tunnel (trước đây gọi là Argo Tunnel) là một dịch vụ của Cloudflare cho phép bạn tạo ra một kết nối an toàn, mã hóa và chỉ đi ra (outbound) từ máy chủ hoặc máy tính cá nhân của bạn đến mạng lưới toàn cầu của Cloudflare. Thay vì phải mở các cổng (port) trên router hoặc firewall, cấu hình NAT phức tạp, hay cần đến địa chỉ IP tĩnh – những việc tiềm ẩn nhiều rủi ro bảo mật và không phải lúc nào cũng khả thi (ví dụ khi nhà mạng sử dụng CGNAT) – Cloudflare Tunnel hoạt động theo cơ chế hoàn toàn khác.
Một daemon nhẹ tên là cloudflared được cài đặt trên máy local của bạn sẽ chủ động thiết lập một “đường hầm” (tunnel) kết nối tới trung tâm dữ liệu Cloudflare gần nhất. Mọi yêu cầu từ người dùng bên ngoài Internet đến tên miền bạn đã cấu hình sẽ được Cloudflare tiếp nhận, xác thực (nếu bạn cấu hình Zero Trust) và chuyển tiếp an toàn qua đường hầm này đến ứng dụng đang chạy trên localhost của bạn.
Ưu điểm vượt trội của việc đưa website từ localhost lên online bằng Cloudflare Tunnel:
- Bảo mật Tối đa: Không cần mở bất kỳ cổng nào trên router/firewall, giúp ẩn hoàn toàn địa chỉ IP public của mạng nhà bạn, giảm thiểu bề mặt tấn công và ngăn chặn truy cập trái phép trực tiếp.
- Vượt qua giới hạn Mạng: Hoạt động tốt ngay cả khi bạn không có IP tĩnh hoặc bị giới hạn bởi CGNAT của nhà mạng.
- Miễn phí: Cloudflare cung cấp gói miễn phí rất hào phóng cho Tunnel, đủ dùng cho hầu hết nhu cầu cá nhân và phát triển.
- Dễ dàng Cài đặt & Quản lý: Chỉ cần vài lệnh đơn giản hoặc vài cú nhấp chuột trên dashboard Cloudflare Zero Trust.
- Tích hợp Hệ sinh thái Cloudflare: Tận dụng được các tính năng mạnh mẽ khác như Firewall, chống DDoS, CDN, và đặc biệt là Cloudflare Access (Zero Trust) để kiểm soát truy cập chi tiết.
- Thay thế Hiệu quả: Là một giải pháp thay thế mạnh mẽ và ổn định hơn so với các công cụ như ngrok, đặc biệt khi cần tunnel chạy dài hạn hoặc nhiều tunnel cùng lúc mà không bị giới hạn.
So với các phương pháp truyền thống (mở port, VPN):
- Mở Port (Port Forwarding): Tiềm ẩn rủi ro bảo mật lớn khi để lộ cổng dịch vụ ra Internet, yêu cầu IP tĩnh hoặc cấu hình Dynamic DNS phức tạp.
- VPN: Thường dùng để truy cập vào mạng nội bộ từ xa, không phải để public dịch vụ ra ngoài một cách dễ dàng cho mọi người. Cloudflare Tunnel giúp kết nối bảo mật mà không cần VPN.
Phân Loại Cloudflare Tunnel: Quick Tunnels vs. Named Tunnels
Cloudflare Tunnel cung cấp hai loại tunnel chính, phù hợp với các nhu cầu sử dụng khác nhau:
Quick Tunnels (trycloudflare)
- Đặc điểm: Đây là cách nhanh nhất để đưa website từ localhost lên online bằng Cloudflare Tunnel cho mục đích thử nghiệm hoặc chia sẻ tạm thời.
- Yêu cầu: Không cần tài khoản Cloudflare, không cần tên miền riêng.
- Cách hoạt động: Chỉ cần chạy một lệnh duy nhất (
cloudflared tunnel --url http://localhost:PORT),cloudflaredsẽ tự động tạo một tunnel và cung cấp cho bạn một URL công khai ngẫu nhiên có dạnghttps://<random-words>.trycloudflare.com. - Ưu điểm: Cực kỳ nhanh chóng, tiện lợi cho việc demo, chia sẻ nhanh.
- Nhược điểm:
- URL ngẫu nhiên và không cố định.
- Tunnel chỉ hoạt động khi cửa sổ terminal chạy lệnh
cloudflaredcòn mở. - Có giới hạn cứng 200 yêu cầu đồng thời (concurrent requests), nếu vượt quá sẽ trả lỗi 429.
- Không được hỗ trợ nếu có file
config.ymltrong thư mục.cloudflared. - Không đảm bảo SLA, không phù hợp cho môi trường production.
- Trường hợp sử dụng: Demo nhanh ứng dụng cho đồng nghiệp/khách hàng, kiểm tra webhook tạm thời, thử nghiệm tính năng.
Named Tunnels
- Đặc điểm: Đây là giải pháp ổn định và mạnh mẽ hơn, phù hợp cho việc public các dịch vụ cần hoạt động lâu dài hoặc yêu cầu cấu hình tùy chỉnh.
- Yêu cầu:
- Tài khoản Cloudflare (miễn phí là đủ).
- Một tên miền (domain) đã được thêm vào tài khoản Cloudflare và đã trỏ Nameserver về Cloudflare.
- Cách hoạt động: Bạn tạo một tunnel với tên gọi cụ thể (ví dụ:
my-website-tunnel) thông qua dashboard Cloudflare Zero Trust hoặc CLI. Sau đó, bạn cấu hình các Public Hostname để ánh xạ các tên miền phụ (subdomain) của bạn (ví dụ:blog.yourdomain.com) tới các dịch vụ đang chạy trên localhost (ví dụ:http://localhost:3000). Tunnel này có thể chạy như một dịch vụ hệ thống (service/daemon), tự khởi động cùng máy tính. - Ưu điểm:
- Sử dụng tên miền tùy chỉnh, chuyên nghiệp.
- Hoạt động ổn định, liên tục như một dịch vụ.
- Hỗ trợ cấu hình phức tạp: nhiều hostname, nhiều dịch vụ trên cùng tunnel, cân bằng tải, kiểm soát truy cập qua Cloudflare Access.
- Không có giới hạn 200 request như Quick Tunnel.
- Nhược điểm: Yêu cầu tên miền và cấu hình ban đầu phức tạp hơn Quick Tunnel một chút.
- Trường hợp sử dụng: Public môi trường staging/development, self-host các ứng dụng web (blog, CMS, tool nội bộ…), tạo kết nối Remote Desktop an toàn, truy cập các dịch vụ mạng nhà từ xa.
So sánh Nhanh Quick Tunnels và Named Tunnels
| Tiêu chí | Quick Tunnels (trycloudflare) | Named Tunnels |
| Yêu cầu Tài khoản | Không | Có (Miễn phí) |
| Yêu cầu Tên miền | Không | Có (Đã thêm vào Cloudflare & trỏ NS) |
| URL Công khai | Ngẫu nhiên (<random>.trycloudflare.com) |
Tùy chỉnh (subdomain.yourdomain.com) |
| Thiết lập | Rất nhanh (1 lệnh CLI) | Cần tạo tunnel, cấu hình hostname/DNS |
| Độ ổn định | Tạm thời (chạy khi terminal mở) | Lâu dài (có thể chạy như service) |
| Giới hạn Request | 200 concurrent requests | Không giới hạn (theo gói Cloudflare) |
| Cấu hình Nâng cao | Không | Có (Nhiều hostname, Access Policy, LB…) |
| Phù hợp cho | Demo nhanh, testing tạm thời | Development, staging, self-hosting ổn định |
Dựa vào nhu cầu cụ thể, bạn có thể lựa chọn loại tunnel phù hợp. Tuy nhiên, để đưa website từ localhost lên online bằng Cloudflare Tunnel một cách ổn định và chuyên nghiệp, Named Tunnels là lựa chọn được khuyến nghị. Phần hướng dẫn tiếp theo sẽ tập trung chủ yếu vào Named Tunnels, nhưng cũng đề cập cách tạo Quick Tunnel.
Hướng Dẫn Chi Tiết Đưa Website Từ Localhost Lên Online Bằng Cloudflare Tunnel
Quá trình này bao gồm các bước chính: chuẩn bị, cài đặt cloudflared, xác thực, tạo tunnel, cấu hình định tuyến (routing) và khởi chạy tunnel. Ở đây Tuong.Me sẽ lấy ví dụ bằng cách đưa n8n self hosted lên online, nếu các bạn quan tâm đến n8n thì có thể tham khảo bài viết Giới thiệu N8N và Hướng dẫn Cài đặt Chi tiết (Docker, NPM) – Tự động hóa Workflow 2025.
Bước 1: Chuẩn Bị
Tài khoản Cloudflare
Đăng ký một tài khoản Cloudflare (miễn phí là đủ). Các bạn tiến hành truy cập vào https://www.cloudflare.com/ và nhấn vào Sign up để đăng ký, còn nếu đã có tài khoản rồi thì nhấn Log in để đăng nhập.
Tên miền (Domain – Bắt buộc cho Named Tunnel)
Tên miền là điều bắt buộc để sử dụng Named Tunnel của Cloudflare. Khi muốn sở hữu một tên miền cho website, bạn có thể chọn giữa hai hình thức: có phí hoặc không mất phí. Trước đây, một số nền tảng như dot.tk từng hỗ trợ đăng ký tên miền miễn phí, tuy nhiên theo cập nhật mới nhất thì dịch vụ này hiện đã tạm ngưng hoạt động. Với các tên miền trả phí, bạn có thể đăng ký thông qua nhiều nhà cung cấp uy tín, cả trong nước và quốc tế. Ở Việt Nam, một số đơn vị phổ biến có thể kể đến như iNet, Mắt Bão, Nhân Hòa, BKHost,… Trong khi đó, các nhà cung cấp nước ngoài như Namecheap, Porkbun, hay GoDaddy cũng là những lựa chọn đáng cân nhắc.
Thông thường, việc mua tên miền từ các nhà cung cấp quốc tế sẽ đơn giản hơn về thủ tục và chi phí cũng dễ chịu hơn. Tuy nhiên, bạn sẽ cần sở hữu tài khoản thanh toán quốc tế như Paypal hoặc thẻ Visa/MasterCard. Nếu bạn chưa có loại thẻ này, Tuong.Me đã có bài hướng dẫn cách tạo thẻ ảo miễn phí, rất hữu ích cho việc thanh toán online và các giao dịch quốc tế.
Để tối ưu chi phí, bạn có thể cân nhắc lựa chọn các tên miền ít phổ biến như .club, .xyz, .website, .store… với mức giá chỉ khoảng 1 USD cho năm đầu tiên. Ngược lại, các đuôi tên miền như .com, .net, .vn, .info, .org… thường có giá cao hơn nên không phù hợp nếu bạn muốn tiết kiệm.
Thêm tên miền này vào tài khoản Cloudflare
Việc thêm tên miền vào tài khoản Cloudflare thì tương đối đơn giản. Tuong.Me đã có hướng dẫn chi tiết ở bài viết hướng dẫn Remote Desktop không cần mở port modem, nếu các bạn chưa biết cách thực hiện thì có thể xem qua.
Website/Ứng dụng chạy trên Localhost
Đảm bảo ứng dụng web của bạn đang hoạt động ổn định trên máy tính local và bạn biết rõ địa chỉ IP (thường là localhost hoặc 127.0.0.1) cùng cổng (port) mà nó đang lắng nghe (ví dụ: localhost:3000, 127.0.0.1:8080).Ở đây nếu các bạn cài đặt n8n như hướng dẫn của mình và muốn đưa n8n self hosted lên online bằng Cloudflare Tunnel thì port sẽ là 127.0.0.1:5678
Bước 2: Tạo và cấu hình tunnel
Bạn có hai lựa chọn chính: Quick Tunnel (đơn giản, tạm thời) hoặc Named Tunnel (ổn định, tùy chỉnh).
Cách 1: Tạo Quick Tunnel (Không cần tên miền, dùng URL ngẫu nhiên)
Đây là cách nhanh nhất để đưa website từ localhost lên online bằng Cloudflare Tunnel cho mục đích demo.
Đầu tiên chúng ta cần cài đặt cloudflared trên máy tính. Tùy thuộc vào hệ điều hành của các bạn có cách cài đặt khác nhau:
macOS:
- Sử dụng Homebrew (khuyến nghị):
brew install cloudflare/cloudflare/cloudflaredhoặcbrew install cloudflared. - Tải trực tiếp: Tải file
.pkghoặc binarydarwin-amd64từ trang(https://github.com/cloudflare/cloudflared/releases).
Windows:
- Tải file cài đặt
.msitừ(https://github.com/cloudflare/cloudflared/releases/latest/download/cloudflared-windows-amd64.msi) và chạy cài đặt. - Hoặc tải file
.exe(ví dụ:cloudflared-windows-amd64.exe), đổi tên thànhcloudflared.exevà đặt vào một thư mục trong PATH hệ thống hoặc chạy trực tiếp từ thư mục chứa nó.
Linux (Debian/Ubuntu):
# Tải key của Cloudflare
sudo mkdir -p --mode=0755 /usr/share/keyrings
curl -fsSL https://pkg.cloudflare.com/cloudflare-main.gpg | sudo tee /usr/share/keyrings/cloudflare-main.gpg >/dev/null
# Thêm repo Cloudflare
echo 'deb [signed-by=/usr/share/keyrings/cloudflare-main.gpg] https://pkg.cloudflare.com/cloudflared $(lsb_release -cs) main' | sudo tee /etc/apt/sources.list.d/cloudflared.list
# Cập nhật và cài đặt
sudo apt-get update && sudo apt-get install cloudflaredHoặc tải file .deb từ(https://github.com/cloudflare/cloudflared/releases/latest/download/cloudflared-linux-amd64.deb) và cài đặt: sudo dpkg -i cloudflared-linux-amd64.deb.
Linux (RHEL/CentOS/Fedora):
# Thêm repo Cloudflare
curl -fsSL https://pkg.cloudflare.com/cloudflared-ascii.repo | sudo tee /etc/yum.repos.d/cloudflared.repo
# Cập nhật và cài đặt
sudo yum update && sudo yum install cloudflaredHoặc tải file .rpm từ(https://github.com/cloudflare/cloudflared/releases).
Docker
Bạn cũng có thể chạy cloudflared trong Docker. Image chính thức có trên Docker Hub: cloudflare/cloudflared. Xem thêm hướng dẫn cài đặt qua Docker trong phần thiết lập tunnel bằng dashboard hoặc tài liệu Cloudflare.
Kiểm tra cài đặt
Mở terminal hoặc PowerShell và chạy lệnh:
cloudflared --versionNếu hiển thị phiên bản (ví dụ: cloudflared version 2023.10.0...) là cài đặt thành công.
Tiếp theo chúng ta sẽ chạy lệnh sau để đưa website từ localhost lên Online bằng Cloudflare Tunnel:
cloudflared tunnel --url http://localhost:PORTThay http://localhost:PORT bằng địa chỉ và cổng của ứng dụng web local của bạn (ví dụ: http://localhost:3000, http://127.0.0.1:8080). Nếu các bạn cài đặt n8n thì sẽ là http://127.0.0.1:5678
cloudflared sẽ xuất ra log và cung cấp một URL dạng https://<random-words>.trycloudflare.com. Bất kỳ ai có URL này đều có thể truy cập vào website local của bạn miễn là terminal này còn chạy.
Cách 2: Tạo Named Tunnel (Sử dụng tên miền riêng)
Đây là phương pháp khuyến nghị cho sử dụng lâu dài. Bạn có thể tạo và cấu hình qua Dashboard hoặc CLI.
Đầu tiên chúng ta sẽ truy cập vào trang Cloudflare Zero Trust Dashboard bằng cách truy cập vào đường link tại đây. Tiến hành đăng nhập hoặc đăng ký tài khoản nếu chưa có. Ở menu bên trái nhấn chọn vào Networks -> Tunnels và chọn vào Create a tunnel như hình.
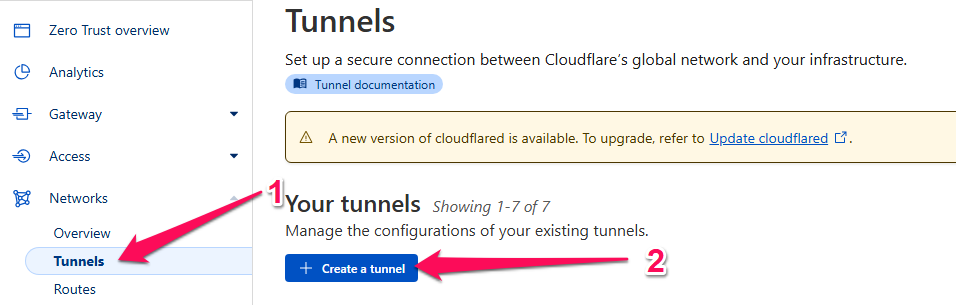
Tại màn hình Select your tunnel type, Cloudflare sẽ có 2 tùy chọn để chúng ta lựa chọn:
- Cloudflared (Outbound‐only, khuyến nghị)
- WARP Connector (Beta, chỉ cho Linux)
Chúng ta sẽ nhấn Select Cloudflared để tiếp tục.
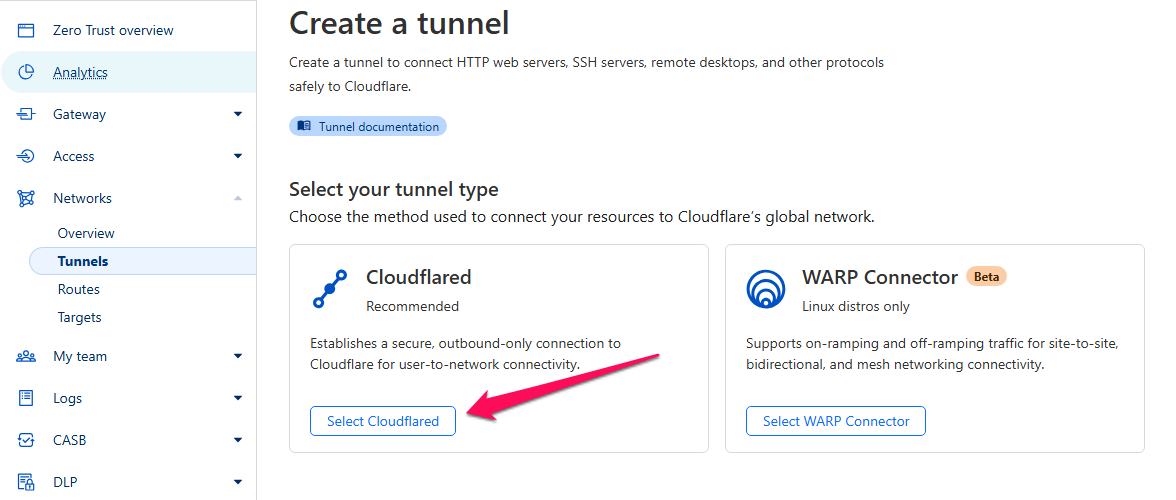
Màn hình tiếp theo chúng ta sẽ đặt tên cho tunnel. Ở phần Name your tunnel, nhập tên mô tả (ví dụ tuong.me-n8n) vào ô Tunnel name. Sau đó nhấn Save tunnel để lưu tunnel này lại.
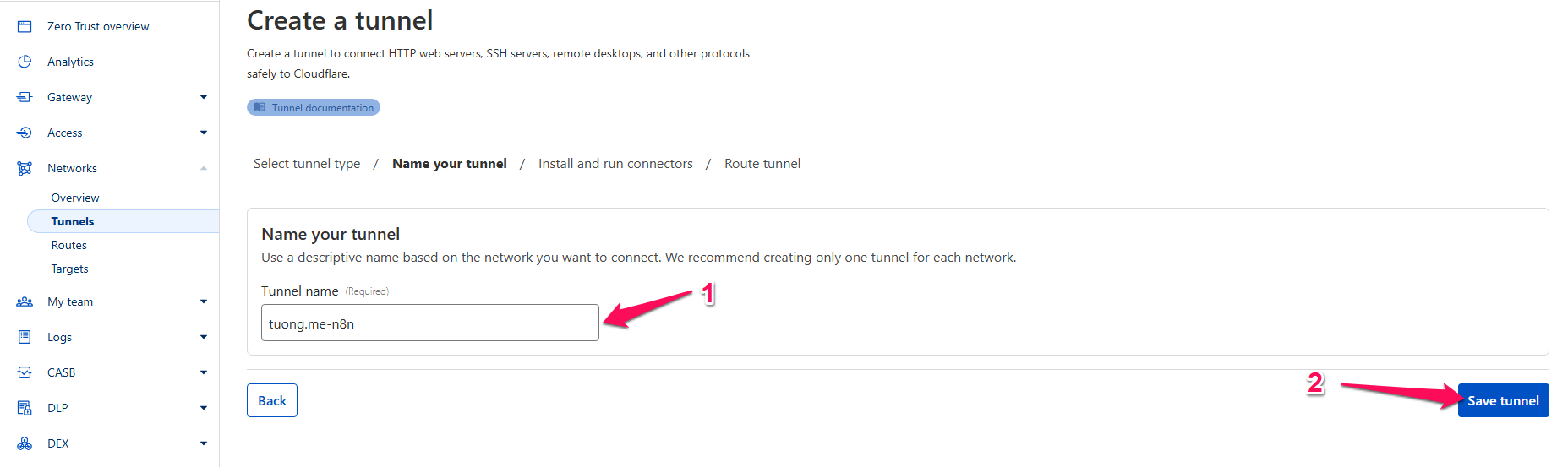
Bước tiếp theo chúng ta sẽ cài đặt cloudflared vào máy tính. Đây là công cụ dòng lệnh (CLI) và cũng là daemon chạy nền để tạo và quản lý tunnel. Ở phần Choose your environment, chọn hệ điều hành bạn đang dùng: Windows / Mac / Debian / Red Hat / Docker. Sau đó chọn kiến trúc tương ứng: 64-bit hoặc 32-bit thì cloudflare sẽ hướng dẫn các bạn các bước để bạn có thể cài đặt cloudflared trên máy tính của bạn ở mục Install and run a connector.
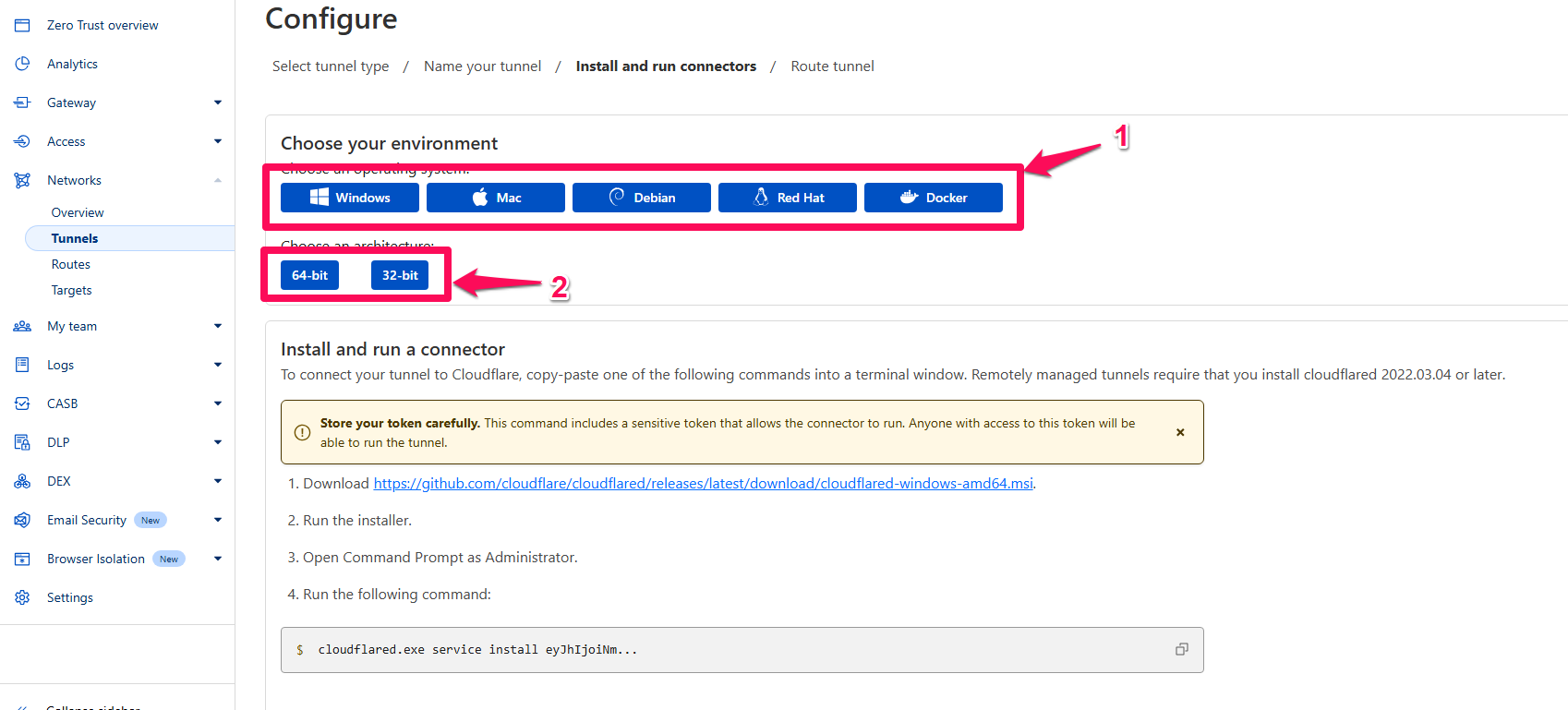
Thực hiện xong lần lượt các bước theo hướng dẫn thì ở mục Connectors sẽ hiển thị thông tin thiết bị của bạn đã kết nối với trạng thái Connected. Nhấn Next để sang bước tiếp theo.

Bước này chúng ta sẽ thêm public hostname (Định tuyến HTTP).
- Subdomain: Nhập tên miền phụ bạn muốn (ví dụ:
blog,dev,app). Ở đây mình để là n8n. - Domain: Chọn tên miền chính của bạn từ danh sách thả xuống (ví dụ:
yourdomain.com). Nếu bạn chưa tích hợp tên miền vào tài khoản Cloudflare thì sẽ không được hiển thị ở đây. - (Optional) Path: Để trống nếu muốn truy cập qua
subdomain.yourdomain.com. Nếu bạn muốn truy cập qua đường dẫn cụ thể (ví dụ:yourdomain.com/blog), hãy để trống Subdomain và nhậpblogvào Path (cần cấu hình thêm). - Service Type: Chọn
HTTPhoặcHTTPStùy thuộc vào giao thức ứng dụng local của bạn đang chạy. Chạy n8n thì hãy để là http. - URL: Nhập địa chỉ và cổng của ứng dụng local. Url của n8n selfhosted sẽ là localhost:5678 hoặc 127.0.0.1:5678
Lưu ý quan trọng về Docker: Nếucloudflaredchạy trong Docker (không dùng network modehost), không dùnglocalhosthoặc127.0.0.1ở đây vì nó sẽ trỏ vào chính containercloudflared. Thay vào đó, hãy dùng địa chỉ IP nội bộ (LAN IP) của máy host đang chạy ứng dụng web (ví dụ:http://192.168.1.100:3000). Nếu cảcloudflaredvà ứng dụng web đều chạy trong cùng một mạng Docker bridge, bạn có thể dùng tên service Docker và port (ví dụ:http://my-web-app:3000). Nếucloudflaredchạy trực tiếp trên host (không qua Docker) hoặc dùng network modehost, bạn có thể dùnghttp://localhost:3000hoặchttp://127.0.0.1:3000. - (Optional) Additional application settings: Tại đây bạn có thể cấu hình thêm các tùy chọn nâng cao như bật “No TLS Verify” nếu ứng dụng local của bạn dùng HTTPS với chứng chỉ tự ký (self-signed certificate).
- Nhấp Save tunnel để lưu tunnel lại.
- Bạn có thể lặp lại bước này để thêm nhiều hostname khác, trỏ đến các dịch vụ local khác nhau, tất cả đều qua cùng một tunnel.
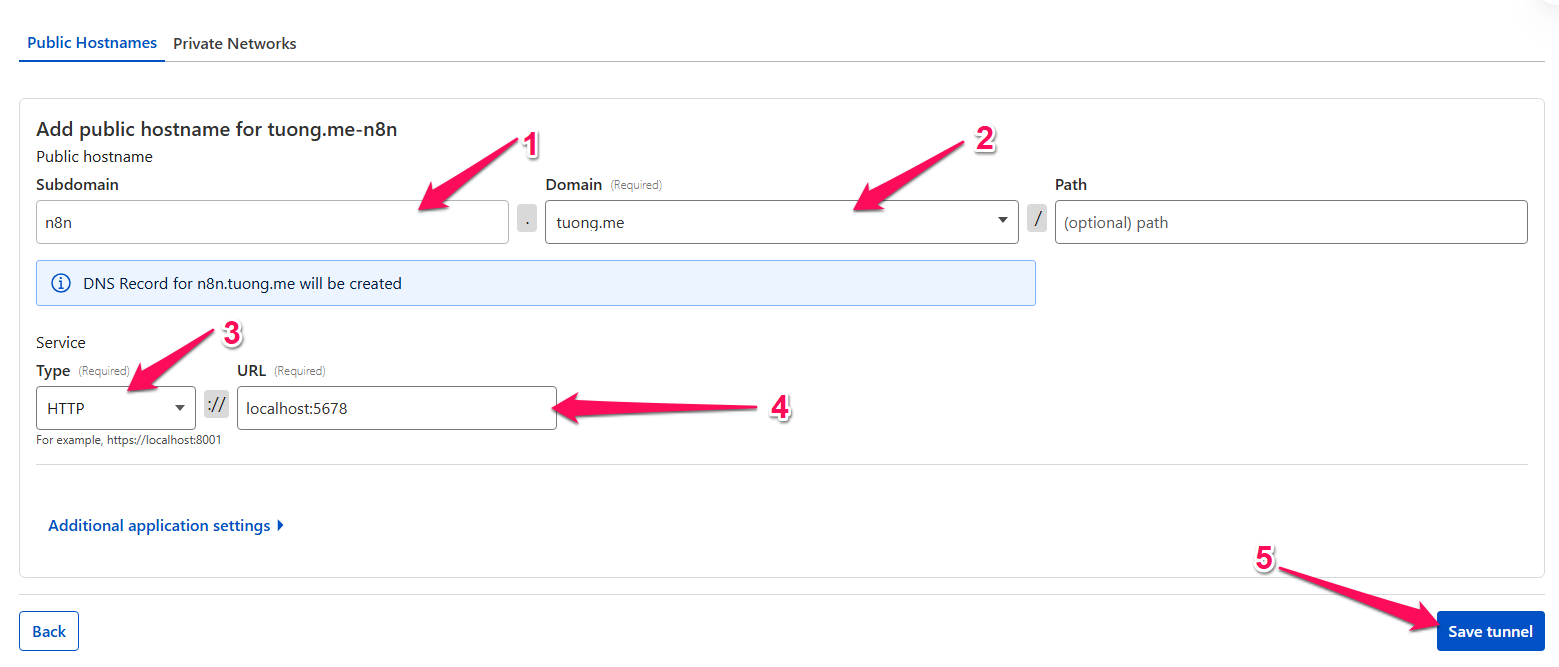
Hoàn tất: Cloudflare sẽ tự động tạo bản ghi DNS CNAME cần thiết cho các hostname bạn vừa cấu hình, trỏ chúng về tunnel của bạn. Vì bạn đã cài đặt cloudflared như một service ở bước 3, tunnel sẽ tự động chạy.
Bước 3: Kiểm Tra
Mở trình duyệt trên một thiết bị khác hoặc sử dụng mạng khác (ví dụ: 4G trên điện thoại) và truy cập vào hostname bạn đã cấu hình (ví dụ: https://blog.yourdomain.com). Nếu mọi thứ thành công, bạn sẽ thấy website hoặc ứng dụng đang chạy trên localhost của mình được hiển thị.
Vậy là bạn đã hoàn thành việc đưa website từ localhost lên online bằng Cloudflare Tunnel!
Những Lưu Ý Quan Trọng và Cách Khắc Phục Lỗi Thường Gặp
Trong quá trình đưa website từ localhost lên online bằng Cloudflare Tunnel, bạn có thể gặp một số vấn đề hoặc cần lưu ý những điểm sau:
- Giới hạn của Quick Tunnel: Như đã đề cập, Quick Tunnel (
trycloudflare.com) chỉ phù hợp cho mục đích demo tạm thời do giới hạn 200 request đồng thời và tính chất không ổn định. Không nên sử dụng nó cho các ứng dụng cần hoạt động liên tục. - Yêu cầu về Tên miền và DNS (cho Named Tunnel): Việc sở hữu tên miền và cấu hình Nameserver trỏ về Cloudflare là bắt buộc để sử dụng Named Tunnel với hostname tùy chỉnh. Hãy đảm bảo quá trình cập nhật DNS đã hoàn tất (có thể mất đến 24 giờ) trước khi cấu hình hostname.
- Vấn đề với
localhostkhi dùng Docker:- Một lỗi phổ biến là gặp 502 Bad Gateway khi cấu hình
servicetrongconfig.ymlhoặc trên dashboard trỏ đếnhttp://localhost:PORTnếucloudflaredđang chạy bên trong một Docker container (không dùng network modehost). Nguyên nhân là vìlocalhostbên trong container sẽ trỏ về chính container đó, chứ không phải máy host đang chạy ứng dụng web của bạn. - Giải pháp:
- Sử dụng IP LAN của máy host: Thay
localhostbằng địa chỉ IP nội bộ của máy tính đang chạy ứng dụng web (ví dụ:http://192.168.1.50:3000). Đây là cách đơn giản và thường hiệu quả nhất. - Sử dụng Docker Network Mode
host: Khi khởi chạy containercloudflared, sử dụng tùy chọn--net host(hoặcnetwork_mode: hosttrong Docker Compose). Container sẽ chia sẻ network namespace với máy host, lúc nàylocalhostsẽ trỏ đúng đến dịch vụ trên host. Tuy nhiên, cần cân nhắc về bảo mật vì container có quyền truy cập mạng rộng hơn. - Sử dụng Docker Network và Tên Service: Nếu cả
cloudflaredvà ứng dụng web của bạn cùng chạy trong các container trên cùng một mạng Docker bridge tùy chỉnh, bạn có thể cấu hìnhservicetrỏ đến tên service của container ứng dụng web và cổng của nó (ví dụ:http://my-web-app-container:3000).
- Sử dụng IP LAN của máy host: Thay
- Một lỗi phổ biến là gặp 502 Bad Gateway khi cấu hình
- Lỗi Thường Gặp và Cách Xử Lý:
- 502 Bad Gateway: Ngoài vấn đề Docker ở trên, lỗi này còn có thể do:
- Ứng dụng web trên localhost không chạy hoặc bị treo.
- Sai địa chỉ IP hoặc cổng trong cấu hình
service. - Máy host đang sử dụng VPN hoặc proxy. Bạn hãy tắt chúng đi khi sử dụng cloudflared.
- Tường lửa trên máy host đang chặn kết nối từ
cloudflaredđến ứng dụng web. - Kiểm tra log của
cloudflaredđể biết thêm chi tiết.
- ERR_TOO_MANY_REDIRECTS: Lỗi này thường xảy ra do xung đột cấu hình SSL/TLS.
- Nguyên nhân: Thường là do vòng lặp chuyển hướng giữa Cloudflare và máy chủ web local. Ví dụ: Cloudflare được đặt ở chế độ Flexible SSL (kết nối HTTP tới origin), nhưng web server local lại cấu hình tự động chuyển hướng mọi request HTTP sang HTTPS.
- Giải pháp:
- Đảm bảo chế độ SSL/TLS trên Cloudflare (trong phần SSL/TLS -> Overview của tên miền) được đặt là Full hoặc Full (Strict) nếu ứng dụng web local của bạn đang chạy HTTPS. Chế độ Full (Strict) yêu cầu chứng chỉ SSL hợp lệ trên server local (có thể dùng Cloudflare Origin Certificate).
- Nếu ứng dụng local dùng HTTPS với chứng chỉ tự ký (self-signed), bạn cần bật tùy chọn “No TLS Verify” trong cấu hình Public Hostname (phần Additional application settings -> TLS).
- Kiểm tra lại các quy tắc chuyển hướng HTTP -> HTTPS trên web server local của bạn.
- Tunnel Inactive / Disconnected:
- Kiểm tra xem tiến trình hoặc dịch vụ
cloudflaredcó đang chạy trên máy local không (systemctl status cloudflaredhoặc kiểm tra process). - Kiểm tra kết nối mạng của máy local.
- Kiểm tra tường lửa của máy local hoặc mạng có chặn kết nối đi (outbound) của
cloudflaredđến mạng Cloudflare không (tham khảo cổng và IP của Cloudflare nếu cần).
- Kiểm tra xem tiến trình hoặc dịch vụ
- 502 Bad Gateway: Ngoài vấn đề Docker ở trên, lỗi này còn có thể do:
- Hiệu Năng và Độ Trễ: Do lưu lượng phải đi qua mạng lưới của Cloudflare trước khi đến máy local của bạn, độ trễ (latency) có thể cao hơn so với truy cập trực tiếp hoặc qua các phương pháp khác như mở port. Tuy nhiên, với mạng lưới toàn cầu của Cloudflare, độ trễ thường không quá đáng kể cho hầu hết các ứng dụng web.
- Phụ Thuộc vào Cloudflare: Hoạt động của tunnel hoàn toàn phụ thuộc vào dịch vụ của Cloudflare. Nếu Cloudflare gặp sự cố, kết nối đến website local của bạn sẽ bị gián đoạn.
- Bảo Mật Ứng Dụng: Cloudflare Tunnel bảo vệ kết nối đến ứng dụng của bạn, nhưng nó không bảo vệ bản thân ứng dụng khỏi các lỗ hổng bảo mật (SQL injection, XSS, lỗi logic…). Bạn vẫn cần đảm bảo ứng dụng web trên localhost được cập nhật, vá lỗi và code an toàn. Để tăng cường bảo mật truy cập, hãy kết hợp sử dụng Cloudflare Access (một phần của Zero Trust) để yêu cầu xác thực người dùng trước khi họ có thể truy cập vào hostname đã public.
Kết Luận
Việc đưa website từ localhost lên online bằng Cloudflare Tunnel đã chứng tỏ là một giải pháp cực kỳ mạnh mẽ, linh hoạt và an toàn cho các nhà phát triển, người làm self-hosting hay bất kỳ ai cần chia sẻ nhanh chóng một dịch vụ đang chạy cục bộ. Thay vì phải đối mặt với những rủi ro và phức tạp của việc mở port hay cấu hình mạng truyền thống, Cloudflare Tunnel cung cấp một đường hầm mã hóa, bảo mật chỉ với vài bước cài đặt đơn giản.
Những lợi ích chính không thể bỏ qua bao gồm:
- Bảo mật vượt trội: Giữ an toàn cho mạng nội bộ bằng cách ẩn IP public và không yêu cầu mở cổng.
- Tiện lợi và linh hoạt: Hoạt động hiệu quả ngay cả với IP động hoặc qua CGNAT, không cần IP tĩnh.
- Miễn phí: Gói dịch vụ miễn phí đủ mạnh mẽ cho hầu hết nhu cầu cá nhân và phát triển.
- Dễ sử dụng: Cài đặt và quản lý đơn giản qua CLI hoặc Dashboard trực quan.
- Tích hợp hệ sinh thái: Khả năng kết hợp với các dịch vụ bảo mật và hiệu năng khác của Cloudflare, đặc biệt là Zero Trust Access.
Cho dù bạn cần một URL tạm thời với Quick Tunnel hay một kết nối ổn định, chuyên nghiệp với Named Tunnel sử dụng tên miền riêng, Cloudflare Tunnel đều là một công cụ đáng giá trong bộ đồ nghề của bạn. Nó giúp thu hẹp khoảng cách giữa môi trường phát triển cục bộ và thế giới trực tuyến một cách an toàn và hiệu quả.
Hy vọng bài viết hướng dẫn chi tiết này đã giúp bạn hiểu rõ và tự tin thực hiện việc đưa website từ localhost lên online bằng Cloudflare Tunnel. Hãy bắt đầu thử nghiệm và trải nghiệm những lợi ích mà công cụ tuyệt vời này mang lại cho dự án của bạn!
Nếu bạn có bất kỳ câu hỏi nào hoặc muốn chia sẻ kinh nghiệm sử dụng Cloudflare Tunnel của mình, đừng ngần ngại để lại bình luận bên dưới. Nếu thấy bài viết hữu ích, hãy chia sẻ nó với bạn bè và đồng nghiệp của bạn!





Leave a Reply
Bạn phải đăng nhập hoặc đăng ký để bình luận.