
Nếu như trước đây chúng ta cần mở port trên modem để remote desktop, điều này tiềm ẩn nhiều rủi ro bảo mật cũng như cách thực hiện phức tạp. Và thông thường địa chỉ IP ở máy tính bạn muốn remote thì thường là IP động tức là nó sẽ bị thay đổi theo thời gian nên bạn cần phải cập nhật địa chỉ IP này thường xuyên để có thể remote được. Bài viết dưới đây Tuong.Me sẽ hướng dẫn các bạn cách để Remote Desktop khắc phục được những nhược điểm nói trên, không cần mở port modem, không cần IP tĩnh. Nào chúng ta cùng hãy bắt đầu!
Remote Desktop là gì?
Remote Desktop hay điều khiển máy tính từ xa là công nghệ cho phép bạn sử dụng một máy tính điều khiển một máy tính khác thông qua mạng internet. Bạn có thể xem màn hình, sử dụng bàn phím và chuột để thao tác trên màn hình, chạy các ứng dụng và truy cập các file và thư mục trên máy tính từ xa như thể bạn đang ngồi trước nó.
Remote Desktop được ứng dụng nhiều trong đời sống, dưới đây là một số tình huống sử dụng:
- Sử dụng Remote Desktop để hỗ trợ kỹ thuật cho người dùng khác. Khi máy tính của một người nào đó bị vấn đề kỹ thuật nào đó cần bạn hỗ trợ, thay vi phải đi đến nơi để hỗ trợ trực tiếp thì có thể sử dụng Remote Desktop để điều khiển và giải quyết vấn đề từ xa.
- Sử dụng Remote Desktop để làm việc từ xa. Trong nhiều trường hợp chỉ có những máy tính trong công ty có các phần mềm chuyên dụng để làm việc nhưng bạn đang ở nhà hay đi du lịch và có những công việc cần giải quyết gấp thì có thể remote desktop vào máy công ty để làm.
- Sử dụng Remote Desktop để truy cập vào các tài nguyên máy tính. Khi bạn không ở bên cạnh máy tính nhưng bạn muốn lấy một file nào đó nằm trên máy tính thì có thể remote để thực hiện.
- Sử dụng Remote Desktop để chơi game. Bạn có thể remote đến các máy tính cấu hình cao để chơi game giải trí.
Có nhiều phần mềm Remote Desktop khác nhau trên thị trường, ví dụ như Microsoft Remote Desktop, TeamViewer, UltraViewer, AnyDesk, Chrome Remote Desktop, VNC Viewer và nhiều hơn nữa. Và chúng ta thường sử dụng TeamViewer hay UltraViewer để Remote Desktop do cách cài đặt và sử dụng đơn giản nhưng chúng lại cho chất lượng kết nối không ổn định và chất lượng hình ảnh thấp. Sau đây là hướng dẫn Remote Desktop không cần mở port modem, IP tĩnh trên phần mềm Microsoft Remote Desktop.
Hướng dẫn Remote Desktop không cần mở port modem
Ở đây Tuong.Me chia sẻ cho các bạn cách Remote Desktop Win 10, 11 qua internet sử dụng công cụ Cloudflare Tunnel. Khi sử dụng công cụ này bạn sẽ không cần mở port modem, ip tĩnh và rất bảo mật khi có thể giới hạn IP Remote Desktop, xác thực hai lớp,… Tuy nhiên bạn cần có một tên miền và thêm tên miền đó vào trong Cloudflare.
1. Đăng ký và thêm tên miền vào Cloudflare
1.1 Đăng ký tên miền
Đăng ký tên miền thì bạn có thể đăng ký tên miền có phí hoặc miễn phí. Tên miền miễn phí thì bạn có thể đăng ký tại trang dot.tk, tuy nhiên tại thời điểm viết bài thì trang web này tạm thời ngừng cung cấp dịch vụ đăng ký tên miền miễn phí. Còn tên miền mất phí thì bạn có thể lựa chọn ở rất nhiều nhà cung cấp bao gồm cả ở trong nước và ngoài nước. Trong nước thì chúng ta có iNet, Mắt Bão, Nhân Hòa, BKHost,… còn nước ngoài thì chúng ta có Namecheap, Porkbun, GoDaddy,…
Thông thường đăng ký ở các nhà cung cấp nước ngoài thì thủ tục sẽ dễ dàng hơn và có mức giá thành rẻ hơn. Tuy nhiên bạn cần có tài khoản Paypal hoặc thẻ quốc tế như MasterCard, Visa, nếu bạn chưa có laoij thẻ này thì Tuong.Me đã có bài viết chia sẻ cách tạo thẻ Mastercard ảo miễn phí để thanh toán online + quốc tế mà các bạn có thể xem qua.
Để mua tên miền giá rẻ thì bạn nên chọn các tên miền như .club, .xyz, .website, .store, … để có mức giá rẻ nhất chỉ tầm 1$ cho 1 năm sử dụng, không nên chọn các tên miền phổ biến như .com, .net, .vn, .info, .org và có mức giá khá là cao.
1.2 Thêm tên miền vào Cloudflare
Sau khi đăng ký cho mình một tên miền thì bước tiếp theo chúng ta sẽ thêm tiền miền đó vào Cloudflare. Các bạn truy cập vào trang chủ Cloudflare tại đây, đăng ký cho mình một tài khoản rồi đăng nhập vào tài khoản sẽ có giao diện như hình dưới.
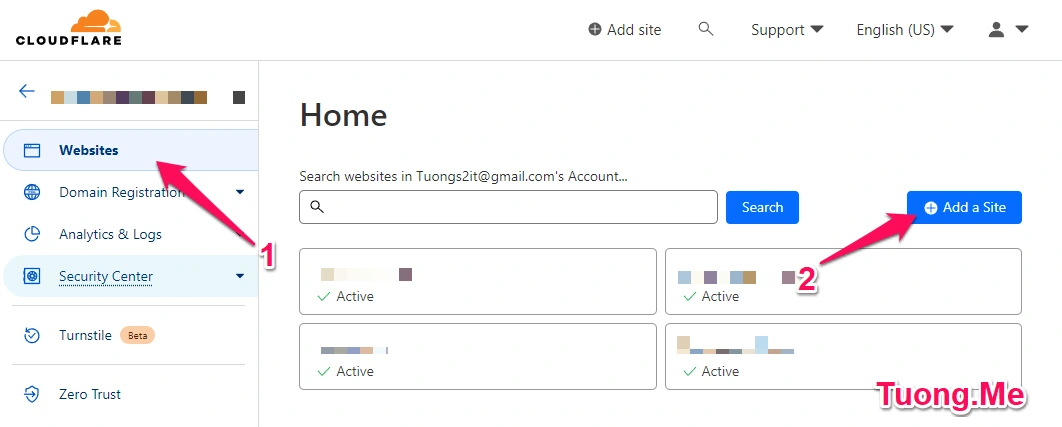
Các bạn chọn vào Add a Site rồi nhập domain mà bạn vừa đăng ký rồi nhấn vào Add site để thêm domain của bạn vào Cloudflare.
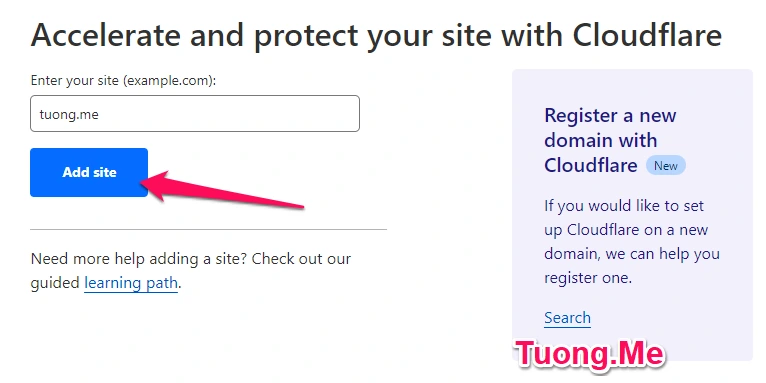
Cloudflare cung cấp rất nhiều gói quản lý, với nhu cầu của chúng ta là Remote Desktop không cần mở port modem thì chỉ cần gói Free là đủ nhu cầu sử dụng. Nhấn chọn vào gói này và Continue.
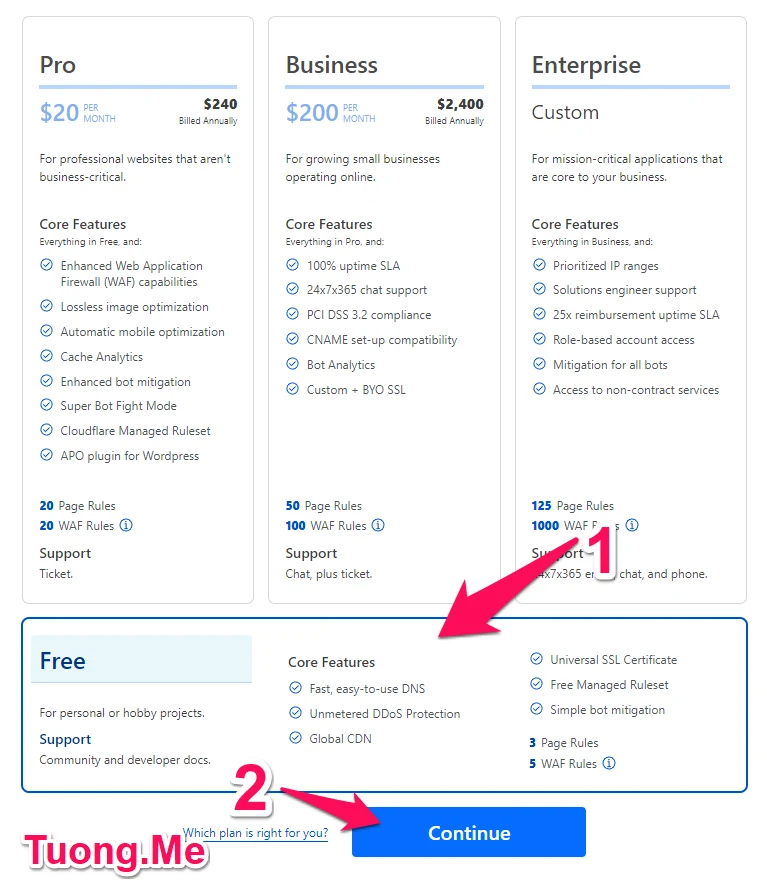
Đến bước này không làm gì, nhấn Continue để sang bước tiếp theo.
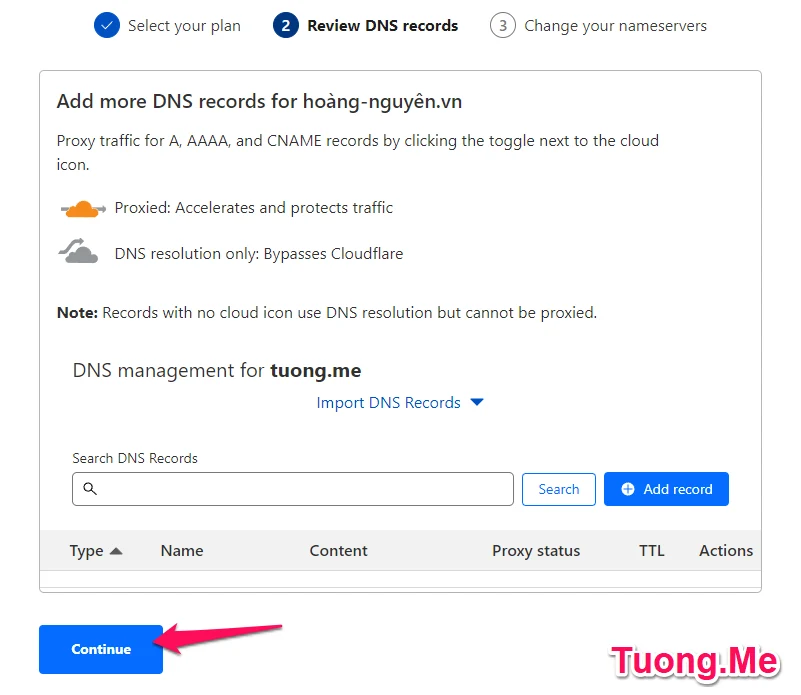
Cloudflre sẽ quét nameservers hiện tại trên domain của bạn và cung cấp 2 nameservers để bạn thêm nó vào trang quản lý domain của bạn. Nhấn vào mục Click to copy để copy lần lượt 2 nameservers dán vào trang quản lý domain của bạn.
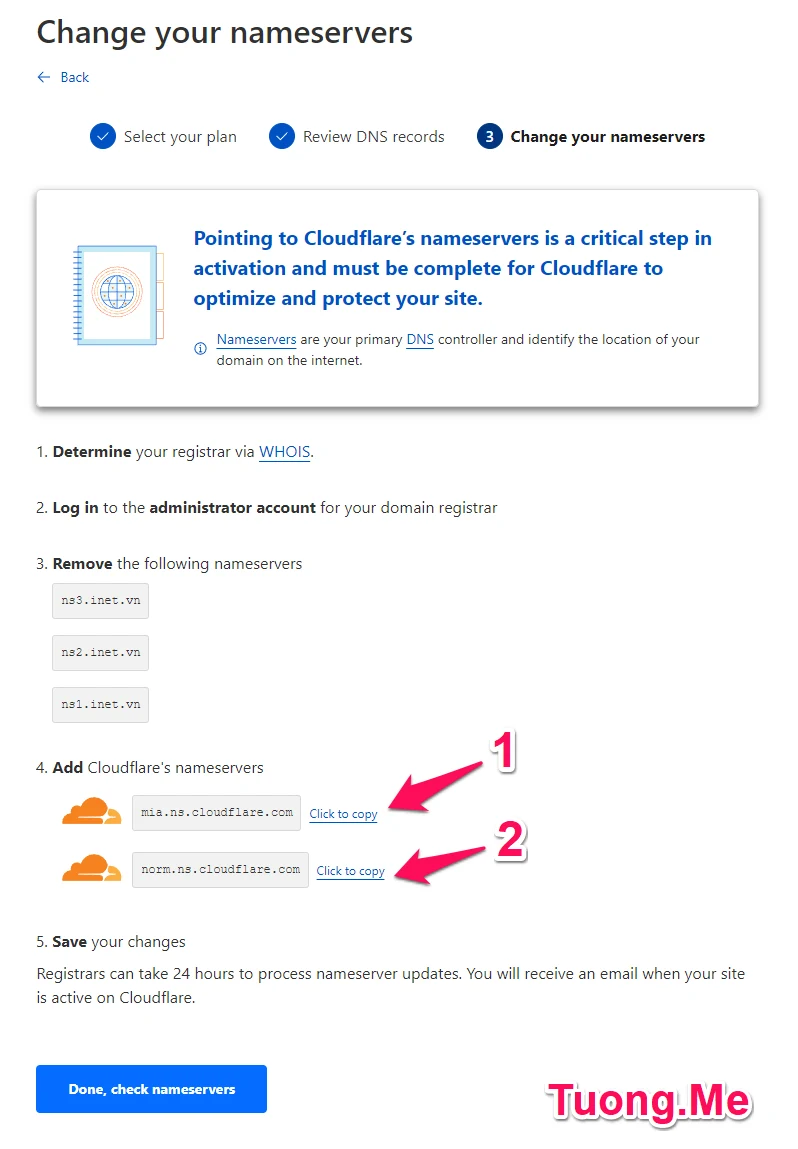
Các bạn truy cập vào trang quản lý tên miền, tìm đến mục cập nhật DNS hoặc tương tự (có chữ DNS trong tên) và thay đổi nameservers thành của Cloudflare như hình dưới. Nhấn Cập nhật hoặc Save để lưu lại.
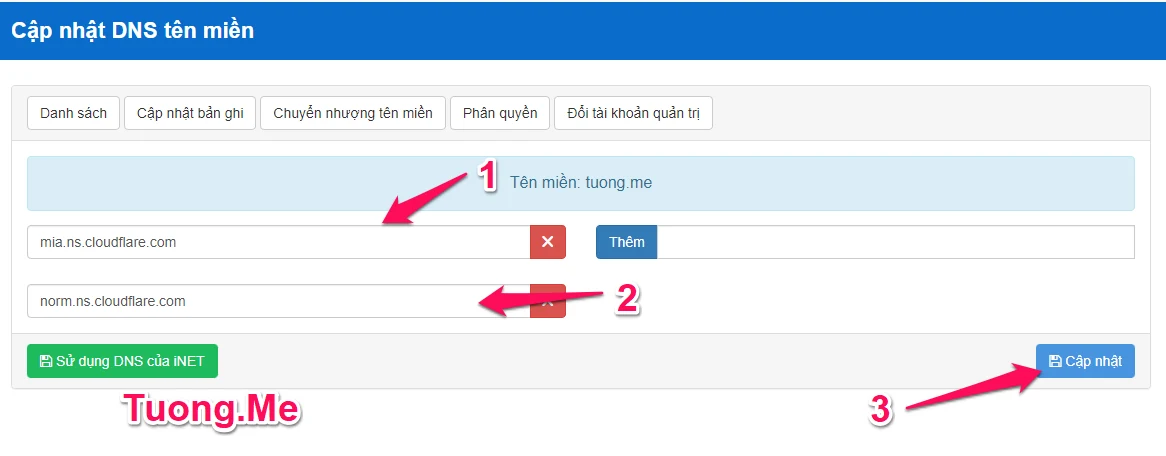
Như vậy là đã xong, bây giờ bạn quay lại trang Cloudflare để thực hiện các bước tiếp theo.
2. Kích hoạt Remote Desktop trên Windows 10 / 11
Để máy tính khác có thể Remote Desktop (RDP) trên máy tính Win 10, 11 của bạn thì bạn cần bật tính năng này trên máy tính của mình. Đầu tiên các bạn gõ vào phần tìm kiếm của máy tính từ khóa Remote Desktop và nhấn chọn vào Remote desktop settings và mở nó lên như hình.
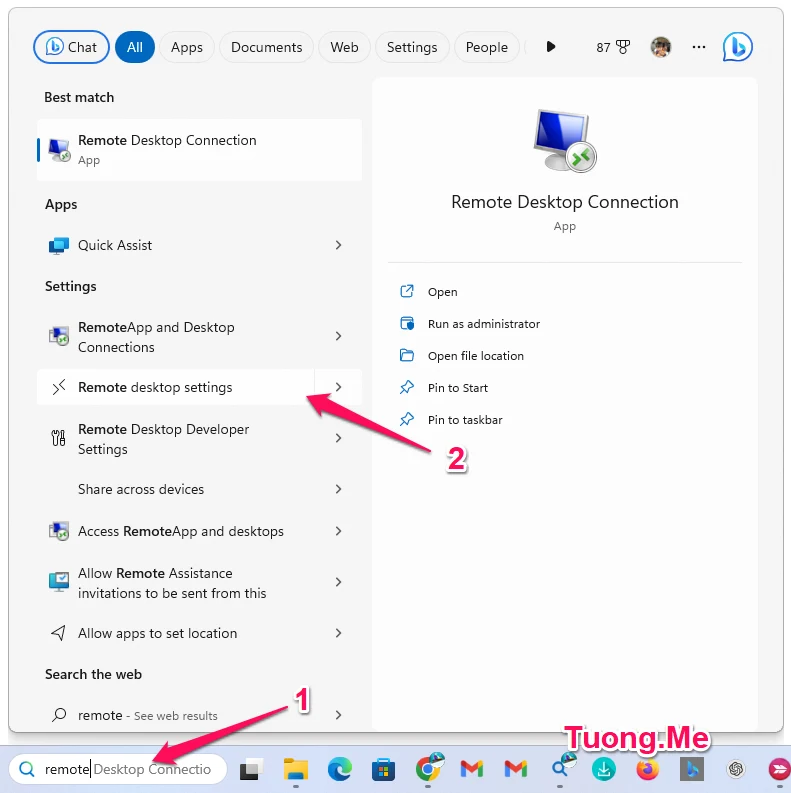
Trên giao diện trang Remote Desktop settings các bạn tích chọn On vào mục Remote Desktop.
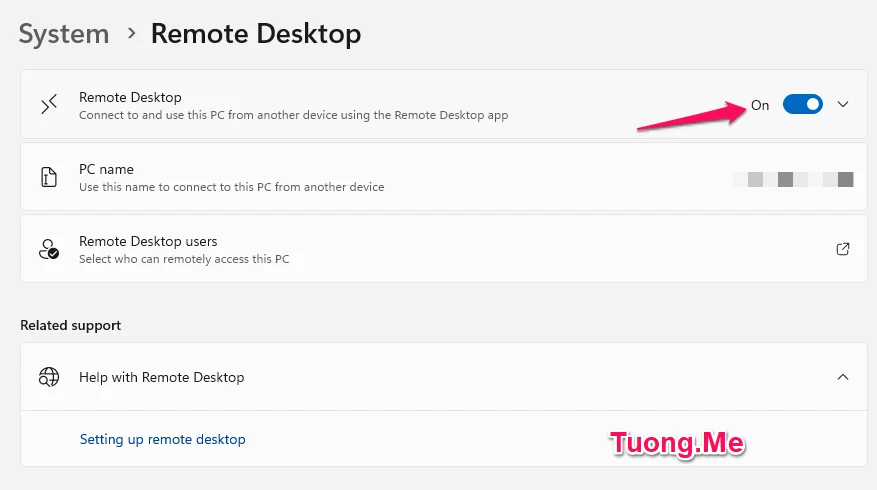
Nếu được yêu cầu xác nhận thì các bạn ấn Confim để xác nhận.
Sau khi bật tính năng này xong thì tất cả các thiết bị nằm trong cùng mạng nội bộ có thể remote đến máy tính của bạn. Các bạn có thể vào cmd gõ lệnh ipconfig để lấy IPV4 của thiết bị rồi từ máy tính khác sử dụng Remote Desktop Connection kết nối đến IP này kèm port 3389. Tuy nhiên bạn không thể sử dụng thiết bị ngoài lan để kết nối, để làm điều này thực hiện tiếp các bước bên dưới.
3. Hướng dẫn thiết lập Remote Desktop Win 10, 11 qua Internet bằng Cloudflare Tunnel
3.1 Thiết lập Cloudflare Zero Trust
Cloudflare Tunnel là phần mềm cung cấp một đường truyền mạng bảo mật cho phép bạn kết nối đến mạng nội bộn mà không cần cung cấp địa chỉ ip và mở port trên modem. Các kết nối đều phải thông qua sự kiểm duyệt của Cloudflare từ đó ngăn chặn các sự tấn công từ bên ngoài vào mạng nội bộ.
Và trước khi bạn có thể sử dụng dịch vụ của Cloudflare Tunnel thì bạn cần phải thiết lập Cloudflare Zero Trust. Các bước thiết lập như sau:
Đầu tiên các bạn truy cập vào trang Cloudflare Zero Trust bằng đường link tại đây sẽ được giao diện như hình dưới. Các bạn nhấn Next để sang bước tiếp theo.
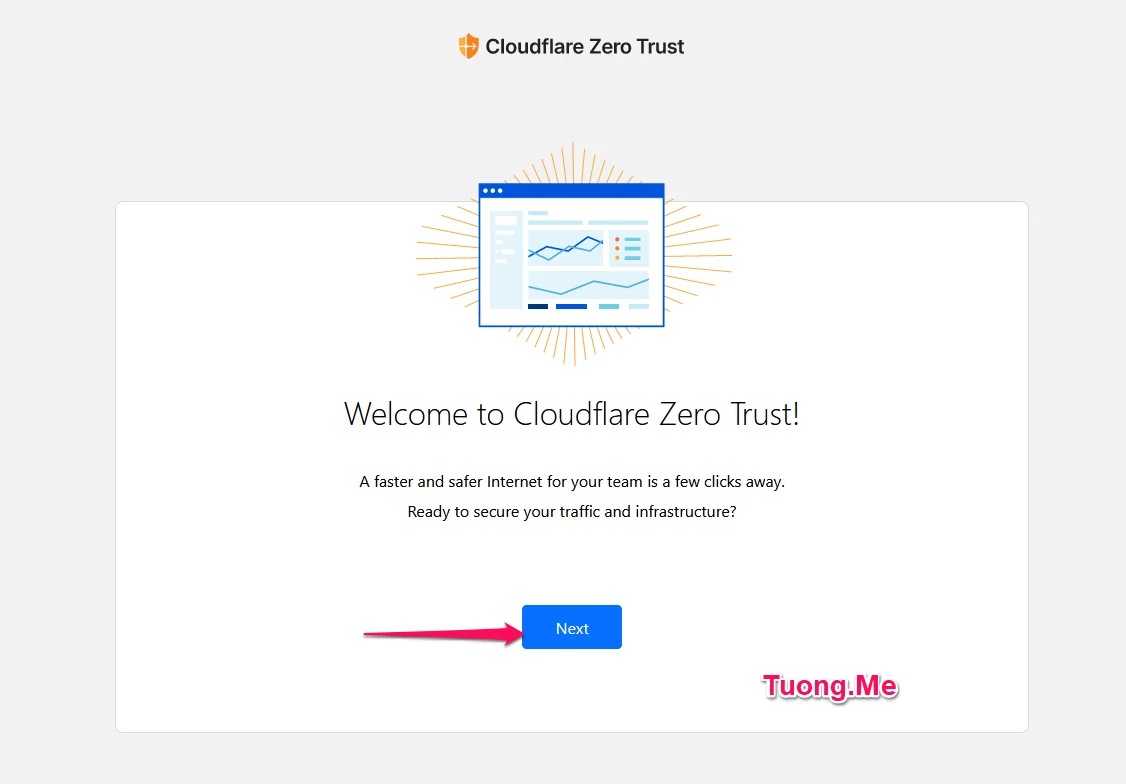
Tiến hành đặt tên cho Cloudflare Zero Trust rồi nhấn Next.
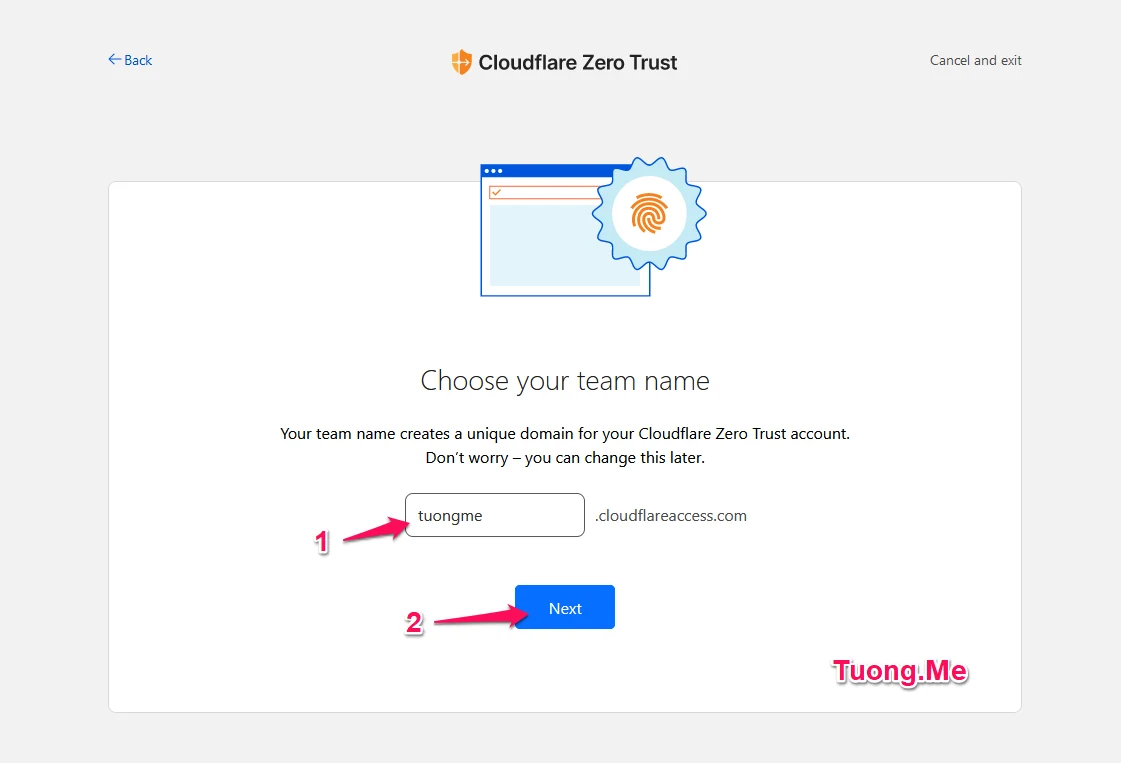
Cloudflare Zero Trust cung cấp nhiều gói để sử dụng, với người dùng cá nhân mục đích Remote Desktop Win 10, 11 qua Internet bằng Cloudflare Tunnel thì chỉ cần đăng ký gói free là đủ dùng. Nhấn chọn vào Select plan ở gói Free để sang bước thanh toán.
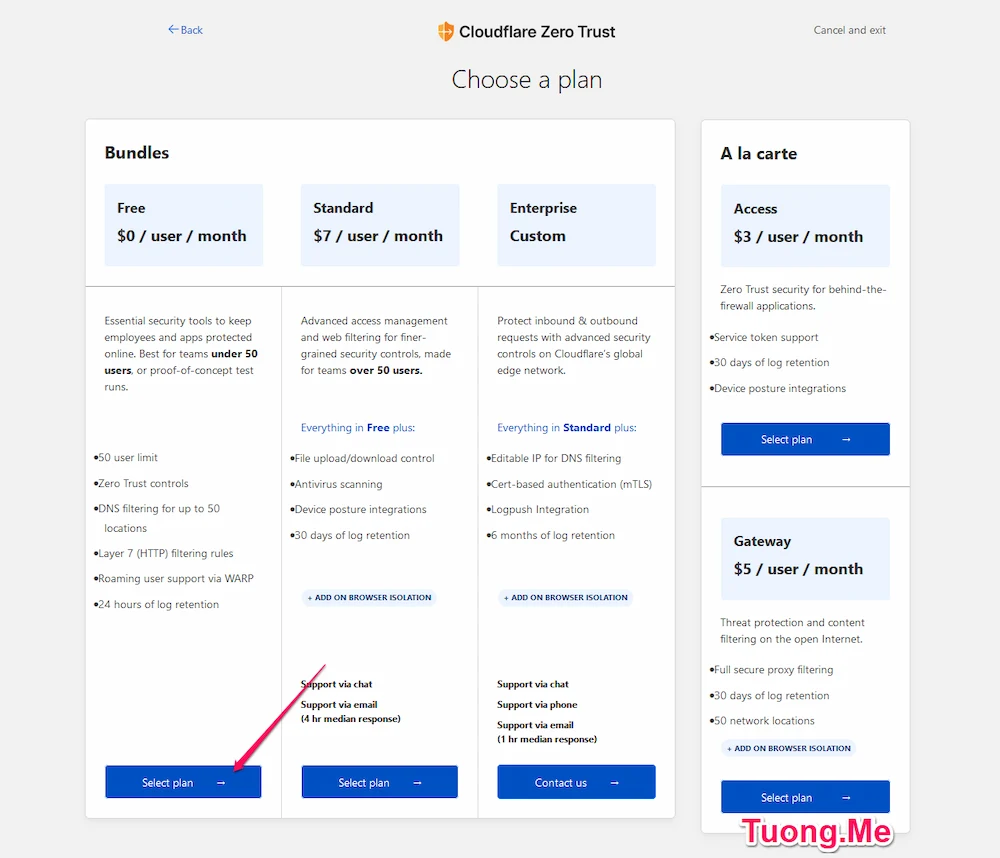
Nhấn vào Proceed to payment
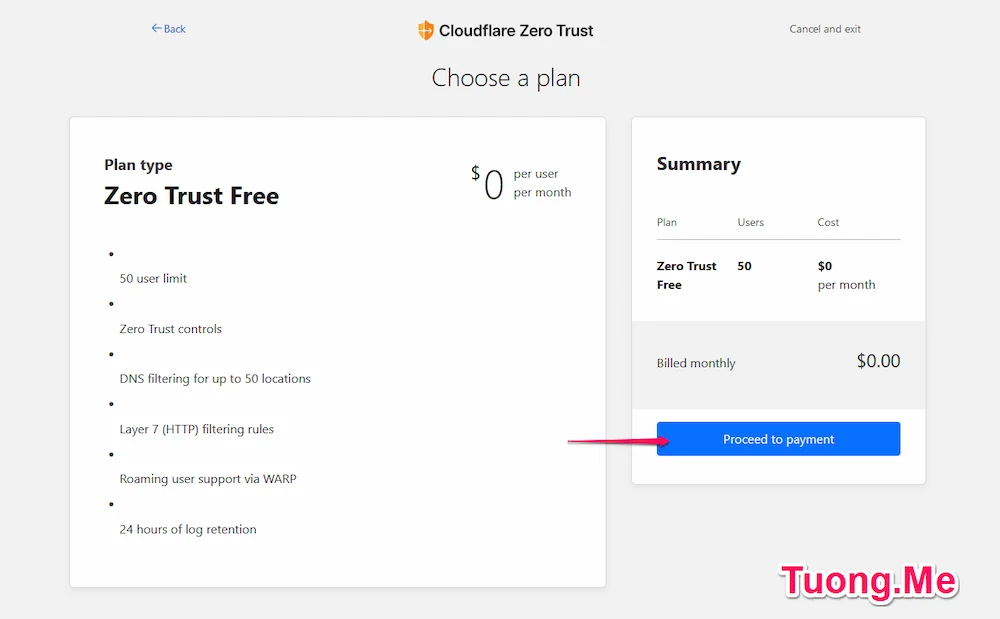
Nhấn vào Add payment method để thêm phương thức thanh toán, bạn có thể thêm thông tin tài khoản Paypal hoặc thẻ quốc tế như Visa, MasterCard. Sau đó nhấn Next để hoàn tất.
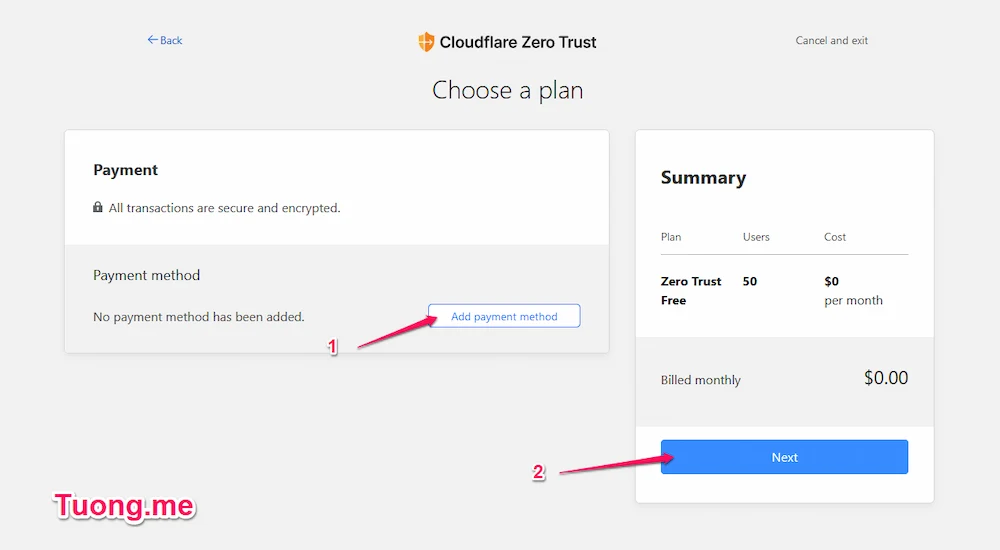
3.2 Tạo Tunnel để Remote Desktop
Sau khi thiết lập xong Zero Trust thì các bạn tiến hành nhấn vào mục Access -> Tunnels để tiến hành tạo Tunnel.
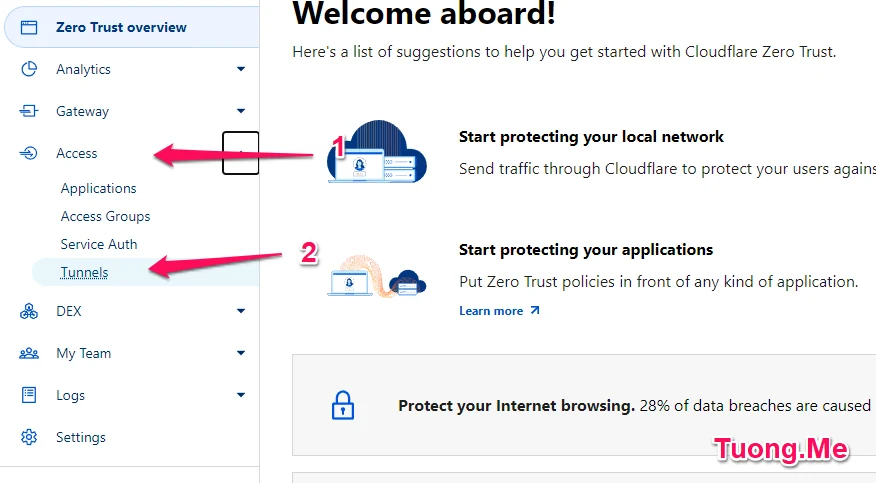
Nhấn chọn vào mục Create a tunnel như hình.
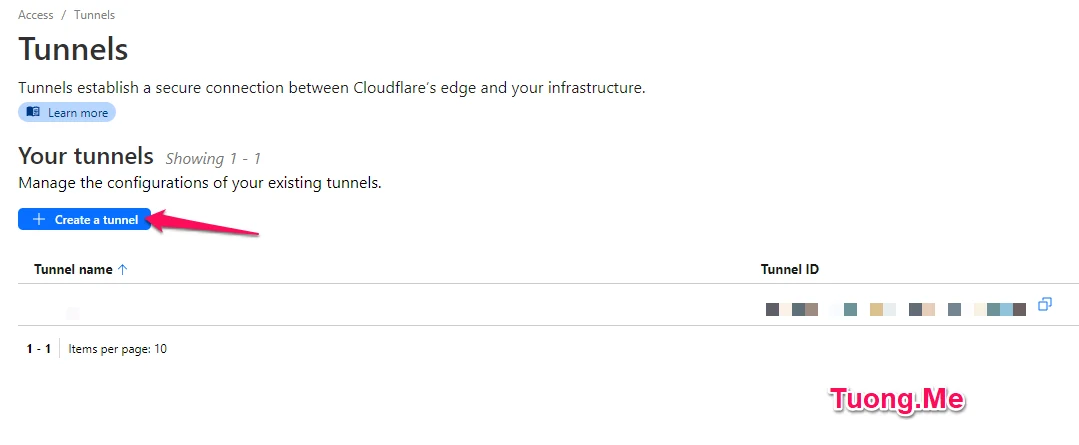
Đặt tên cho tunnel và nhấn Save tunnel để lưu lại.
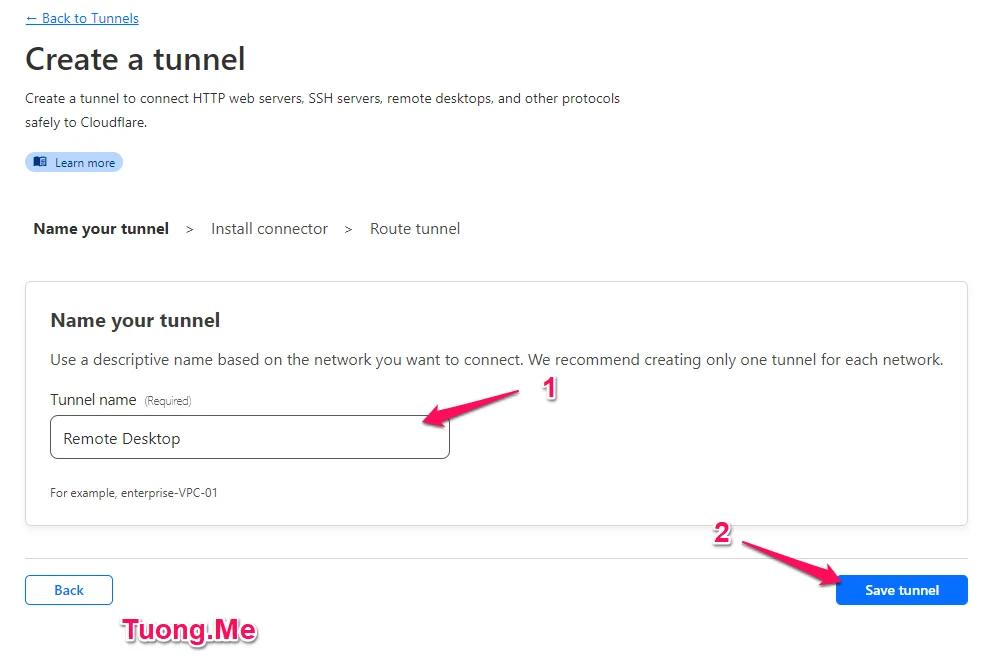
Bây giờ bạn cần cài đặt công cụ cloudflared trên máy chủ là máy được remote desktop đến. Cloudflare cung cấp nhiều phiên bản cho nhiều hệ điều hành khác nhau bao gồm Windows, macOS, Ubuntu, Debian, CentOS,… và cả Docker. Ở đây chúng ta Remote Desktop Win 10, 11 nên chúng ta sẽ chọn vào mục Windows. Tùy thuộc vào cấu trúc hệ điều hành bạn là 32bit hay 64bit mà chọn phiên bản phù hợp. Sau đó nhấn vào đường link ở mục 1 để tải phần mềm về và cài đặt.
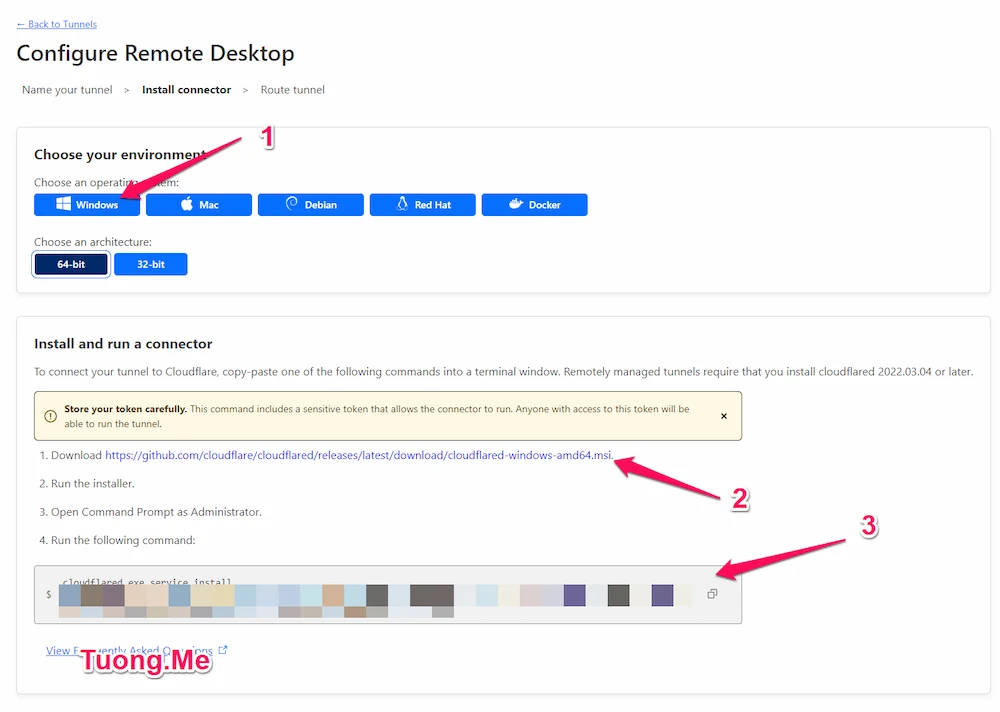
Mở phần tìm kiếm trên Windows và gõ cmd rồi chọn Run as administrator như hình dưới để mở Command Prompt bằng quyền cao nhất.
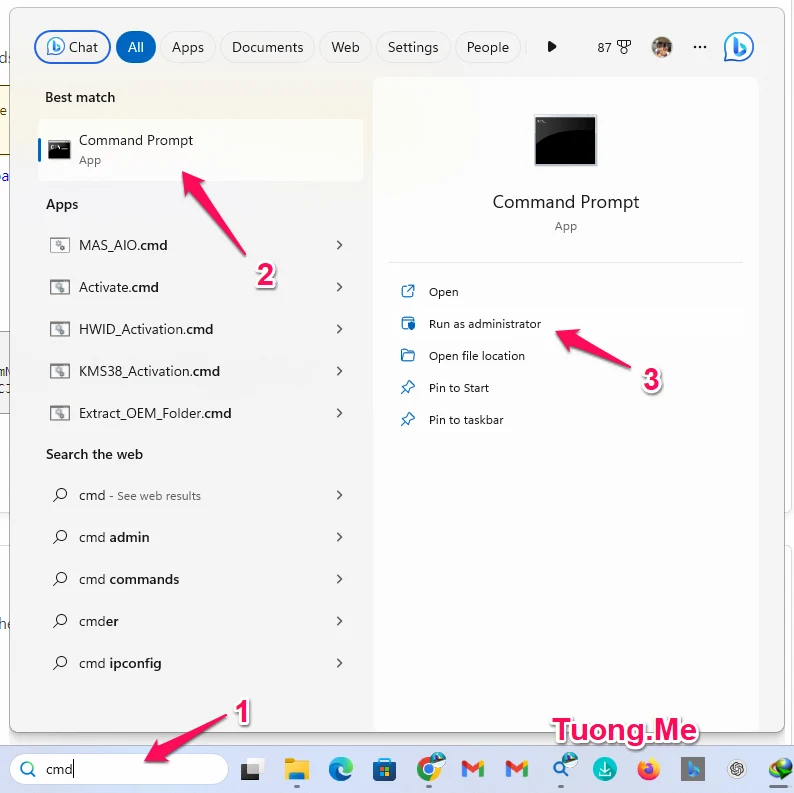
Sau đó copy đoạn code tại mục 4 ở bước trên dán vào Command Prompt rồi nhấn Enter để chạy được kết quả như hình dưới.
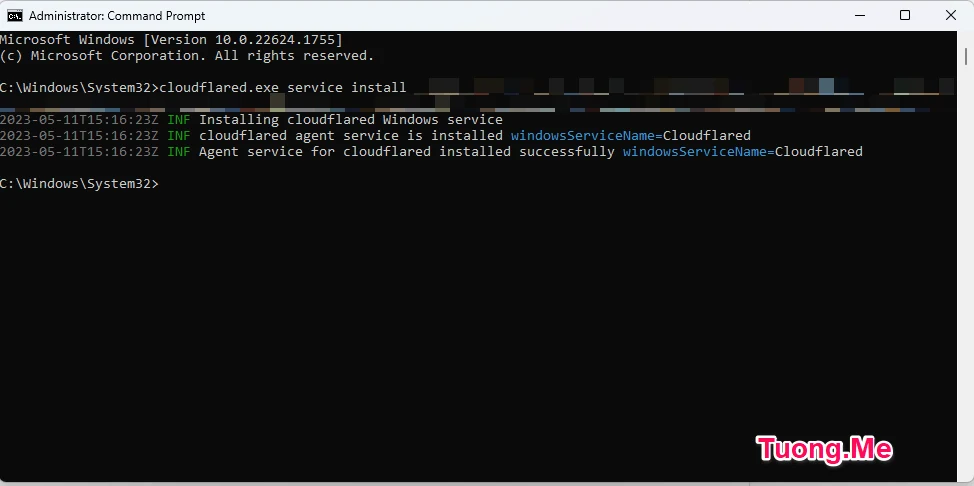
Nếu ok thì trên trang Cloudflare Tunnel sẽ hiển thị thông tin thiết bị ở mục Connectors. Các bạn nhấn nhấn Next để sang bước tiếp theo.
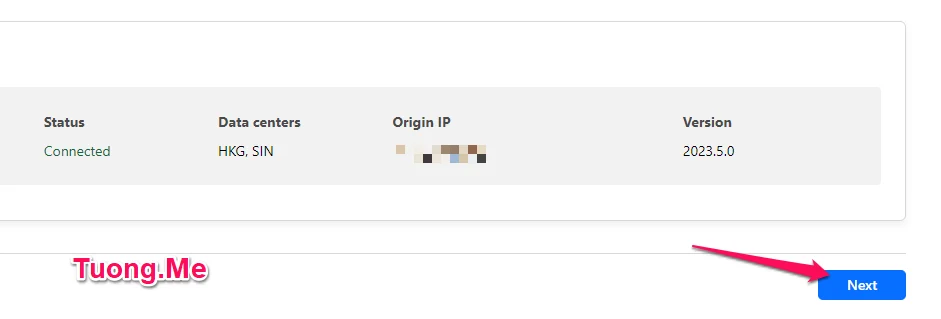
3.3 Thiết lập Public Hostnames
Ở đây chúng ta sẽ tùy chỉnh một số thiết lập để Cloudflare Tunnel điều hướng đến service mong muốn.
- Subdomain: thiết lập tên miền phụ.
- Domain: Chọn tên miền ở bước 1 bạn đã đăng ký và thêm vào Cloudflare.
- Type: chọn loại kết nối là RDP
- URL: các bạn có thể để là localhost:3389 hoặc 127.0.0.1:3389 đều được
Sau khi thực hiện xong thì nhấn Save tunnel để lưu lại.
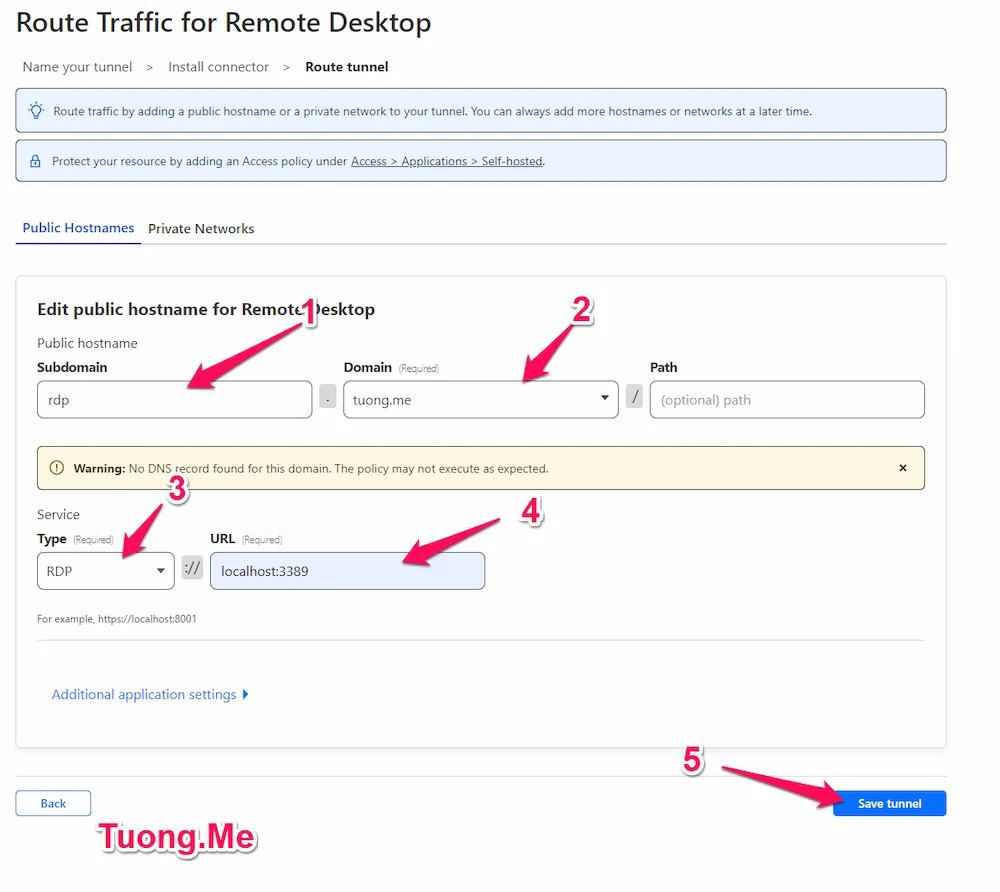
4. Thiết lập bảo mật
Với các thiết lập bên trên thì bạn có thể Remote Desktop không cần mở port modem rồi, tuy nhiên việc remote qua Cloudflare Tunnel sẽ hơn hẳn cách làm thông thường bằng việc mở port Remote Desktop trên modem đó là tính bảo mật. Tuy nhiên nếu bạn không cần bảo mật thì bạn có thể bỏ qua bước này và chuyển đến bước 5 để sử dụng luôn.
Còn nếu các bạn cần cài đặt bảo mật thì các bước thiết lập bảo mật như sau:
Đầu tiên tại trang Cloudflare Zero Trust các bạn chọn vào Access -> Applications và nhấn vào Add an application
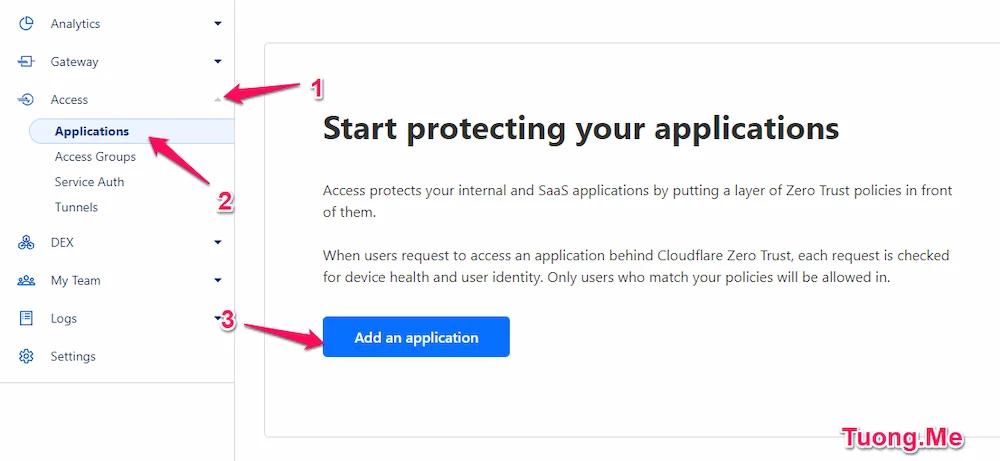
Select vào mục Self-hosted
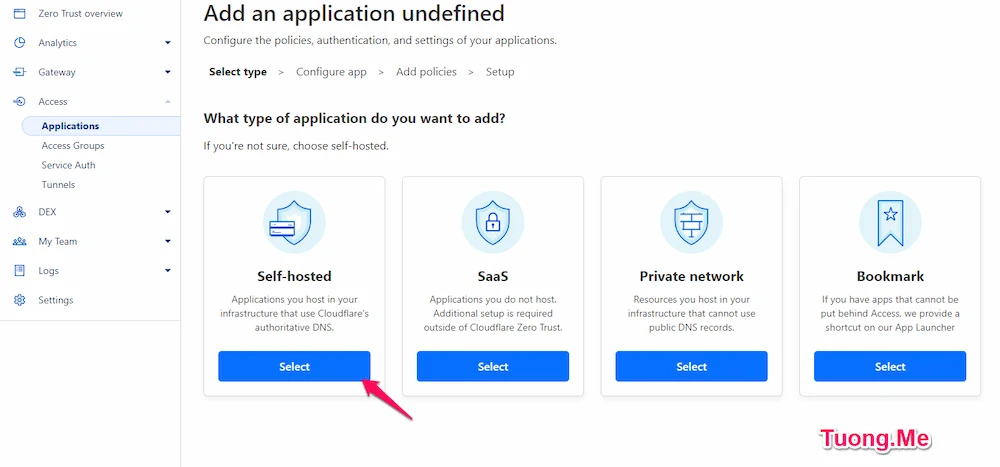
Bước này chúng ta sẽ thiết lập một số thông tin bao gồm:
- Application name: Tùy chọn tên cho ứng dụng.
- Session Duration: thời gian session có hiệu lực, các bạn có thể để mặc định là 24h.
- Subdomain và Domain: các bạn thiết lập chính xác giống như Subdomain và Domain mà đã thiết lập ở phần 3.3
Sau đó kéo xuống dưới cùng nhấn Next để sang bước tiếp theo.
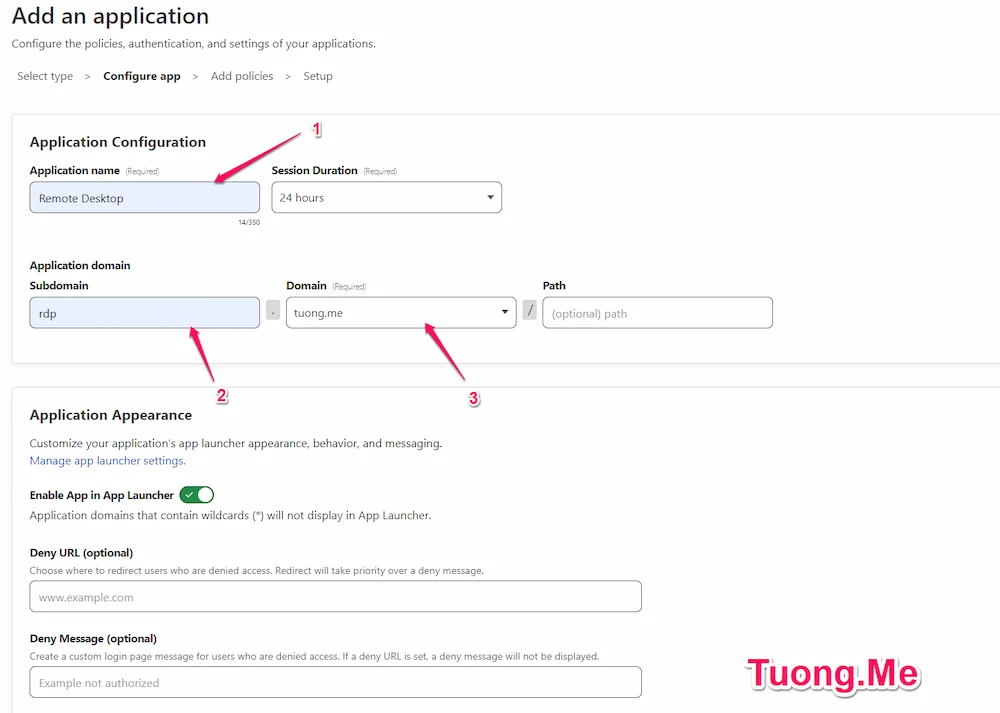
Tiếp theo là phần thiết lập phương thức bảo mật.
Ở phần Policy name các bạn có thể đặt tên bất kỳ. Phần Configure rules các bạn sẽ thiết lập phương thức bảo mật cho RDP. Mục Selecter sẽ chọn phương thức bảo mật, có nhiều phương thức bao gồm email, giới hạn IP Remote Desktop, giới hạn khu vực, đăng nhập,… Ở đây Tuong.Me sẽ lựa chọn là Emails thì mỗi khi remote thì phần mềm sẽ gửi một mã xác thực vào email mà bạn thiết lập trong mục Value. Bạn có thể thiết lập nhiều địa chỉ email nhận mã xác nhận.
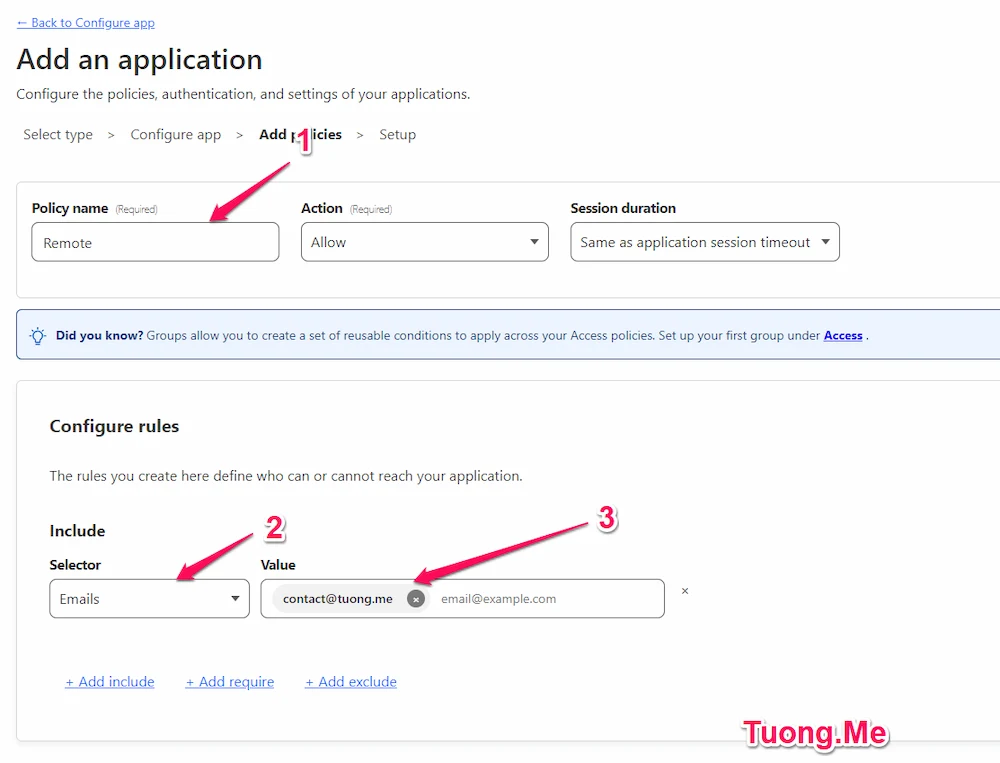
Cuối cùng nhấn Add application để lưu lại.
5. Kết nối Remote Desktop bằng Cloudflare Tunnel (thực hiện trên máy client)
Trên máy client (máy muốn remote đến máy chủ) các bạn cũng cần cài đặt phần mềm cloudflared. Các bạn cài đặt theo đúng phiên bản dành cho hệ điều hành của mình.
- Windows
- macOS: các bạn chạy lệnh
brew install cloudflaredtrên terminal để cài đặt - Linux:
Các bạn có thể truy cập vào open source project trên Github để lấy thêm link tải các phiên bản khác.
Sau khi tải và cài đặt thì bạn mở terminal hoặc cmd lên copy dòng lệnh bên dưới dán vào và nhấn Enter.
cloudflared access rdp --hostname rdp.tuong.me --url rdp://localhost:3389
Lưu ý: bạn cần thay rdp.tuong.me thành domain của bạn.
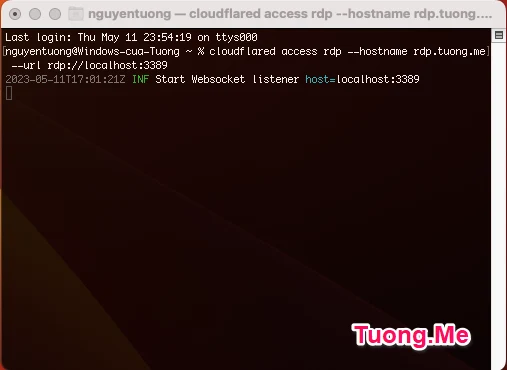
Bây giờ các bạn mở phần mềm remote lên, trên Windows hoặc macOS có thể sử dụng Remote Desktop Connection. Mục Computer các bạn nhập là localhost:3389và nhấn Connect.
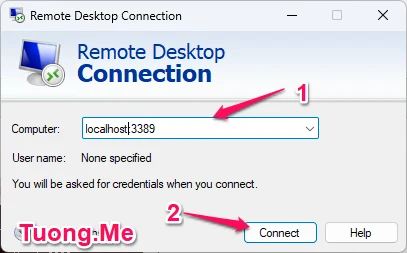
Nếu bạn thiết lập bảo mật như mục 4 thì lúc này phần mềm sẽ mở ra trang Cloudflare Access, các bạn nhận địa chỉ email của mình vào rồi nhấn Send me a code.
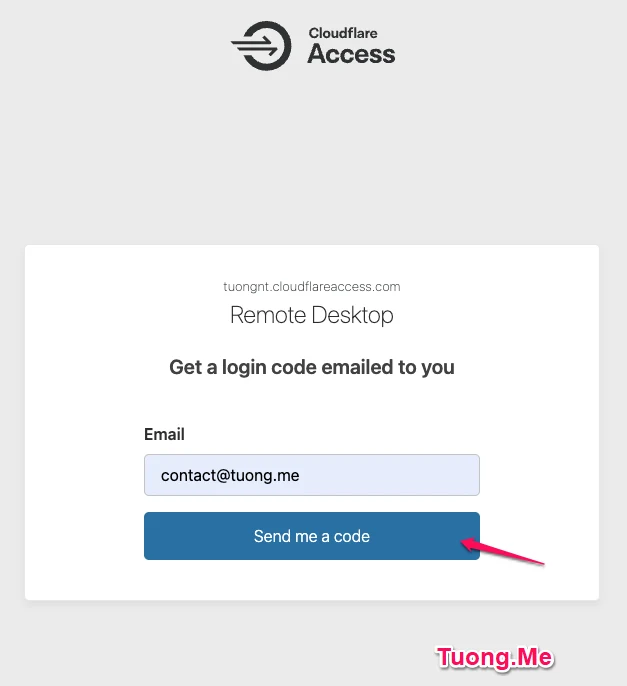
Sau đó bạn tiến hành mở hộp thư email của mình lấy mã code dán vào mục Enter code và nhấn Sign in để đăng nhập.
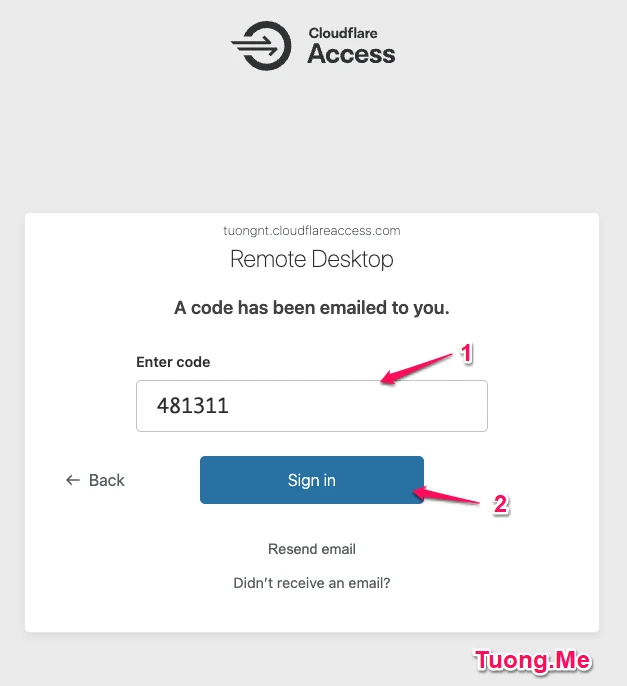
Trang web sẽ hiển thị xác nhận cho phép truy cập, để đồng ý thì bạn nhấn vào Approve.
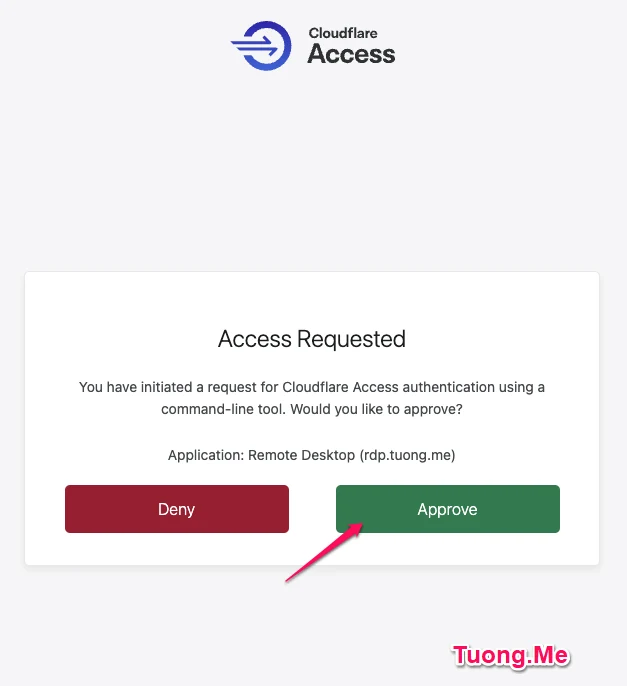
Bây giờ các bạn quay lại Remote Desktop Connection tiến hành đăng nhập máy chủ và sử dụng.
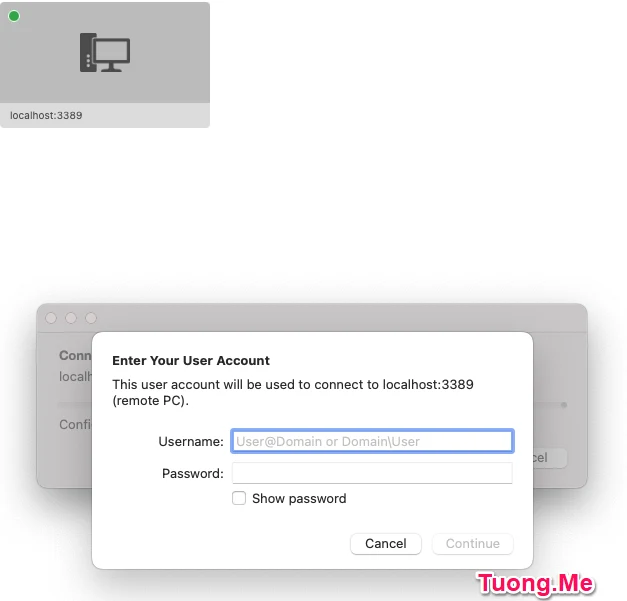
Lời kết
Trên đây Tuong.Me đã chia sẻ xong cho các bạn cách Remote Desktop không cần mở port modem, IP tĩnh bằng Cloudflare Tunnel. Các bước thực hiện khá là dài tuy nhiên lại rất là dễ thực hiện. Với cách này thì bạn sẽ bảo mật được hệ thống mạng nội bộ của mình mà không cần lo lắng việc mở port modem sẽ dễ dàng bị tin tặc tấn công.
Hy vọng bài viết sẽ có ích dành cho các bạn. Chúc các bạn thành công!





Leave a Reply
Bạn phải đăng nhập hoặc đăng ký để bình luận.