Power Point 2016 là một công cụ nằm trong bộ công cụ văn phòng Office 2016. Đây là phần mềm cung cấp cho bạn rất nhiều các chức năng để tạo một slide, bài thuyết trình đẹp. Dưới đây Tuong.Me sẽ hướng dẫn các bạn cách sử dụng cơ bản về Power Point 2016.
Hướng dẫn cách sử dụng Power Point 2016 cơ bản để tạo slide thuyết trình
Việc đầu tiên bạn cần làm để có thể sử dụng Power Point 2016 là cài đặt bộ Office 2016. Nếu bạn nào đã cài đặt rồi thì có thể bỏ qua, nếu chưa có thể tải về và cài đặt bằng đường link bên dưới.
Sau khi cài đặt xong, bạn nhấn vào Power Point 2016 để mở phần mềm lên. Giao diện của phần mềm sẽ hiện lên như sau:

1. Làm quen với Power Point 2016
Sau đây chúng ta sẽ cùng tìm hiểu một số thao tác sử dụng phần mềm Power Point 2016 cơ bản để tạo slide thuyết trình. Đầu tiên ở giữa chính là nơi ghi nội dung mỗi trang, các bạn có thể ghi ở đây.

Ở bên trái là các trang mà các bạn đã tạo, các bạn có thể thêm trang bằng cách nhấn chuột vào vùng bên trái và nhấn Enter.

Phía trên là các thanh bảng chọn phục vụ cho việc tạo nên bài thuyết trình ( hình ảnh, âm thanh, video, hiệu ứng ).

Được rồi, bây giờ chúng ta sẽ cùng bắt đầu vào từng thanh cụ thể.
2. Cách tạo slide trên Power Point 2016 đẹp, đơn giản
Các bạn thực hiện thêm tiêu đề, tiêu đề phụ sau đó sử dụng các chức năng ở thanh bên trên để làm đẹp slide, thêm nội dung. Ở thanh Chèn, các bạn có thể chèn âm thanh, video, ảnh, chèn thêm khung ghi kí tự,…

Tiếp theo là thanh Thiết Kế, đây chính là style của bài thuyết trình, các bạn có thể tùy chọn nền phù hợp đối với bài của các bạn. Power Point 2016 cung cấp rất nhiều kiểu dáng, màu sắc khác nhau để các bạn lựa chọn.

Muốn thêm nền mà các bạn muốn vào bài thuyết trình, các bạn chuột phải và chọn Định dạng Nền… Lúc này bên phải sẽ xuất hiện một tab làm việc.

Để thay đổi nền theo ý thích, các bạn nhấn chọn Tệp… Sau đó các bạn tìm đường dẫn đến ảnh mà các bạn muốn đặt làm nền bài thuyết trình, chọn ảnh vào nhấn Chèn.
Và đây là thành quả. Để áp dụng nền cho tất cả các trang, các bạn chọn Áp dụng cho Tất cả hoặc khi muốn phục hồi lại nền cũ thì nhấn Đặt lại Nền.

Kế bên là thanh Chuyển Tiếp, đây chính là thanh chọn hiệu ứng chuyển tiếp giữa hai trang khi chạy bài thuyết trình. Các bạn cũng có thể tùy ý lựa chọn tại đây.
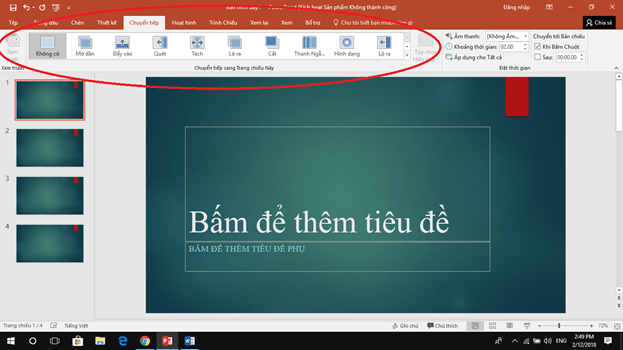
Cuối cùng là thanh Hoạt Hình, đây là thanh tạo hiệu ứng xuất hiện, kết thúc hoặc hiệu ứng đặc biệt cho kí tự của các bạn.
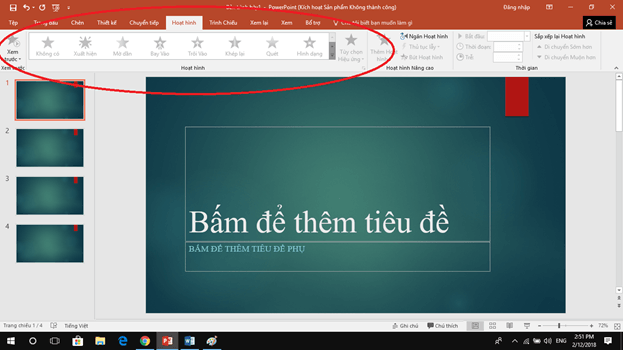
Trên đây là các chức năng quan trọng của PowerPoint 2016 mà bạn cần sử dụng thường xuyên nếu muốn tạo slide đẹp.
3. Lưu và phát slide thuyết trình
Sau khi hoàn tất một bài thuyết trình, các bạn có thể chạy thử bằng cách nhấn chọn vào icon mà mình khoanh tròn ở ảnh bên dưới hoặc có thể nhấn phím tắt mặc định là F5.
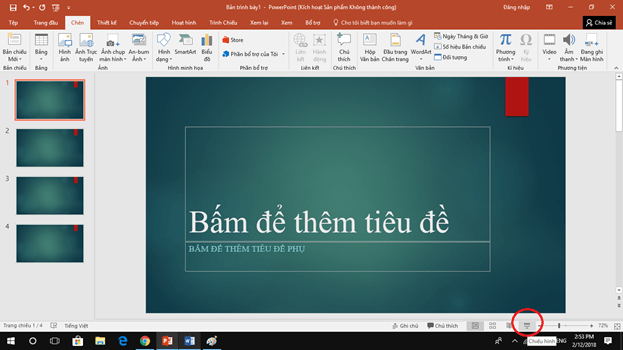
Để lưu lại bài thuyết trình, các bạn nhấn chọn Tệp => Lưu sau đó chọn đường dẫn, đặt tên và lưu bài thuyết trình của mình lại.
Vừa rồi mình vừa hướng dẫn các bạn cách sử dụng cơ bản của phần mềm Power Point 2016.
CHÚC CÁC BẠN THÀNH CÔNG!





Leave a Reply
Bạn phải đăng nhập hoặc đăng ký để bình luận.