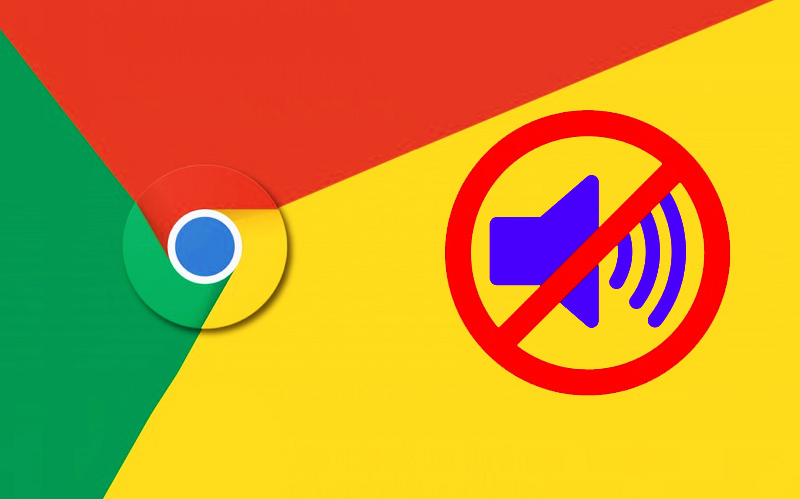
Google Chrome, Cốc Cốc là những trình duyệt máy tính phổ biến được nhiều người tin tưởng sử dụng. Tuy nhiên 2 trình duyệt này thỉnh thoảng cũng có một số lỗi trong đó có lỗi không có âm thanh trên trình duyệt Cốc Cốc, Google. Đây là lỗi không khó sửa tủy nhiên nó khá khó chịu khi người dùng nhận thấy rằng tất cả các ứng dụng khác của mình đều có âm thanh chỉ duy nhất Cốc Cốc, Google Chrome mất âm thanh.
Bạn không cần phải lo sợ khi lỗi này xảy ra trên máy tính của bạn. Nếu bạn muốn tìm hiểu cách sửa lỗi không có âm thanh trong Google Chrome, Cốc Cốc, bạn sẽ tìm thấy các giải pháp trong bài viết này. Chúng tôi đã tổng hợp tất cả các cách khác nhau để sửa các lỗi về âm thanh của bạn. Vì vậy, tốt nhất là bạn nên thử lần lượt các cách từ trên xuống dưới để tiimf ra cách phù hợp với mình.
1. Khởi động lại máy tính
Khởi động lại máy tính là cách quen thuộc mà Tuong.Me hướng dẫn các bạn sửa lỗi máy tính Windows 10. Và lỗi Cốc Cốc, Google Chrome mất âm thanh cũng như vậy. Bạn hãy thử restart máy tính và mở lại Chrome, truy cập vào các trang web phát âm thanh như Youtube, Zing Mp3 và check thử xem lỗi này có còn tồn tại.
Nếu Google Chrome của bạn đang có âm thanh mà tự nhiên bị mất âm thanh thì khả năng sửa lỗi từ việc khởi động lại máy tính là khá cao. Vì lỗi này có thể chỉ xuất hiện tạm thời.
2. Tháo loa ngoài, kiểm tra âm thanh máy tính
Nếu không chỉ Google Chrome, Cốc Cốc mà tất cả các ứng dụng khác đều bị mất âm thanh thì bạn nên kiểm tra âm thanh máy tính. Máy tính của bạn đang sử dụng loa ngoài thì hãy thử tháo loa ngoài rồi sau đó cắm lại. Việc tháo rồi lắp loa nó sẽ giúp máy tính thiết lập lại việc nhận card âm thanh và có âm thanh trở lại.
3. Bật âm thanh Chrome, Cốc Cốc từ Volume mixer
Volume mixer là một tính năng của Windows chịu trách nhiệm bật và tắt âm âm thanh cho một ứng dụng cụ thể. Trong trường hợp này, bạn phải kiểm tra xem Google Chrome, Cốc Cốc có bị tắt âm thanh không. Nếu nó bị tắt âm thanh từ bảng Volume mixer, Windows sẽ không có âm thanh trên trình duyệt Cốc Cốc Chrome ngay cả khi bạn tăng âm lượng bằng nút âm lượng. Để bật âm thanh Chrome, Cốc Cốc từ Volume mixer các bạn thực hiện như sau:
Đầu tiện nhấp chuột phải vào biểu tượng âm lượng trên khay hệ thống và chọn tùy chọn Open Volume mixer.
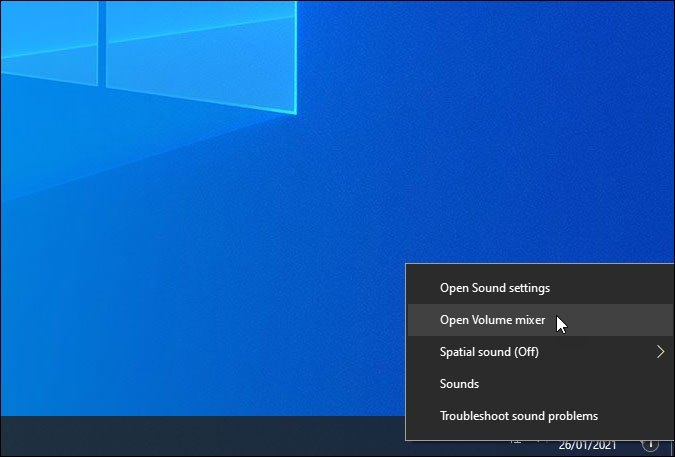
Sau đó, hãy kiểm tra xem nó có bị tắt âm thanh hay không. Nếu có, hãy nhấp vào biểu tượng hình cái loa ở mục Google Chrome hay Cốc Cốc để bật âm thanh lên.

Tiếp theo, phát video hay đoạn nhạc yêu thích của bạn và thưởng thức.
4. Bật âm thanh từng tab trên Chrome, Cốc Cốc
Trong Google Chrome, Cốc Cốc, có thể tắt tiếng hoặc bật tiếng một trang web cụ thể. Có một số cách sử dụng tính năng này và nếu bạn đã tắt âm thanh do nhầm lẫn, bạn có thể giải quyết vấn đề này. Có hai cách để kiểm tra xem bạn có tắt âm thanh một trang web hay không? Đầu tiên, khi một trang web cụ thể không phát âm thanh. Thứ hai, khi bạn nhìn thấy biểu tượng cái loa bị gạch chéo trong tiêu đề tab. Dù bằng cách nào, các bước sau sẽ giúp bạn khắc phục sự cố.
Nhấp vào biểu tượng ba chấm ở góc trên bên phải trình duyệt và chọn Cài đặt. Sau đó, chuyển đến Quyền riêng tư và bảo mật> Cài đặt trang web> Xem quyền và dữ liệu được lưu trữ trên các trang web.
Sau đó, tìm trang web không có âm thanh trong Google Chrome và nhấp vào trang web đó. Tìm Âm thanh trong danh sách và chọn tùy chọn Tự động (mặc định) từ danh sách thả xuống.
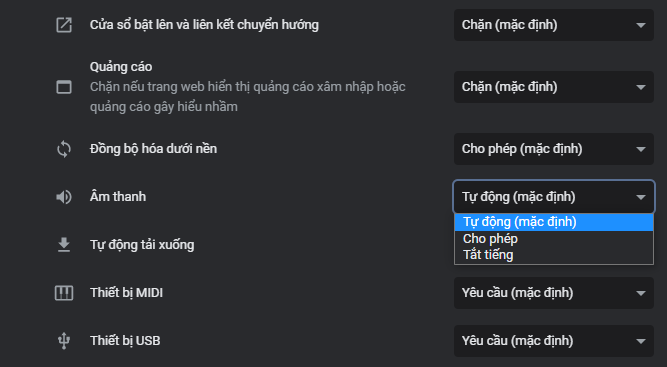
Bây giờ, hãy thử phát âm thanh trên trang web đã xuất hiện lỗi âm thanh trước đó.
Có một cách khác nhanh hơn để bạn có thể bật tiếng một trang web trên Google Chrome, Cốc Cốc. Mở trang web đang bị mất âm thanh> nhấp chuột phải vào tab> chọn tùy chọn Bật tiếng trang web từ trình đơn ngữ cảnh.
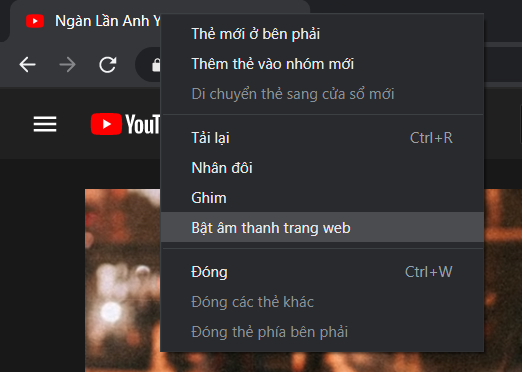
5. Kiểm tra cài đặt âm thanh cho Chrome
Google Chrome cũng có tùy chọn để bạn có thể tùy chỉnh bật tắt âm thanh toàn bộ trình duyệt. Tại đây khi bạn tắt âm thanh trên Chrome thì bạn có thể thêm các trang web loại trừ, chỉ những trang web này mới phát được tiếng. Ngược lại khi bạn bật âm thanh cho Chrome thì bạn cũng có thể thêm các trang web loại trừ, những trang web này sẽ không phát được âm thanh.
Vì vậy bạn hãy nên kiểm tra thiết lập này và xem Chrome bị mất âm thanh và trang web bạn cần sử dụng có bị thêm vào danh sách đen hay không. Các bước thực hiện như sau:
Đầu tiên gõ vào thanh địa chỉ nội dung chrome://settings/content/sound và nhấn Enter để truy cập. Lập tức cửa sổ cài đặt âm thanh cho Chrome xuất hiện.
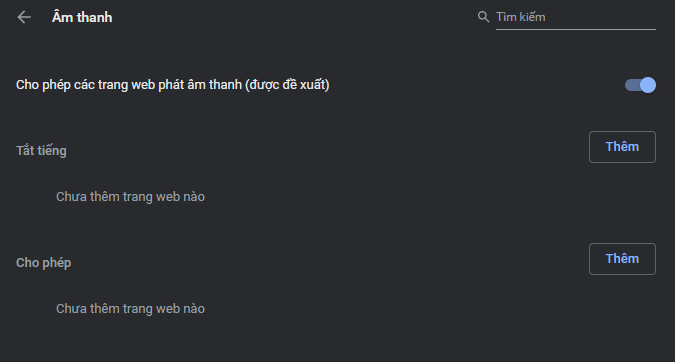
Đóng Chrome và kiểm tra xem lỗi không có âm thanh trên trình duyệt Chrome có còn xuất hiện.
6. Kiểm tra cài đặt âm thanh Windows
Đôi khi, Windows có thể không có âm thanh trên trình duyệt Cốc Cốc, Google Chrome do lỗi hoặc trục trặc. Vì vậy, tốt hơn hết bạn nên kiểm tra loa trước khi tìm kiếm cách sửa chữa phần cứng.
Để làm điều đó, hãy nhấp chuột phải vào biểu tượng âm thanh trên khay hệ thống và chọn Sound. Tiếp theo, chọn thiết bị âm thanh mặc định của bạn và nhấp vào nút Configure.
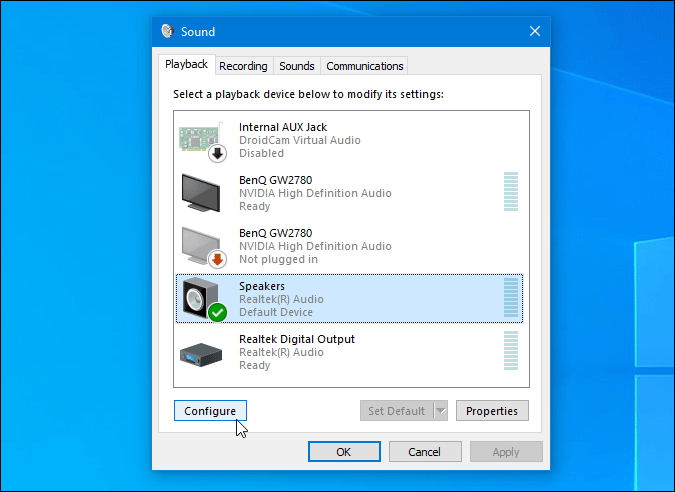
Chọn 1 kênh âm thanh và click vào nút Test để kiểm tra.
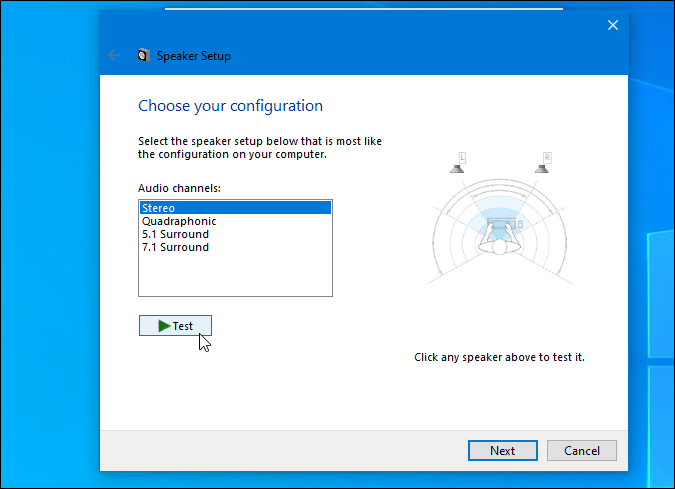
Nếu nó phát ra âm thanh như bình thường, hãy chuyển sang giải pháp tiếp theo. Nếu không, có điều gì đó không ổn với loa của bạn.
7. Chọn thiết bị đầu ra âm thanh Windows
Windows 10 cho phép bạn gán thiết bị đầu ra âm thanh cho một ứng dụng cụ thể. Nếu thiết bị được chỉ định của Google Chrome không hoạt động vì bất kỳ lý do gì, thiết bị sẽ không phát âm thanh. Để xác minh điều đó, hãy nhấn Win + I để mở phần Settings Windows. Sau đó, đi tới System > Sound > App volume and device preferences.
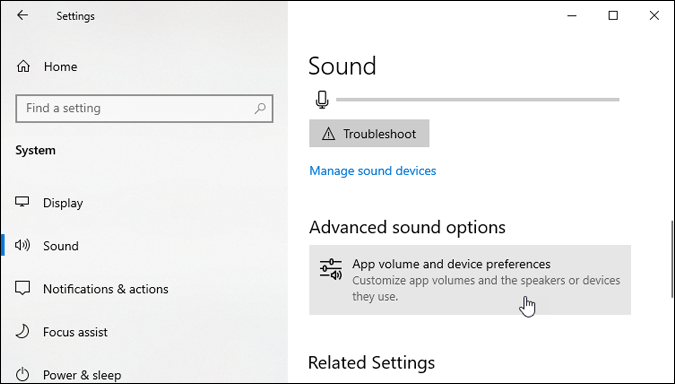
Tìm đến Google Chrome hoặc Cốc Cốc và chọn vào mục Default từ danh sách Output.
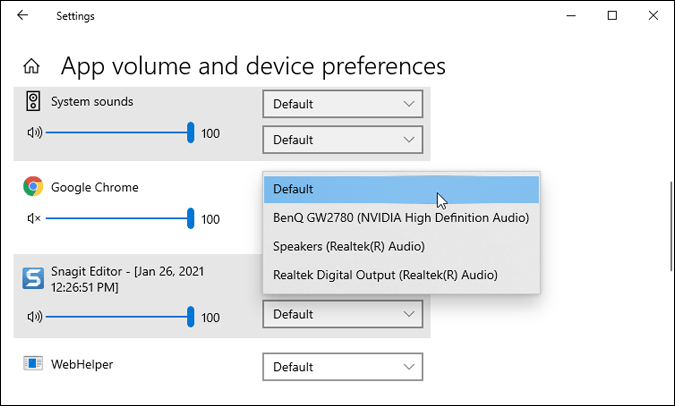
8. Gỡ cài đặt các tiện ích mở rộng Volume Booster
Một trong những điều mà người ta yêu thích Google Chrome, Cốc Cốc đó là có vô số tiện ích mở rộng với nhiều chức năng khác nhau. Một trong số đó là bộ tăng âm lượng volume booster ‘tăng’ âm lượng theo một cách nào đó. Nếu bạn đã cài đặt tiện ích mở rộng như vậy, sẽ có khả năng xảy ra lỗi Chrome bị mất âm thanh.
Để sửa lỗi này, hãy nhập chrome://extensions/ vào thanh địa chỉ để truy cập vào trang quản lý Extensions và xóa các tiện ích mở rộng này đi. Bây giờ, khởi chạy lại trình duyệt của bạn để kiểm tra xem sự cố đã được khắc phục hay chưa. Quá nhiều tiện ích mở rộng tương tự cũng có thể dẫn đến xung đột dẫn đến Google Chrome mất âm thanh.
9. Sử dụng trình khắc phục sự cố âm thanh
Troubleshoot là một tính năng tuyệt vời trên Windows cho phép bạn sửa chữa các lỗi chỉ thông qua một vài click chuột. Và trình khắc phục sự cố này cũng cho phép bạn sửa lỗi Cốc Cốc, Google Chrome bị mất âm thanh. Để có thể sử dụng Troubleshoot để khắc phục lỗi âm thanh các bạn thực hiện như sau:
Đầu tiên, chúng ta sẽ truy cập vào công cụ Troubleshoot Win 10 bằng cách gõ từ khóa Troubleshoot vào cửa sổ Search. Sau đó nhấn mở Troubleshoot Settings.

Lập tức một cửa sổ hiện ra, ở đây chúng ta có thể dễ dàng thấy danh sách các Trình khắc phục sự cố Windows. Các bạn tìm đến mục Playing Audio và nhấn vào Run the troubleshooter để chạy trình khắc phục sự cố.
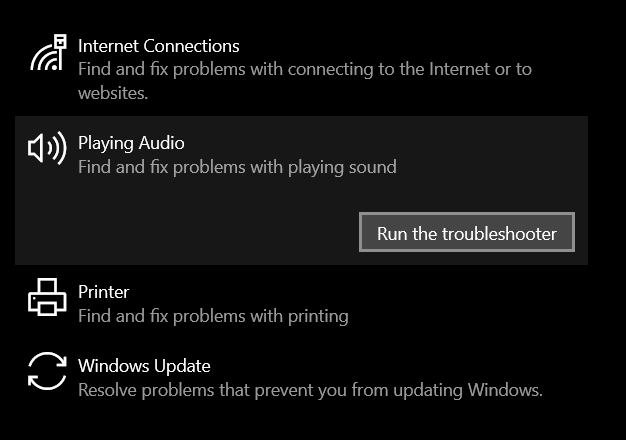
10. Cài đặt lại Driver âm thanh
Mặc dù bạn có thể không cần driver âm thanh trên Windows 10 để phát nội dung thông thường, nhưng một số phần cứng yêu cầu driver được cài đặt trên máy tính của bạn để tương thích tốt hơn. Khi driver bị trục trặc, nó sẽ ảnh hưởng đến âm thanh trên máy tính của bạn.
Tuong.Me đã có bài viết hướng dẫn chi tiết về cách Uninstall, Disable, Roll Back, Update Driver Win 10/8/7 mới nhất. Ở đây chúng tôi chỉ tóm tắt các bước đơn giản như sau:
Truy cập vào Device Manager và tìm đến driver âm thanh. Nhấp chuột phải vào driver quản lý thiết bị đầu ra âm thanh của bạn và chọn Uninstall device.
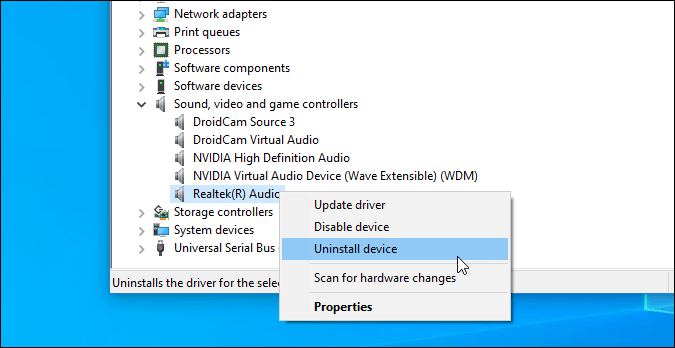
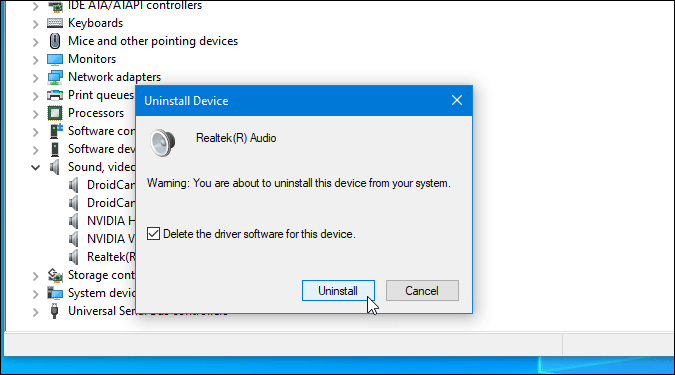
Khởi động lại máy tính của bạn và cài đặt lại driver âm thanh theo hướng dẫn của nhà sản xuất đầu ra âm thanh.
11. Xóa bộ nhớ đệm trình duyệt, cookie, lịch sử
Giải pháp cụ thể này không giải đáp được rằng liệu một số xung đột nội bộ có phải là nguyên nhân dẫn đến lỗi Google Chrome bị mất âm thanh hay không. Để bắt đầu, hãy nhấn Ctrl + H từ bàn phím để mở bảng quản lý Lịch sử. Nhấp vào tùy chọn Xóa dữ liệu duyệt web, chuyển sang tab Nâng cao , chọn tùy chọn Cookie và Bộ nhớ đệm từ danh sách Phạm vi thời gian và nhấp vào nút Xóa dữ liệu.
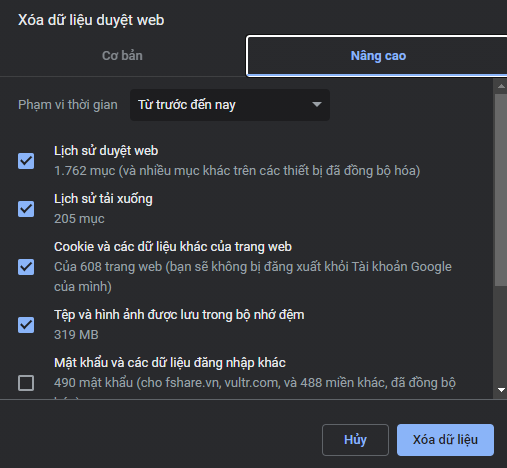
12. Tắt chức năng Spatial sound (âm thanh không gian)
Spatial sound là tính năng xuất hiện trên Windows 10 từ phiên bản Windows 10 Creators Update. Nó giúp máy tính của bạn cải thiện chất lượng âm thanh được phát ra. Tuy nhiên tính năng này cũng có thể dẫn đến hỏng âm thanh gây ra lỗi Google Chrome không có tiếng.
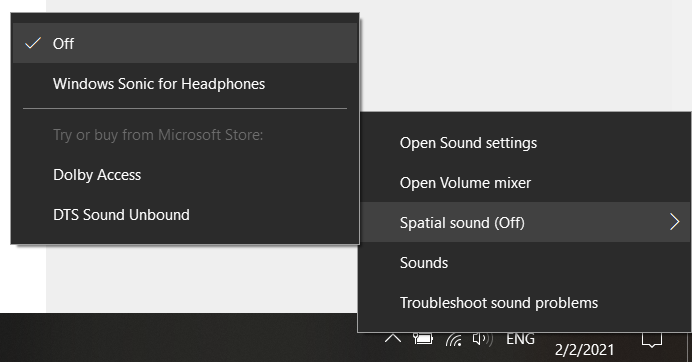
13. Bật tùy chọn Play Sounds in Webpages
Play Sounds in Webpages là một cài đặt quyết định xem một trang web của trình duyệt có thể phát âm thanh hay không. Nếu nó không được bật, bạn có thể không nghe được âm thanh trong Google Chrome. Để kiểm tra xem tùy chọn này có được bật, hãy nhấn tổ hợp phím Windows + R để mở hộp thoại Run, nhập inetcpl.cpl và nhấn nút Enter .
Chuyển sang tab Advanced và tìm tìm đến Multimedia > Play Sounds in Webpages. Nếu tùy chọn này không được đánh dấu thì hãy thực hiện và nhấn Ok để lưu lại.
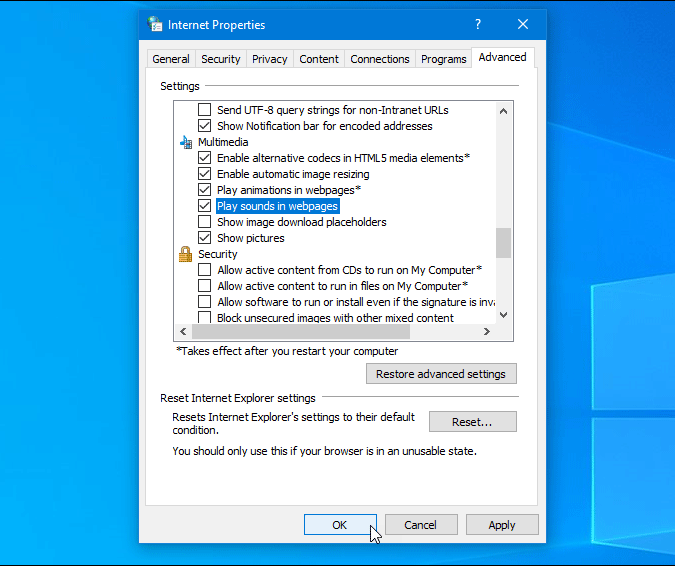
14. Đặt lại Google Chrome
Vô số cài đặt sai có thể gây ra lỗi không có âm thanh trong Google Chrome. Để trở về mặc định ban đầu, thiết lập lại có lẽ là điều dễ dàng nhất và tốn ít thời gian nhất mà bạn có thể làm. Việc đặt lại Google Chrome rất đơn giản. Bắt đầu bằng cách mở bảng Cài đặt. Khi bạn đã ở trong, hãy cuộn xuống, nhấp vào tùy chọn Nâng cao và nhấp vào Khôi phục cài đặt về mặc định ban đầu. Tiếp theo, nhấp vào nút Đặt lại các tùy chọn cài đặt.
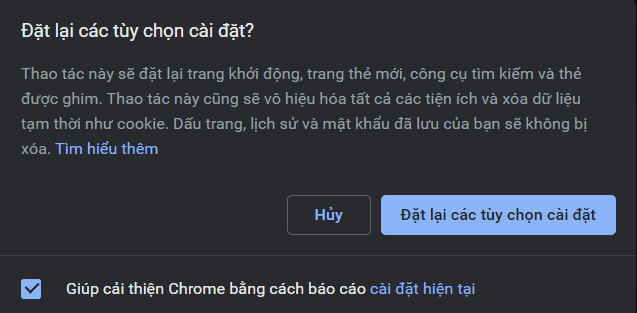
15. Quét PC để tìm phần mềm độc hại và phần mềm quảng cáo
Phần mềm độc hại hoặc phần mềm quảng cáo thường là nguyên nhân gây ra việc làm cho hệ thống máy tính của bạn trở nên vô dụng. Do đó, hãy chọn một phần mềm diệt virus và phần mềm quảng cáo để quét hệ thống của bạn để tìm các tệp độc hại. Chúng tôi đã có bài viết về top 10 phần mềm diệt virus tốt nhất trên máy tính mà bạn có thể xem qua.
Sau khi bạn đã xóa chúng, hãy khởi động lại máy tính của bạn và kiểm tra xem nó đã giải quyết được sự cố của bạn hay chưa.
Trên đây là những chia sẻ của Tuong.Me về cách sửa lỗi mất âm thanh trình duyệt Chrome mà bạn có thể áp dụng. Hy vọng bài viết này sẽ hữu ích dành cho các bạn.
Chúc các bạn thành công!





Leave a Reply
Bạn phải đăng nhập hoặc đăng ký để bình luận.