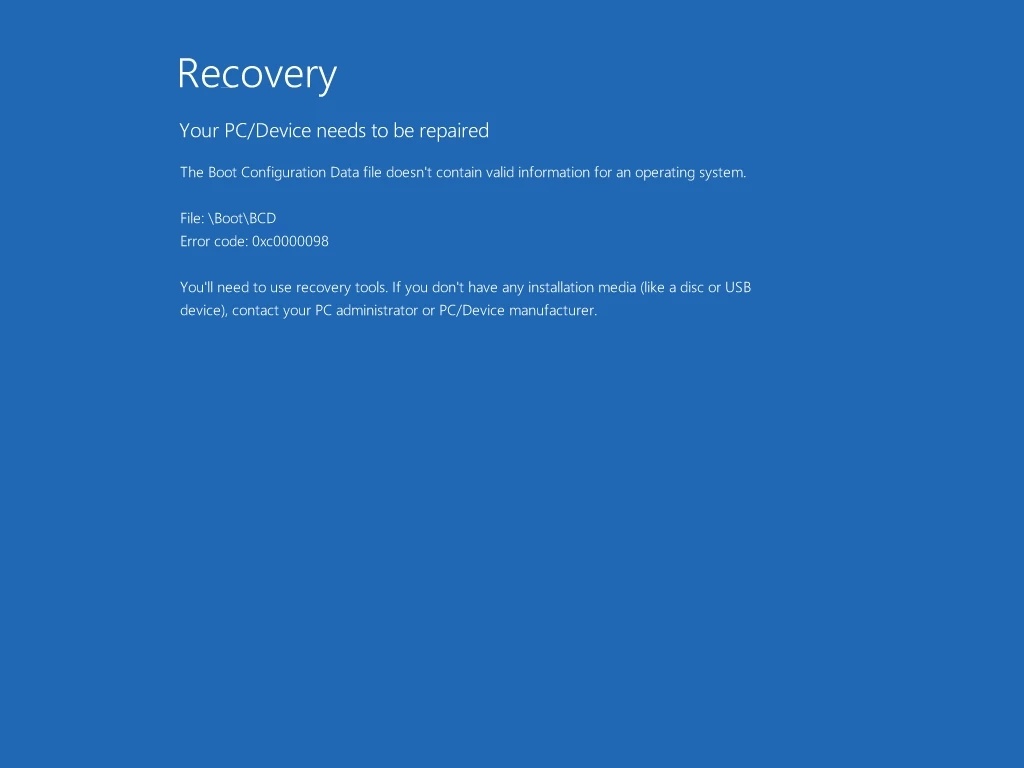
Trong khi khởi động máy tính Windows 10 của bạn thì bất chợt bạn thấy lỗi màn hình xanh với mã lỗi 0xc0000098. Đừng lo lắng, đây là một lỗi khá phổ biến trên Win 10 liên quan đến dữ liệu cấu hình khởi động BCD. Dưới đây là chi tiết các cách fix 0xc0000098 mà Tuong.Me xin gửi đến các bạn.
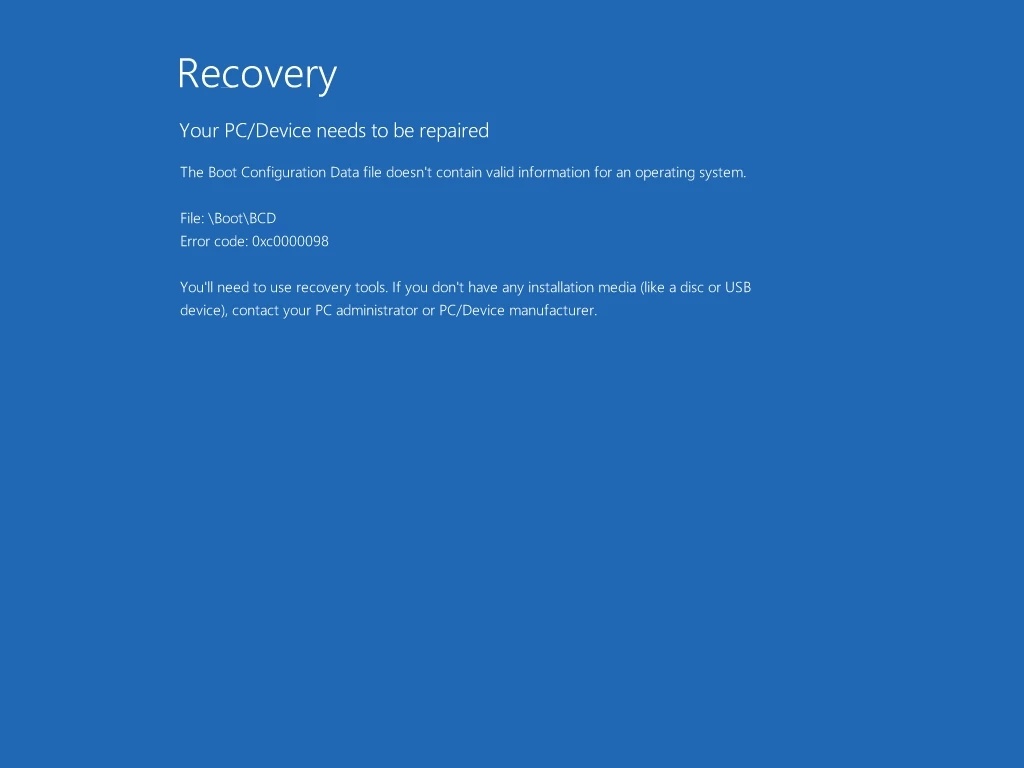
BCD là một cơ sở dữ liệu khởi động được sử dụng để load và khởi chạy hệ điều hành. Đối với các chế độ boot khác nhau thì nơi lưu trữ của BCD cũng khác nhau. Trên hệ thống UEFI thì BCD được lưu trữ tại thư mục theo đường dẫn /EFI/Microsoft/Boot/BCD còn trên BIOS được lưu trữ tại /boot/BCD trên phân vùng active.
Trong quá trình khởi động, Dữ liệu Cấu hình Khởi động (BCD) là rất cần thiết để cung cấp thông tin cần thiết để tải hệ điều hành. Nếu Dữ liệu cấu hình khởi động bị thiếu hoặc bị hỏng, Windows sẽ không thể tải hệ điều hành và cung cấp cho bạn lỗi File: Boot\Bcd 0xc0000098 .
Dưới đây là tổng hợp tất cả những cách để fix lỗi 0xc0000098. Bạn có thể không phải thực hiện tất cả; chỉ thực hiện theo một trong những cách trong danh sách cho đến khi bạn tìm thấy cái phù hợp với mình.
Cách 1: Sửa lỗi BCD theo cách thủ công
Vì đây là lỗi BSOD, bạn sẽ không thể truy cập PC của mình một cách bình thường. Để sửa chữa PC, bạn sẽ cần sử dụng ổ đĩa khôi phục Windows: một chiếc USB Boot hoặc đĩa CD / DVD.
Chuẩn bị công cụ cài đặt
Nếu bạn đã có bộ công cụ cứu hộ máy tính thì bạn có thể bỏ qua bước này. Còn không, bạn cần tự tạo USB Boot cứu hộ máy tính. Đây là cách làm:
- Truy cập trang tải xuống Windows 10 (Hoặc Windows 8 , Windows 7 )
- Nhấn nút Download tool now để tải xuống công cụ cài đặt và lưu nó trên máy tính.
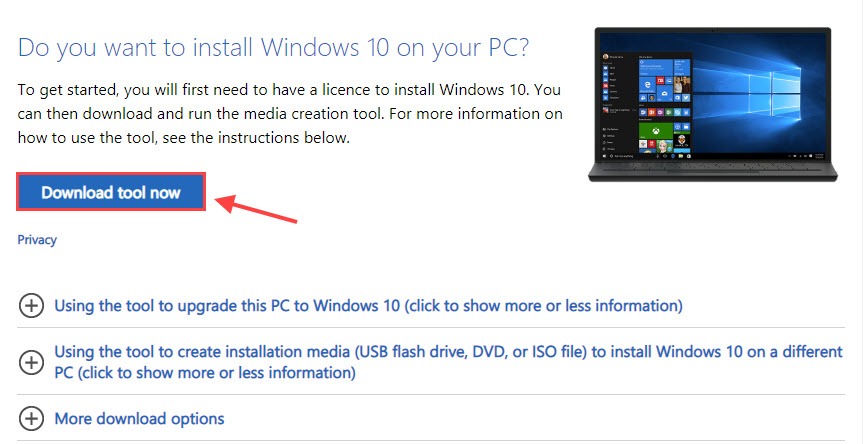
- Nhấp đúp vào Media Creation Tool để khởi chạy công cụ.
- Chọn tùy chọn Create installation media (USB flash drive, DVD, or ISO file) for another PC .
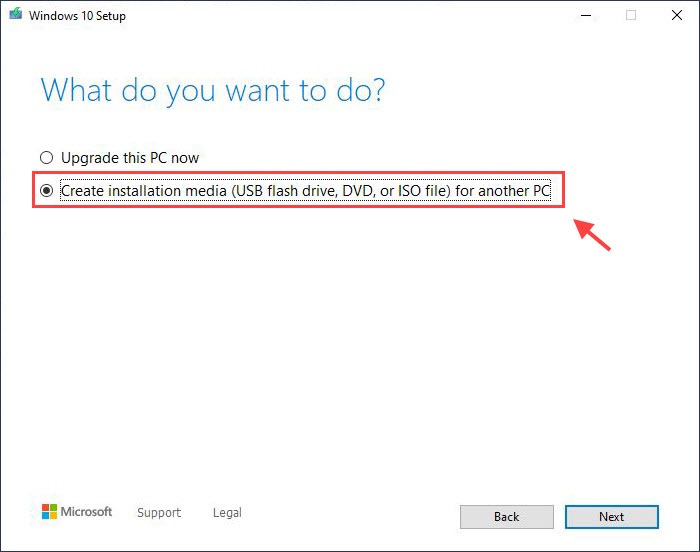
- Chọn ngôn ngữ, phiên bản (64-bit hoặc 32-bit) cho hệ thống Windows.
- Chọn USB của bạn, hãy đảm bảo rằng bạn có một ổ USB trống với ít nhất 8GB dung lượng.
- Làm theo hướng dẫn trên màn hình để hoàn tất quá trình thiết lập.
Thiết lập khởi động bằng USB
Thay đổi thứ tự khởi động trong thiết lập BIOS. Nếu bạn sử dụng USB Boot, hãy đặt Removable Devices làm lựa chọn khởi động đầu tiên. Nếu không, PC của bạn sẽ khởi động bình thường từ ổ cứng. Cách làm:
- Cắm USB boot của bạn vào máy tính và bật máy lên.
- Ngay sau khi máy tính của bạn bắt đầu khởi động, hãy nhấn phím chức năng để vào BIOS. Tùy thuộc vào nhà sản xuất máy tính của bạn mà có các phím tắt để vào BIOS khác nhau. Bạn có thể tham khảo phím tắt vào BIOS và Boot Option Asus, Lenovo, HP, Vaio, Acer mới nhất
- Khi đã ở trong BIOS, hãy chuyển đến mục Boot và đặt USB Boot làm thiết bị khởi động đầu tiên.
- Lưu các thay đổi và thoát.
Fix lỗi 0xc0000098
Khi thực hiên xong các bước trên thì máy tính sẽ chuyển sang chương trình cài Win 10. Nhưng thay vì Install Now chúng ta sẽ chọn vào Repair your computer.
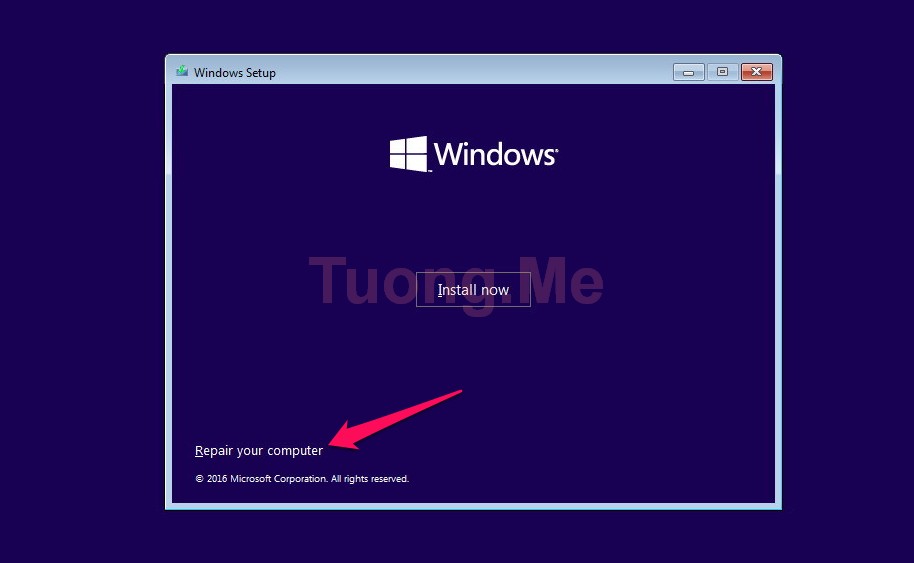
Truy cập vào Troubleshoot > Advanced Options > Command Prompt. Rồi sau đó gõ dòng lệnh bên dưới vào để chạy.
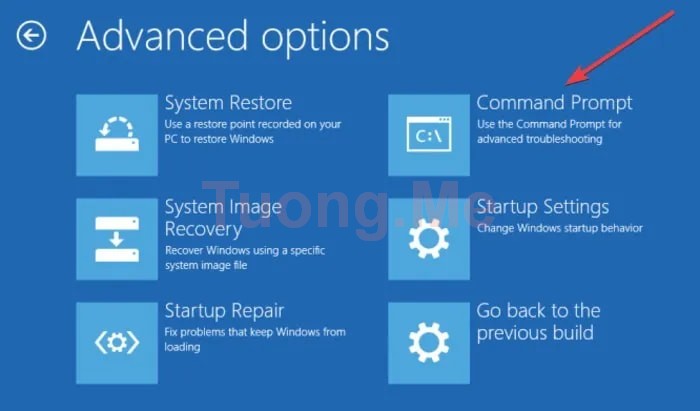
[code]
bootrec /scanos
bootrec /fixmbr
bootrec /fixboot
bootrec /rebuildbcd
[/code]
Lưu ý: có một khoảng trắng giữa bootrec và /.
Gõ Y và nhấn Enter nếu như được yêu cầu để chạy dòng lệnh fix 0xc0000098.
Sau khi thực hiện xong thì đóng Command Prompt lại và khởi động lại máy tính. Lỗi 0xc0000098 hiện sẽ được khắc phục khi PC của bạn bắt đầu khởi động lại. Nếu không, hãy thử cách sửa lỗi bên dưới.
Cách 2: Startup Repair
Startup Repair là một công cụ được tích hợp sẵn để chuẩn đoán và sửa chữa một số sự cố thường gặp trên Windows. Bạn có thể cần chạy Startup Repair (thậm chí 2 hoặc 3 lần).
- Khởi động PC từ đĩa thiết lập từ USB Boot như cách trên.
- Chọn Repair your computer và đi tới Troubleshoot > Advanced Options > Startup Repair.
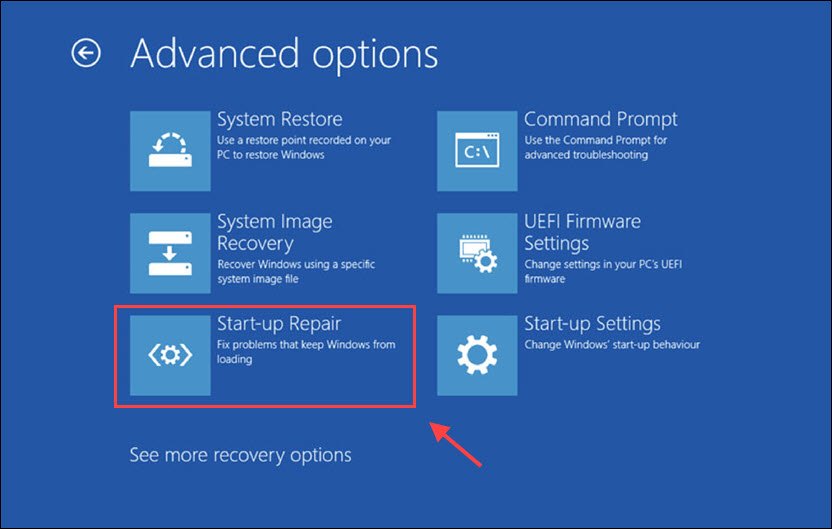
- Startup Repair sẽ bắt đầu quét cài đặt của bạn để tìm các sự cố đã biết và sẽ cố gắng sửa chữa nếu tìm thấy bất kỳ vấn đề nào.
- Nếu nó không thành công, bạn có thể chạy lại Startup Repair.
Cách 3: CHKDSK
CHKDSK, viết tắt của “check disk”, nhằm mục đích kiểm tra đĩa và xác minh các tệp hệ thống xem có bất kỳ lỗi nào không.
Khởi động thiết bị của bạn từ USB Boot và đi tới Command Prompt.
Nhập dòng lệnh sau và nhấn Enter.
[code]chkdsk C: /f /r /x [/code]
Trong đó:
- C: là ký tự của ổ đĩa cài đặt Windows, bạn có thể thay đổi nó nếu đã cài đặt trên ổ đĩa khác.
- r chỉ đạo để tìm ra lỗi.
- x tượng trưng cho khối lượng cần quét.
CHKDSK sẽ quản lý để khắc phục các sự cố mà nó tìm thấy.
Đóng Command Prompt và khởi động lại thiết bị của bạn để kiểm tra xem còn xuất hiện lỗi màn hình xanh và máy tính bạn khởi động thành công hay chưa.
Cách 4: System File Checker
Lỗi 0xc0000098 cũng có thể do file hệ thống bị thiếu hoặc bị hỏng. Trình kiểm tra file hệ thống (SFC) có thể giúp bạn khôi phục các tệp bị thiếu và sửa chữa bất kỳ tệp nào có vấn đề.
Một lần nữa truy cập vào Command Prompt và nhập lệnh sau và nhấn Enter .
[code] sfc /scannow /offbootdir=c:\ /offwindir=c:\windows [/code]
Lệnh này hơi khác với sfc / scannow vì lệnh này được thực hiện với một bản cài đặt Windows khác ( /offwindir=c:\windows) trên một ổ đĩa khác (/offbootdir=c:).
Chờ quá trình quét kết thúc.
Cách 5: Tiến hành cài đặt lại Windows
Nếu không có cách sửa lỗi 0xc0000098 nào ở trên không thành công, thì bạn cần phải cài đặt lại Windows 10 để khắc phục sự cố và đưa PC của bạn về trạng thái sạch hơn.
- Khởi động máy tính từ USB Boot và chọn Next.
- Chọn Install now > đánh dấu vào ô I accept > Next > chọn Custom: Install Windows only (advanced).
- Nếu nhiều ổ đĩa được hiển thị, hãy lựa chọn đúng ổ đĩa mà bạn muốn cài đặt Windows và nhấn Next.
- Máy tính sẽ tiến hành copy dữ liệu và cài đặt Windows 10
- Sau khi thành công nó sẽ khởi động lại thiết bị và thực hiện 1 số thiết lập. Lúc này bạn hãy tháo USB ra.
Tuong.Me đã có bài viết hướng dẫn chi tiết về cách cài Win 10 từ A-Z các bạn có thể xem qua.
Trên đây là những chia sẻ của Tuong.Me về cách sửa lỗi màn hình xanh 0xc0000098 trên Win 10. Do không thể truy cập được vào máy tính nên cách nào cũng sẽ yêu cầu một chiếc USB Boot thì mới có thể thực hiện được. Nhưng nhìn chung các bước thao tác cũng không quá phức tạp.
Chúc các bạn thành công!





Leave a Reply
Bạn phải đăng nhập hoặc đăng ký để bình luận.