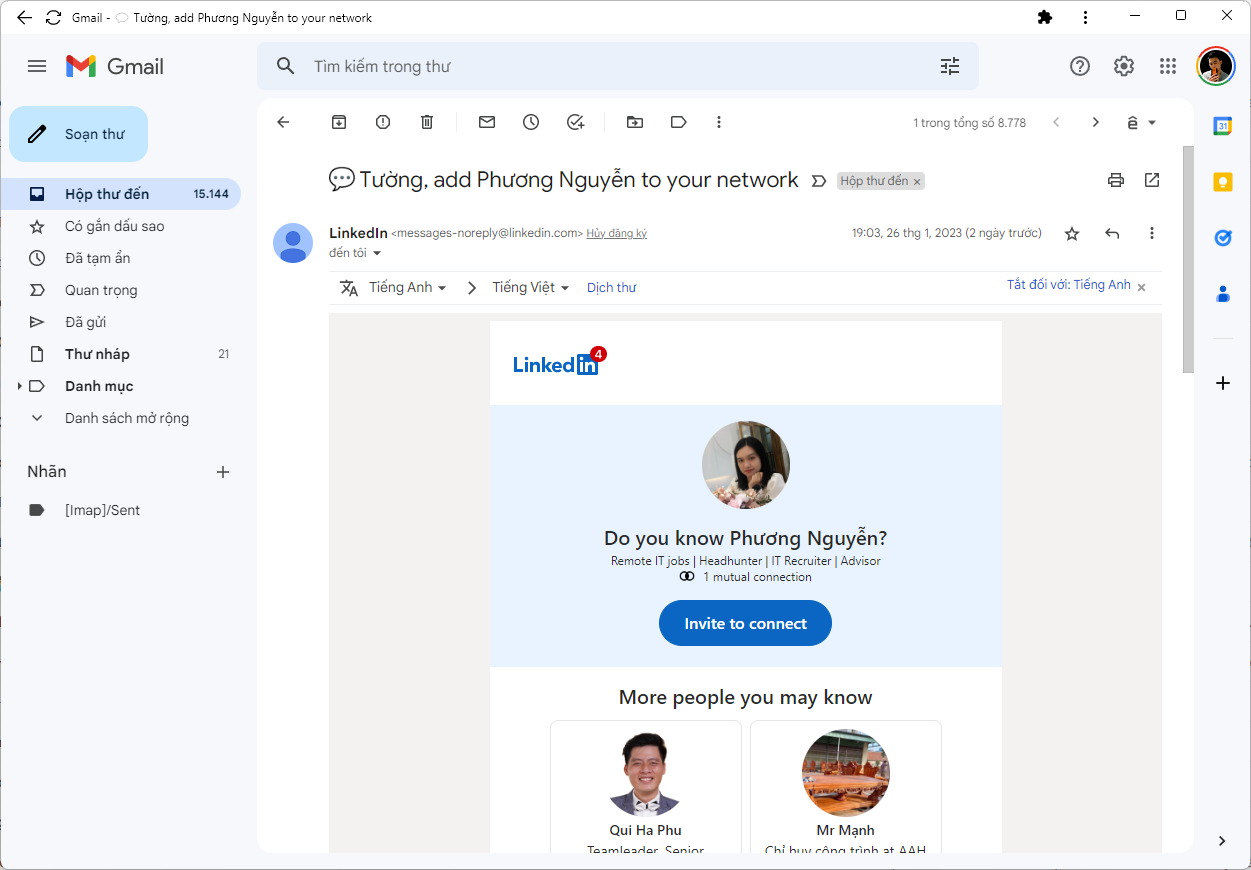
Nếu bạn sử dụng Gmail là hộp thư email chính thì để nhận và gửi thư nhanh trên máy tính thì chúng ta cần cài đặt ứng dụng Gmail. Tuy nhiên trên máy tính Windows 10, 11 sẽ không có ứng dụng chính thức của Gmail đến từ Google. Vậy nên ngoài việc sử dụng các ứng dụng từ bên thứ ba thì dưới dây Tuong.Me sẽ hướng dẫn các bạn cách tạo ứng dụng Gmail trên máy tính Win 10, 11 của mình.
Làm thế nào để tạo ứng dụng Gmail trên máy tính Win 10, 11
Gmail là một trong những dịch vụ webmail phổ biến nhất trên thế giới với khoảng hai tỷ người dùng. Hằng ngày có hàng tỷ email được gửi và nhận trên hệ thống, điều này cho thấy mức độ phổ biến của Gmail lớn như thế nào. Trong số đó lượng người dùng sử dụng máy tính để truy cập chiếm số lượng lớn.
Tuy nhiên, Google lại không cung cấp bất kỳ một ứng dụng Gmail cho máy tính Win 11, 10 nào để người dùng truy cập nhanh vào email mà chỉ có thể truy cập thông qua trình duyệt web hoặc các phần mềm bên thứ ba. Hoặc có thể tải Gmail miễn phí về máy tính thông qua trình duyệt Chrome hoặc Microsoft Edge. Vì trên các trình duyệt này cho phép chúng ta lưu trang web dưới dạng ứng dụng. Vì vậy khi bạn lưu Gmail như là một ứng dụng thì nó sẽ hoạt động giống như một ứng dụng chuyên dụng.
Dưới đây là cách tải Gmail về màn hình máy tính Windows 10, 11 thông qua trình duyệt Chrome và Microsoft Edge.
Cách tải Gmail về máy tính Win 10, 11 trên Chrome
Bước 1: Mở trình duyệt Google Chrome lên và truy cập vào Gmail bằng đường dẫn https://gmail.com. Nếu các bạn chưa đăng nhập tài khoản Gmail thì trang web sẽ yêu cầu đăng nhập, còn không sẽ dẫn đến hộp thư Gmail.
Bước 2: Khi đang ở cửa sổ Gmail các bạn nhấn vào biểu tượng có dấu ba chấm xếp theo chiều dọc và chọn vào Công cụ khác (More tools), sau đó nhấp chọn vào Tạo lối tắt… (Create shortcut…) như hình dưới.
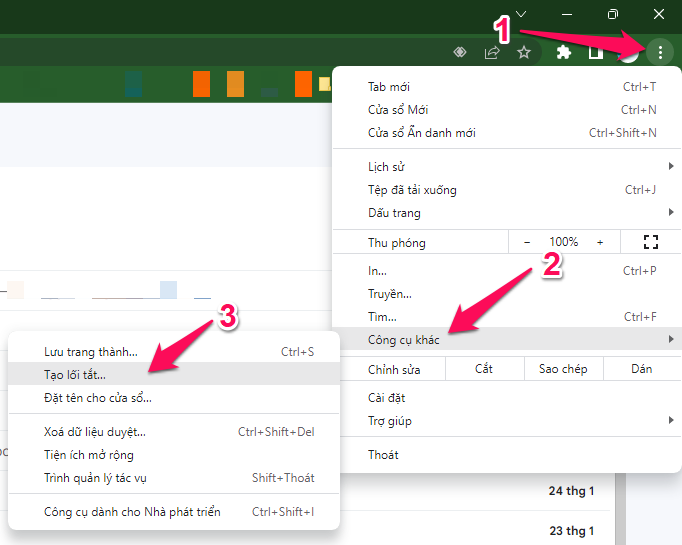
Bước 3: Một cửa sổ nhỏ hiện ra hỏi bạn có muốn tạo lối tắt cho trang web này không. Các bạn có thể thay đổi tên và tích chọn vào Mở dưới dạng cửa sổ (Open as window) rồi nhấn Tạo (Create).
Lưu ý: Nếu các bạn không tích chọn Mở dưới dạng cửa sổ thì khi mở ứng dụng Gmail trên máy tính thì nó sẽ mở cả một trình duyệt chứ không phải mở dưới dạng một ứng dụng.
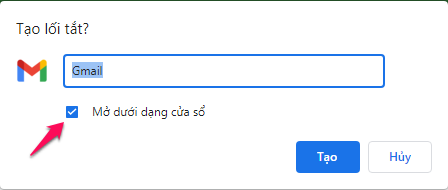
Bước 4: Bây giờ thoạt ra desktop thì bạn sẽ nhìn thấy biểu tượng Gmail như 1 ứng dụng thông thường.
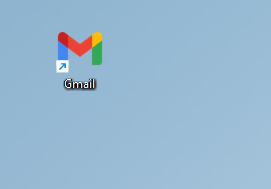
Các bạn nhấn đúp vào biểu tượng để mở ứng dụng Gmail lên sẽ được giao diện như hình dưới
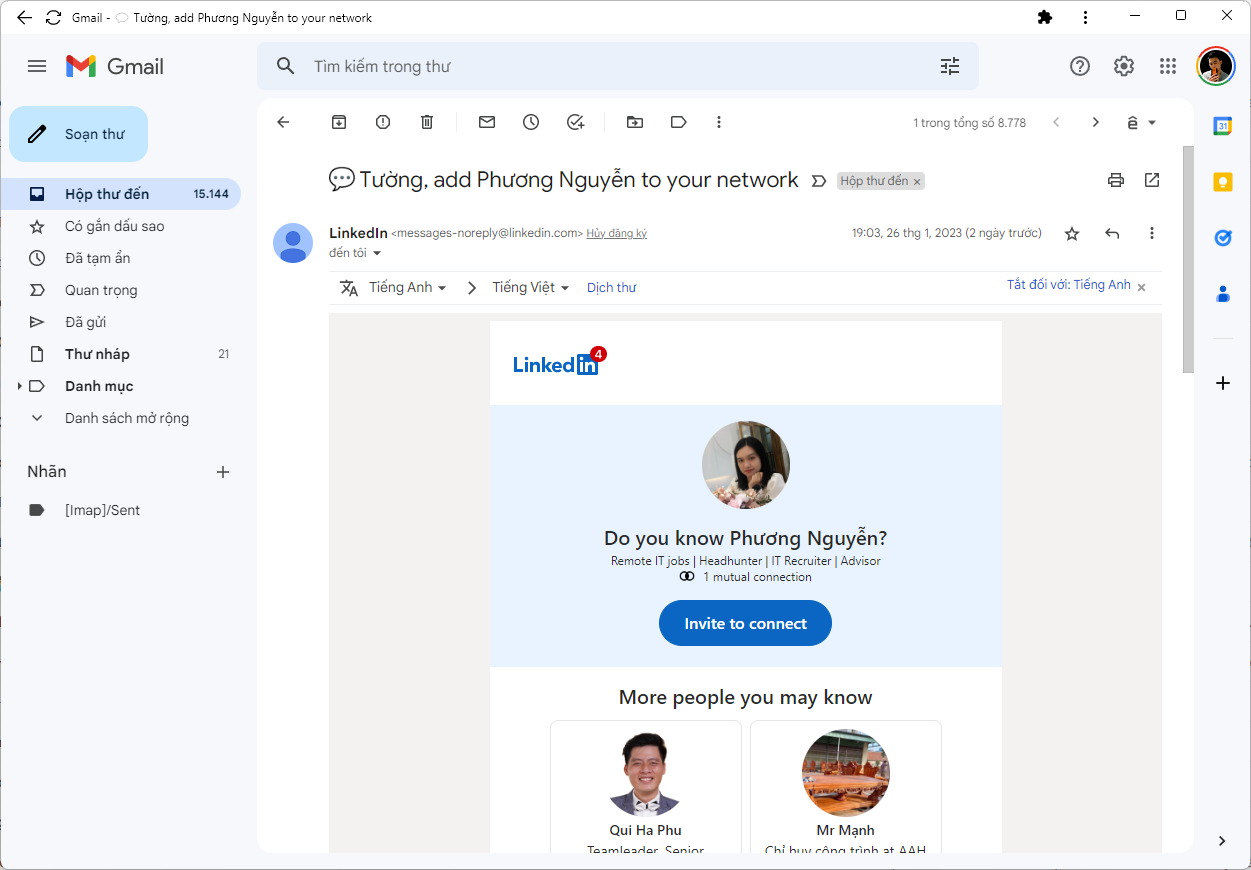
Bạn cũng có thể thêm ứng dụng Gmail vào Taskbar bằng cách nhấn vào biểu tượng Gmail ở thanh Taskbar và chọn Pin to taskbar
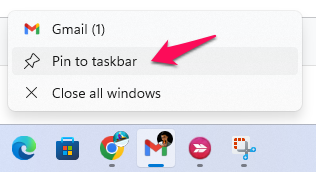
Hướng dẫn thêm ứng dụng Gmail trên máy tính Windows 10, 11 bằng Microsoft EDGE
Bước 1: Mở trình duyệt Microsoft Edge lên và truy cập vào Gmail bằng cách truy cập vào địa chỉ https://gmail.com. Sau đó tiến hành đăng nhập tài khoản Gmail nếu như bạn chưa đăng nhập.
Bước 2: Nhấn vào biểu tượng ba chấm ở trên góc trái màn hình và chọn Apps -> Install this site as an app như hình
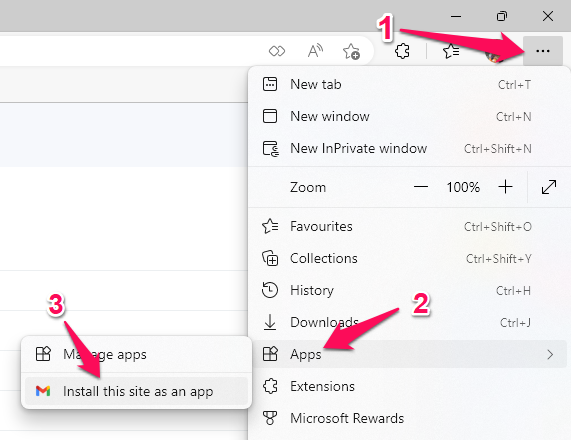
Bước 3: Một cửa sổ popup hiện ra, các bạn nhâp tên ứng dụng rồi nhấn Install. Các bạn cũng có thể nhấn vào chữ Edit để thay đổi biểu tượng của ứng dụng.
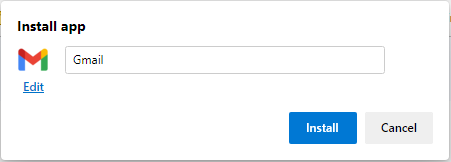
Bước 4: Sau khi nhấn vào Install thì ngay lập tức cửa sổ ứng dụng Gmail trên máy tính Windows 10, 11 được hiện lên. Giao diện khá giống với giao diện ứng dụng Gmail được tạo bởi Chrome, chỉ khác một điều là trên Edge sẽ bổ sung một số tùy chọn như Pin to taskbar (ghim ứng dụng vào thanh tác vụ), Pin to start (thêm ứng dụng vào menu start), Create Desktop shortcut (thêm Gmail vào màn hình desktop máy tính) và Auto-start on device login (tự động khởi chạy khi đăng nhập).
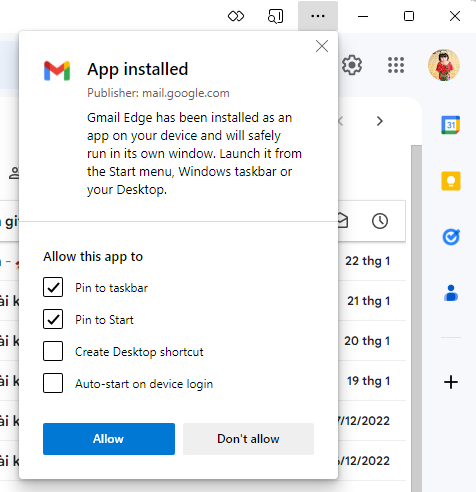
Sau khi tích vào các tùy chọn mong muốn thì chúng ta nhấn vào Allow để lưu lại.
Trên đây là hướng dẫn của Tuong.Me về cách tạo ứng dụng Gmail trên máy tính Windows 10/11 để có thể truy cập nhanh hộp thư email. Cách làm này chỉ thực hiện trên Chrome, Edge và các trình duyệt sử dụng nhân Chromium mà không hỗ trợ trình duyệt Firefox nên các bạn cần lưu ý vấn đề này. Hy vọng bài viết sẽ có ích dành cho các bạn.
Chúc các bạn thành công!





Leave a Reply
Bạn phải đăng nhập hoặc đăng ký để bình luận.