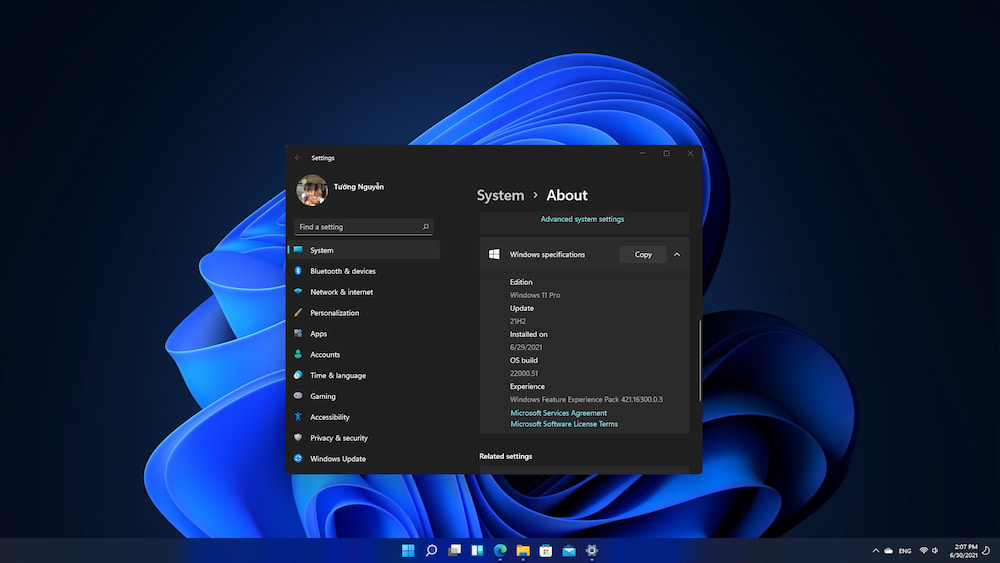
Windows 11 có nhiều sự thay đổi về mặt giao diện cũng như tính năng so với các hệ điều hành Windows trước đây. Tuy nhiên việc cài Win 11 bằng USB vẫn sẽ tương tự và không có nhiều khác biệt. Nếu các bạn đã từng cài Win 10 bằng USB thì sẽ không có gì khó khăn khi chuyển qua cài Windows 11. Các bạn chỉ cần chuẩn bị USB 8GB trở lên, 1 chiếc máy tính, một file ISO Win 11 và chúng mình cùng bắt đầu.

Lưu ý trước khi cài đặt
Microsoft đang yêu cầu một cấu hình khá cao khi cài đặt Windows 11. Như các bạn đã xem qua bài viết cấu hình cài đặt Win 11, cách kiểm tra máy tính có đạt yêu cầu thì sẽ nhận thấy rằng những chiếc máy tính sử dụng CPU Intel thế hệ thứ 8 trở lên hoặc AMD series 2000 trở lên và phải có TPM 2.0 thì mới cài đặt được.
Về TPM thì hầu như mọi máy tính đều có tính năng này, chỉ là đang ở bản 1.2 hay 2.0 mà thôi, và nó có thể bị ẩn đi ở cài đặt trong BIOS. Win11 blog đã có bài viết chia sẻ TPM 2.0 là gì? cách kiểm tra và bật tính năng này trong BIOS, các bạn có thể xem qua. Còn về con chip thì nhiều máy tính không đạt yêu cầu nhưng vẫn có thể cài Win 11 được mà không gặp bất cứ lỗi nào.
Nếu chiếc máy tính của bạn chạy mượt mà Windows 10 thì có thể tự tin cài Windows 11. Trong quá trình cài đặt có thể gặp lỗi “This PC Can’t Run Windows 11” thì có thể xem một số thủ thuật ở cuối bài viết để có thể cài đặt được.
Bây giờ chúng ta hãy cùng bắt đầu!
Chuẩn bị cài Windows 11 bằng USB
Như đã nói ở trên chúng ta cần một chiếc USB có dung lượng từ 8GB trở lên, 1 chiếc máy tính, 1 file ISO Win 11. Sau đó bạn cần biến chiếc USB đó thành USB Boot Win 11 và tạo 1 phân vùng trên máy tính có dung lượng lớn hơn 64GB để cài Windows 11.
Tạo USB cài Win 11 bằng Rufus
Việc tạo USB Boot Windows 11 bằng phần mềm Rufus là rất đơn giản tương tự như việc thực hiện việc tạo USB cài Win 10. Các bước thực hiện như sau:
- Chuẩn bị 1 file ISO Windows 11. Nếu các bạn chưa có thì có thể tải ISO Win 11 mới nhất tại đây.
- Tải xuống miễn phí phần mềm tạo USB cài Win 11 có tên là Rufus từ trang web chính thức tại đây.
- Sau khi tải Rufus về thì tiến hành nhấn đúp chuột để mở phần mềm lên.
- Tại giao diện Rufus, ở mục Device lựa chọn chiếc USB của bạn mà bạn muốn tạo USB Boot Win 11 (đừng quên cắm USB vào máy tính trước khi thực hiện)
- Ở mục Boot selection nhấn chuột vào SELECT để trỏ đường dẫn đến file ISO Windows 11 mà bạn đã chuẩn bị.
- Các mục khác hãy để nguyên và nhấn nút Start để bắt đầu tạo USB cài Win 11.

- Một cửa sổ nhỏ hiện ra cho phép bạn tùy chỉnh một số thông tin bộ cài. Trong đó có tùy chọn Remove requirement for 4GB+ RAM, Secure Boot and TPM 2.0 cho phép bạn bỏ qua tính năng kiểm tra cấu hình khi cài Win 11 lên máy tính, bạn có thể chọn tùy chọn này và nhấn OK.
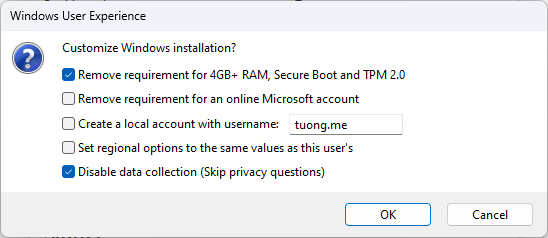
- Quá trình thực hiện mất tầm vài phút tùy vào tốc độ đọc ghi của USB. Sau khi thực hiện xong thì nhấn CLOSE để đóng phần mềm lại.
Chuẩn bị phân vùng cài Windows 11
Nếu như bạn muốn cài đè Windows 11 lên phiên bản Windows hiện tại máy tính đang sử dụng thì không cần thực hiện bước chuẩn bị này. Nhưng nếu bạn muốn cài Win 11 lên 1 phân vùng khác phân vùng chứa hệ điều hành hiện tại thì nhất định phải thực hiện bước này.
Như cấu hình tối thiểu Windows 11 thì chúng ta cần chuẩn bị một phân vùng có dung lượng ít nhất 64GB. Và bạn có thể thực hiện công việc này bằng một công cụ có sẵn trên Windows đó là Disk Management. Ở đây Tuong.Me sẽ hướng dẫn các bạn thực hiện trên Windows 10, các phiên bản Windows khác thực hiện tương tự:
- Mở hộp thoại Run (Windows + R) và gõ lệnh diskmgmt.msc rồi nhấn Enter để mở Disk Management. Hoặc có thể nhập từ khóa Disk Management vào ô tìm kiếm và nhấn vào kết quả đầu tiên để mở Disk Management.
- Nhấn chuột phải vào ổ cứng mà bạn muốn tạo phân vùng cài Win 11 bằng USB và chọn Shrink Volume.

- Nhập dung lượng phân vùng trống mà bạn muốn tạo vào mục Enter the amount of space to shrink in MB và nhấn Shrink. Ở đây mình sẽ để là 500000MB tương đương với khoảng gần 500GB (các bạn chỉ cần để hơn 64GB là được).

- Đợi 1 chút để Windows thực hiện, sau đó chúng ta sẽ có 1 phân vùng trống để cài Windows 11.
Ngoài ra bạn có thể thực hiện chia phân vùng bằng các phần mềm như MiniTool Partition Wizard, AOMEI Partition Assistant,… Và lưu ý rằng nếu bạn thực hiện chia phân vùng trên ổ cứng hiện tại đang chứa hệ điều hành thì nên thực hiện trên môi trường Win PE để tránh gặp các lỗi không mong muốn có thể xảy ra.
Note: Win PE là gì? Tên đầy đủ Windows Preinstallation Environment là môi trường cài đặt sẵn Windows. Nó được xem là một phiên bản nhẹ của Windows thường được tích hợp tên USB có thể cắm vào máy tính và chạy luôn mà không cần phải cài đặt gì thêm. Vậy tạo Win PE như thế nào, Tuong.Me đã có bài viết chia sẻ các bộ cài USB Boot đa năng, khi các bạn cài đặt thì nó sẽ tích hợp thêm Win PE vào USB của bạn.
Như vậy là đã xong, chúng ta hãy cắm USB vào máy và bắt đầu cài Windows 11 thôi nào!
Các bước cài Win 11 bằng USB với hình ảnh chi tiết
1. Thiết lập khởi động với USB Boot
Tiến hành cắm USB đã chuẩn bị ở trên vào máy tính cần cài Windows 11 và tiến hành khởi động. Để có thể cài Win 11 bằng USB thì bạn cần thiết lập khởi động từ USB. Có 2 cách để bạn thực hiện điều này:
- Truy cập vào BIOS rồi vào phần Boot thiết lập ưu tiên khởi động bằng USB bằng cách đưa mục USB lên đầu tiên.
- Vào Boot Option tìm đến mục USB và nhấn chọn nó để khởi động bằng USB.

Vậy làm sao để truy cập vào BIOS hay Boot Option, tùy vào từng dòng máy chúng ta sẽ có các phím tắt để truy cập khác nhau. Dưới đây là cách truy cập của một số dòng máy phổ biến:
- ASRock: F2 hoặc DEL
- ASUS: F2 cho tất cả máy tính, F2 hoặc DEL cho Motherboards
- Acer: F2 hoặc DEL
- Dell: F2 hoặc F12
- ECS: DEL
- Gigabyte / Aorus: F2 hoặc DEL
- HP: F10
- Lenovo (Consumer Laptops): F2 hoặc Fn + F2
- Lenovo (Desktops): F1
- Lenovo (ThinkPads): Enter sau đó nhấn F1.
- MSI: DEL
- Microsoft Surface Tablets: Nhấn và giữ nút tăng âm lượng.
- Origin PC: F2
- Samsung: F2
- Toshiba: F2
- Zotac: DEL
Các bạn có thể xem bài viết đầy đủ về các phím tắt vào BIOS và Boot Option trên hầu hết các dòng máy hiện nay.
Lưu ý: Nếu bạn chưa bật TPM 2.0 thì có thể vào BIOS để bật luôn, nhớ chọn khởi động bằng UEFI và tắt CMS đi.
2. Cài đặt Windows 11
Sau khi lựa chọn khởi động bằng USB thì máy tính sẽ hiển thị màn hình cài đặt Windows 11. Nó tương tự với Windows 10, chỉ đổi một chút về mặt giao diện.

Tại đây, Language to install các bạn chọn là English (United States), Time and currency format là Vietnamese (Vietnam) và Keyboard or input method là US. Từ Windows 10 trở đi Microsoft đã tích hợp bộ gõ tiếng Việt Telex nhưng nó vẫn chưa được tối ưu. Vì thế Win11 blog khuyến khích các bạn để Keyboard là US và sau khi cài Win 11 xong thì sử dụng các bộ gõ bên thứ 3 như Unikey,… thì nó sẽ ổn định hơn.
Nhấn Next để sang bước tiếp theo.

Nhấn nút Install now để bắt đầu cài Win 11 bằng USB.

Có rất nhiều phiên bản Windows 11 để các bạn lựa chọn, ở đây Win11 blog sẽ lựa chọn Windows 11 Pro rồi nhấn Next để sang bước kế tiếp.

Bước này Microsoft đưa ra điều khoản sử dụng Windows 11, nó ngắn hơn rất nhiều so với trên Windows 10. Các bạn có thể đọc qua nó rồi tích vào ô I accept the Microsoft Software License Terms… để đồng ý điều khoản rồi nhấn Next để sang bước tiếp theo.

Đến bước này, chúng ta sẽ có 2 lựa chọn là Upgrade và Custom.
- Upgrade (nâng cấp). Như thông tin mà nó đưa ra thì sau khi cài Windows 11 thì tất cả các file, cài đặt và ứng dụng đều sẽ được giữ lại. Nếu các bạn đang cài đè lên phiên bản hệ điều hành cũ thì có thể chọn lựa chọn này. Tuy nhiên Win11 blog không khuyến khích vì nó dễ gặp phải các lỗi trong quá trình thực hiện.
- Custom (tùy chỉnh). Cài Win 11 mới hoàn toàn, các file ứng dụng cũ đều sẽ bị xóa hết. Các bạn nên chọn lựa chọn này để có trải nghiệm Windows 11 được tốt nhất.
Ở đây Tuong.Me sẽ lựa chọn Custom và sang bước tiếp theo.

Nhấn chọn vào phân vùng mà bạn đã chuẩn bị sẵn ở bên trên để cài Windows 11 bằng USB. Nhớ lựa chọn chính xác phân vùng thông qua dung lượng và tên để tránh chọn sai mất hết dữ liệu các phân vùng khác. Nếu các bạn thực hiện chia phân vùng như hướng dẫn ở trên thì tên phân vùng sẽ là Unallocated Space.
Nhấn Next để sang bước tiếp theo.
Lưu ý: Nếu bạn thực hiện cài đè lên phân vùng chứa hệ điều hành hiện tại của máy tính thì nên nhấn Format để xóa dữ liệu trước khi nhấn Next.

Quá trình cài Win 11 bằng USB đang diễn ra, các bạn vui lòng chờ đợi vài phút để nó thực hiện. Sau khi cài đặt xong máy sẽ tự động khởi động lại để sang các bước thiết lập.
3. Thiết lập Windows 11
Các bạn có thể thấy các bước bên trên rất giống khi cài Windows 10 kể cả giao diện. Tuy nhiên khi vào phần thiết lập này chúng ta sẽ thấy những sự thay đổi về mặt giao diện. Phải nói nó khá là đẹp và thân thiện.

Sau khi khởi động lại máy tính Windows 11 sẽ tiến hành chuẩn bị một số thứ trước khi vào các bước thiết lập. Các bạn vui lòng chờ đợi.

Nếu như bước đầu cảu việc cài Win 11 bằng USB bạn lựa chọn mục Time and currency format là Vietnamese thì tại đây nó sẽ tự động nhận diện là Vietnam. Nhấn Yes để sang bước tiếp theo.

Như đã nói ở lúc đầu, bàn phím nên để mặc định là US. Mặc dù Microsoft đã hỗ trợ bộ gõ tiếng Việt nhưng nó vẫn chưa được tối ưu, vì vậy bạn nên sử dụng các bộ gõ của bên thứ 3 để gõ tiếng Việt. Chọn Yes để đồng ý và sang bước kế tiếp.

Bạn có thể thêm 1 loại bộ gõ khác vào Windows 11 bằng cách nhấn vào Add layout, nếu không thì nhấn Skip.

Gõ tên máy tính của bạn vào ô số 1 rồi nhấn Next để sang bước tiếp theo hoắc cỏ thể nhấn vào Skip for now để bỏ qua.

Trong mục How would you like to set up this device? có 2 lựa chọn cho bạn là Set up for personal use và Set up for work or school. Vì đây mình cài Win 11 bằng USB cho người dùng cá nhấn nên sẽ chọn Set up for personal. Còn nhu cầu của các bạn như thế nào thì chọn lựa chọn tương ứng. Nhấn Next để sang bước tiếp theo.
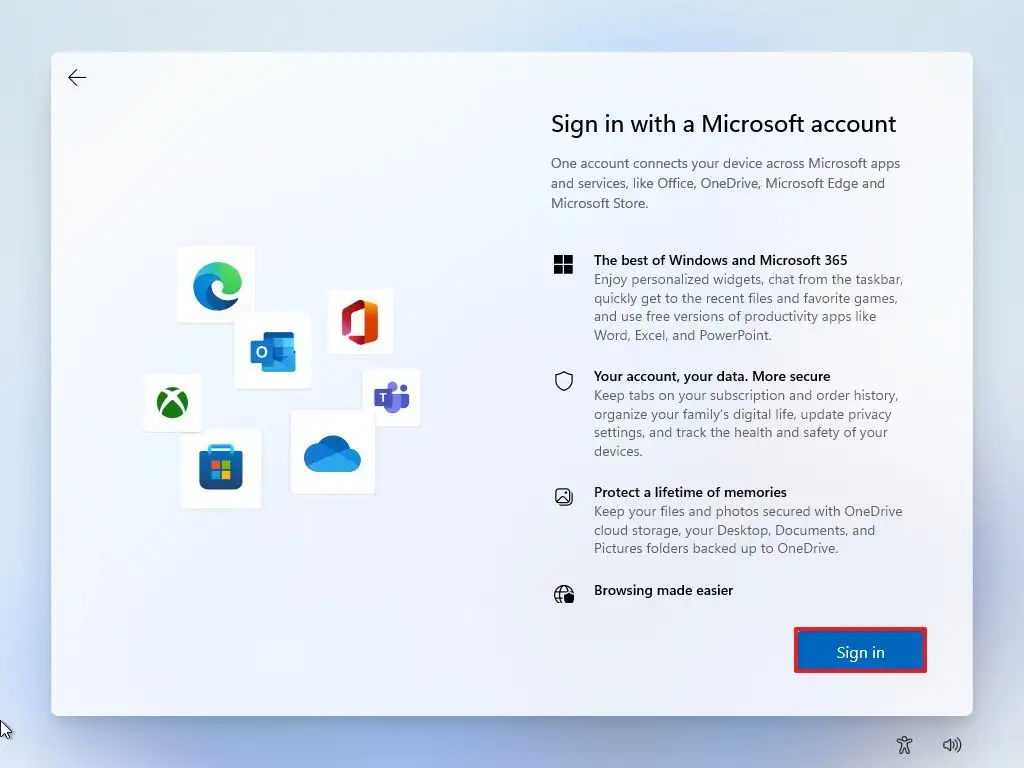
Nhấn vào nút Sign in để sang bước đăng nhập.

Tiến hành đăng nhập vào tài khoản Microsoft của bạn bằng cách gõ địa chỉ email hoặc số điện thoại vào ô số 1 rồi nhấn Next. Nếu chưa có tài khoản thì có thể sử dụng Offline account bằng cách nhấn vào Sign-in options hoặc tạo 1 tài khoản Microsoft mới bằng cách nhấn vào Create one!
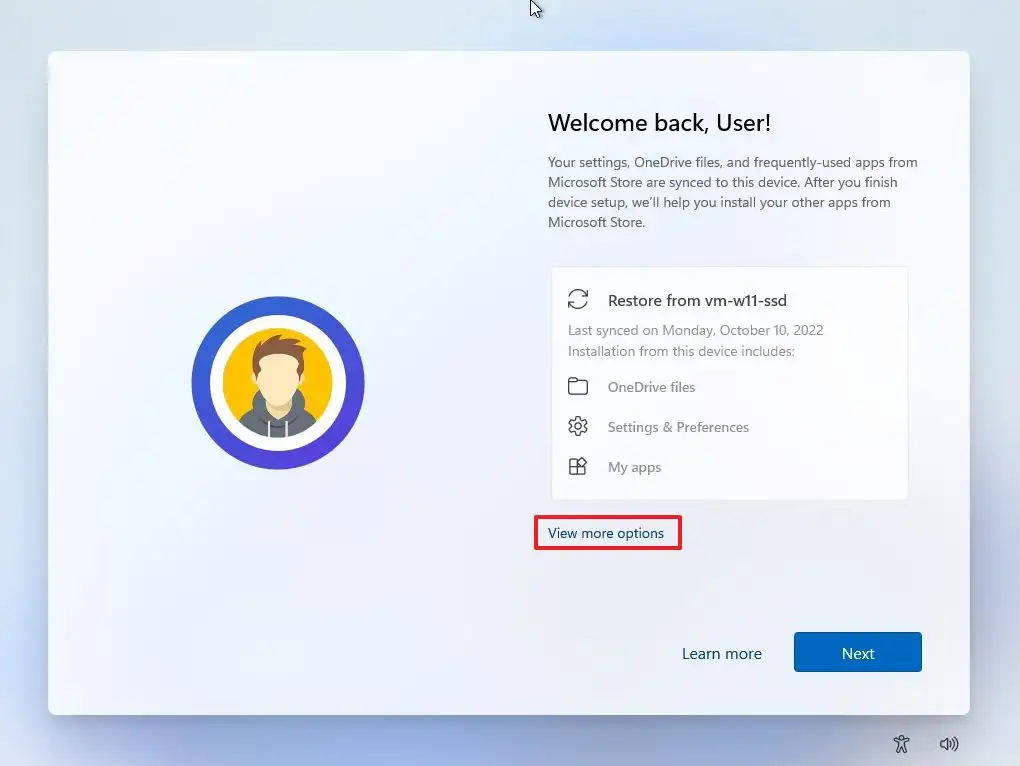
Nếu bạn đã từ đăng nhập tài khoản Microsoft vào máy tính trước đây thì ở bước này nó sẽ đề xuất khôi phục lại các file được lưu trên Driver, thiết lập trong Settings và các ứng dụng đã được cài đặt từ Store trong lần đồng bộ trước. Nhấn Next để đồng ý và sang bước tiếp theo hoặc có thể nhấn vào View more options để xem các tùy chọn khác.
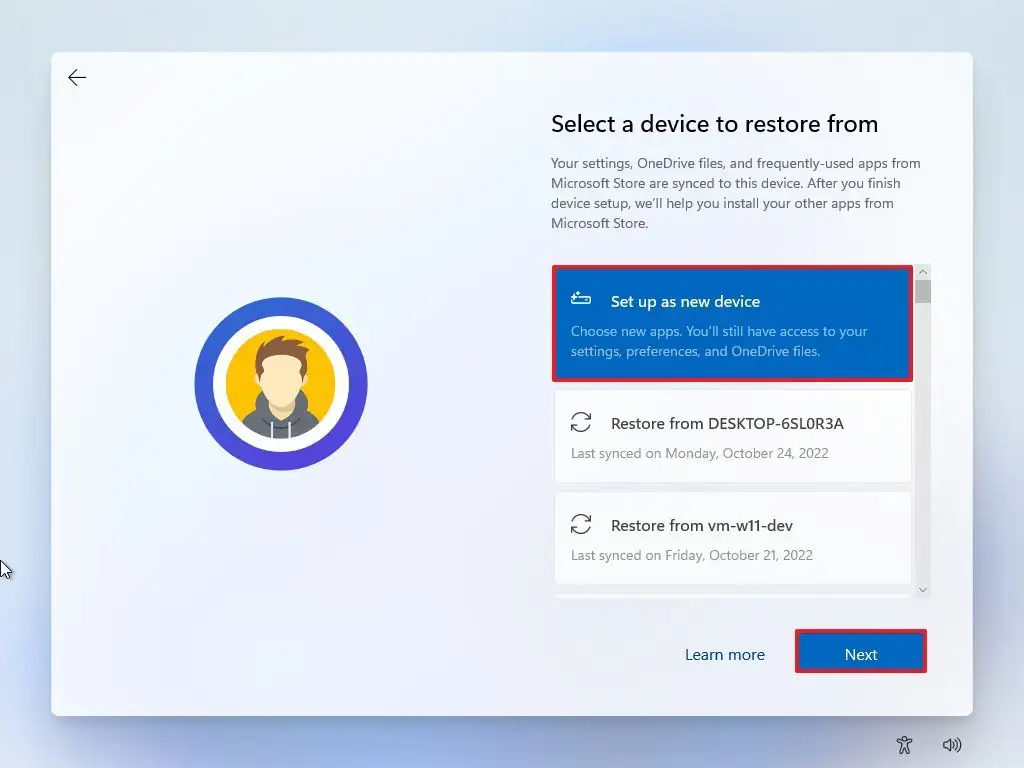
Khi nhấn vào View more options thì nó sẽ hiện thị một danh sách các tùy chọn. Trong đó bao gồm thiết lập như một thiết bị mới hoặc các tùy chọn đồng bộ từ những thời gian trước đây. Ở đây mình sẽ chọn Set up as new device và nhấn Next.

Bước tiếp theo trong quá trình cài Win 11 bằng USB là thiết lập mã PIN để đăng nhập. Nhấn vào Create PIN để thực hiện thiết lập.

Mã PIN có chức năng dùng để đăng nhập vào máy tính mà không cần mật khẩu. Nó giúp bảo mật tài khoản Microsoft của bạn cũng như đăng nhập nhanh hơn. Nhập xong mã PIN nhấn OK để sang bước tiếp theo.

Bước này thiết lập một số quyền riêng tư cho người dùng như định vị, tối ưu quảng cáo cũng như gửi dữ liệu ẩn danh cho Microsoft. Các bạn có thể đọc qua để biết nên bật tắt cái nào rồi nhấn Accept để đồng ý.

Bạn dùng Windows 11 để làm gì? Chon các mục mà bạn sử dụng thường xuyên để Microsoft đề xuất các hướng dẫn, mẹo để giúp bạn tối ưu hóa Win 11 được tốt hơn. Sau khi chọn xong nhấn Accept để đồng ý.

Bạn có muốn đồng bộ file lên OneDrive? Việc đồng bộ sẽ giúp lưu trữ các file của bạn được an toàn hơn, tuy nhiên nó cũng gây tốn tài nguyên. Nếu muốn đồng bộ thì chọn vào mục Automatically store my files in OneDrive, còn không thì chọn Only store files on this device rồi nhấn Next để sang bước kế tiếp.

Tại bước này xuất hiện một lời mời dùng thử 1 tháng miễn phí Microsoft 365. Sau một tháng thì mức giá bạn phải bỏ ra là 1.699.000đ cho 1 năm sử dụng. Nếu bạn thích dùng Office 365 thì có thể lựa chọn Try for free, còn không nhấn No, thanks để bỏ qua.

Windows 11 sẽ tối ưu những gì bạn đã thiết lập, các bạn vui lòng chờ trong vài phút và đừng tắt máy tính. Sau đó giao diện Win 11 sẽ xuất hiện như hình dưới để bạn có thể sử dụng.

Như vậy là chúng ta đã thực hiện xong việc cài Win 11 bằng USB, bây giờ bạn có thể trải nghiệm hệ điều hành mới này rồi. Nếu bạn chưa biết Windows 11 có gì thì hãy xem qua bài viết những tính năng mới trên Win 11 mà Win11 blog đã viết trước đó.
Hướng dẫn sửa lỗi This PC Can’t Run Windows 11
Như lời hứa ở đầu bài mình sẽ hướng dẫn các bạn sửa một lỗi mà khá nhiều người gặp phải trong quá trình cài Windows 11 bằng USB đó là This PC Can’t Run Windows 11. Lỗi này xuất hiện do máy tính chưa bật TPM 2.0 và Secure Boot hoặc không đủ yêu cầu cấu hình.

Nếu máy tính các bạn có TPM 2.0 mà chưa bật thì hãy thực hiện bật nó lên theo đường link hướng dẫn mà mình để ở đầu bài viết. Còn nếu máy tính này không có thì cũng không sao, có thể thực hiện theo thủ thuật bên dưới để vượt qua yêu cầu này.
Về việc máy tính không đạt đủ cấu hình tối thiểu Windows 11 thì cũng thực hiện theo hướng dẫn này.
Cách 1: Tích vào tùy chọn Remove requirement for 4GB+ RAM, Secure Boot and TPM 2.0 trong phần tạo USB cài Win 11 bằng Rufus như phần đầu bài viết hướng dẫn.
Cách 2: Sử dụng file install.wim của Windows 10. Các bước thực hiện như sau:
- Tải xuống file ISO Windows 10 bản mới nhất. Bạn có thể tham khảo cách tải ISO Win 10 mới nhất thông qua đường link tải ISO Win 11 mà mình để ở đầu bài. Trong đó có cách tải file ISO bằng TechBench, bạn có thể tải ISO Win 10 bằng công cụ này.
- Thực hiện tạo USB cài Win 10 bằng Rufus giống như hướng dẫn ở trên dành cho Win 11.
- Mount file ISO Win 11 ra ổ cứng, truy cập vào thư mục sources copy file install.wim dán vào thư mục tương ứng trong USB boot Win 10.

- Tiến hành cài Win 11 bằng USB như hướng dẫn ở trên và bạn sẽ không còn gặp phải lỗi This PC Can’t Run Windows 11 nữa.
- Done
Trên đây là những chia sẻ của Tuong.Me về cách cài Win 11 bằng USB với hướng dẫn chi tiết và cách sửa một lỗi phổ biến nhất khi cài đặt là This PC Can’t Run Windows 11. Hy vọng bài viết này sẽ có ích đối với những ai muốn cài đặt và trải nghiệm Windows 11 trên máy tính của mình.
Nguồn: Tuong.Me





Leave a Reply
Bạn phải đăng nhập hoặc đăng ký để bình luận.