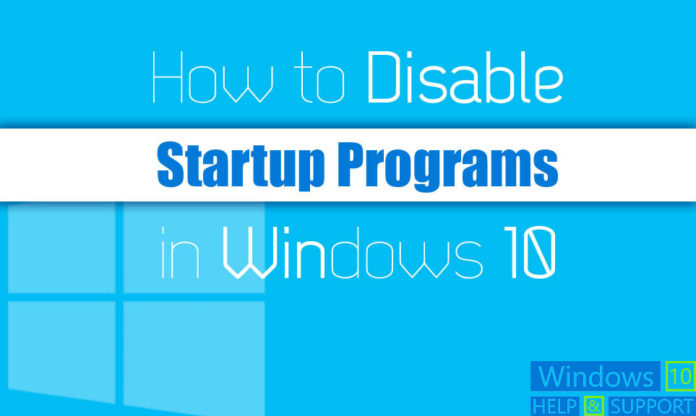
Một trong những việc bạn cần làm để tăng tốc Windows 10 đó là tắt chương trình khởi đông cùng Win 10. Có một số chương trình chúng ta cho phép khởi động cùng máy tính đó là Unikey, IDM, phần mềm diệt virus,… Đây là phần mềm chúng ta thường xuyên sử dụng trong mỗi lần dùng máy tính. Tuy nhiên có nhiều chương trình chúng ta ít khi sử dụng, nhưng nó lại luôn khởi động cùng hệ thống. Điều này làm ảnh hưởng đến hiệu suất máy tính cũng như tốc độ khởi động. Vì vậy chúng ta cần tắt các ứng dụng khởi động cùng Win 10 này đi. Và bài viết dưới đây chia sẻ đến các bạn vấn đề này.
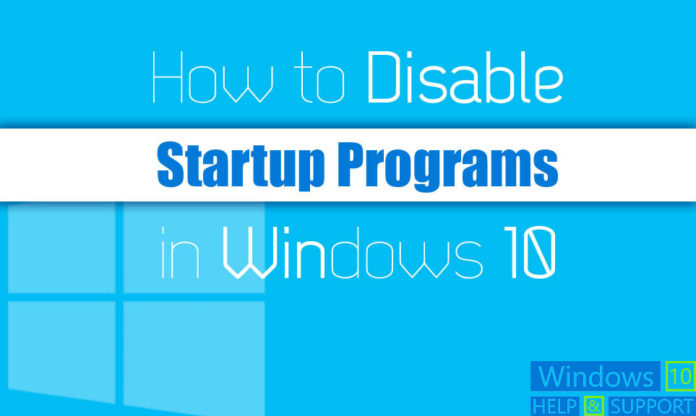
Tại sao nên tắt ứng dụng khởi động cùng Win 10
Trên hệ điều hành Windows, một trong những vấn đề khiến người dùng khó chịu đó là các ứng dụng có thể tự động khởi động cùng hệ thống mà không cần sự cho phép của người dùng. Các phần mềm như Adobe Acrobat, iTunes, iCloud và Spotify tự động khởi động cùng Windows 10 sau khi cài đặt.
Với mỗi một ứng dụng khởi động cùng win 10 thì nó sẽ tiêu tốn lượng tài nguyên nhất định. Càng nhiều chương trình khởi động cùng hệ thống thì càng tiêu tốn nhiều tài nguyên. Điều này dẫn đến hiệu suất PC bị giảm đi đáng kể. Một số ứng dụng như Unikey, IDM, phần mềm diệt virus,… chúng ta nên cho phép khởi động cùng hệ thống vì sẽ sử dụng nó thường xuyên. Tuy nhiên nhiều ứng dụng lại không được sử dụng sau mỗi lần khởi động gây lãng phí tài nguyên.
Microsoft đã trang bị cho Windows công cụ cho phép bạn tắt các chương trình khởi động cùng PC. Trong các phiên bản Windows cũ như Win 7, chúng ta sẽ sử dụng Config system (msconfig) để xem và tắt chương trình khởi động cùng Win 7. Và trên download Windows 10 chúng ta được bổ sung thêm nhiều cách khác để thực hiện. Sau đây là danh sách các cách tắt tắt chương trình khởi đông cùng win 10.
Tắt ứng dụng khởi động cùng Win 10 trong phần Settings
Windows 10 được bổ sung thêm phần Settings cho phép bạn chỉnh sửa mọi thứ bao gồm cả Startup. Trên Windows 10 truy cập vào Settings > Apps > Startup. Tại đây bạn có thể dễ dàng xem danh sách ứng dụng khởi động cùng Win. Công tắc cho biết trạng thái Bật hoặc Tắt tự động khởi động cùng hệ thống của ứng dụng.
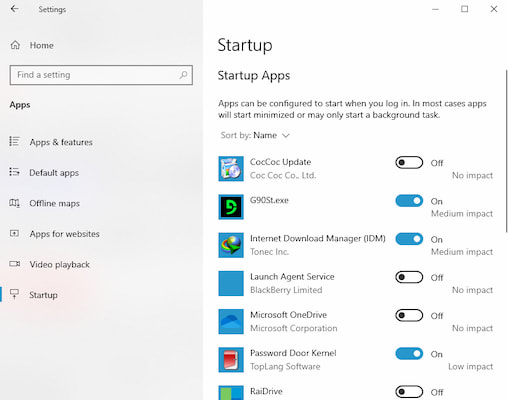
Bên dưới công tắc là một chỉ báo ảnh hưởng của ứng dụng đối với quá trình khởi động. Có 4 loại chỉ báo bao gồm: No impact (Không tác động), Low impact (Tác động thấp), Medium impact (Tác động trung bình) và High impact (Tác động cao). Các chỉ số này đo lường tác động của một chương trình khởi động đối với hệ thống PC của bạn khi khởi động. Chỉ số tác động càng cao, chương trình càng mất nhiều thời gian để tải. Do đó nó kéo dài thời gian khởi động của Windows 10.
Khi xem xét nên tắt chương trình khởi động cùng Win 10 nào, trước tiên bạn cần chú ý đến chỉ số tác động. Vì việc tắt các ứng dụng khởi động cùng Win 10 có chỉ số tác động cao thì sẽ có tác dụng lớn nhất trong việc tăng tốc khởi động Windows 10. Vô hiệu hóa các ứng dụng có tác động Trung bình cũng có thể giúp tăng tốc khởi động. Vô hiệu hóa những ứng dụng có tác động thấp hoặc không có tác động sẽ có ít hoặc không ảnh hưởng đến thời gian khởi động. Tuy nhiên, ngay cả các chương trình có tác động thấp hoặc không có tác động vẫn sử dụng một lượng tài nguyên hệ thống nhất định. Vậy nên, khi vô hiệu hóa chúng vẫn có thể giải phóng RAM.
Bạn có thể sắp xếp danh sách cá ứng dụng theo tên hoặc theo chỉ số tác động. Chỉ cần nhấn vào tùy chọn ở bên cạnh mục Sort by để sắp xếp. Để tắt ứng dụng khởi động cùng Win 10 bất kỳ bạn chỉ cần tắt công tắc của nó.
Tắt chương trình khởi đông cùng Win 10 bằng msconfig
Như đã nói ở trên thì chúng ta có thể sử dụng msconfig để vô hiệu hóa ứng dụng khởi động cùng Windows 10. Cách này có thể áp dụng trên các phiên bản Windows cũ hơn như Win 7, 8. Giao diện để thực hiện trên các phiên bản có thể khác nhau nhưng nhìn chung cách làm vẫn giống nhau.
Các bước thực hiện:
Nhấn tổ hợp phím Windows + R để mở hộp thoại Run. Gõ msconfig và nhấn Enter.
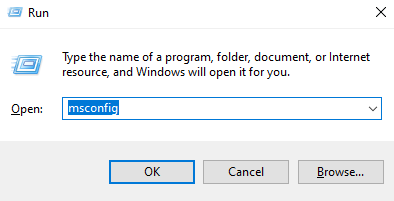
Một cửa sổ nhỏ hiện lên. Tại đây nhấn vào tab Services sẽ hiển thị danh sách tất cả các dịch vụ của máy tính. Để tránh tắt nhầm các dịch vụ mặc định của hệ thống thì bạn tích vào mục Hide all Microsoft services. Lúc này nó chỉ hiển thị các dịch vụ từ các ứng dụng được cài đặt thêm vào máy tính. Khi bạn tắt các dịch vụ này thì cũng sẽ tắt ứng dụng khởi động cùng Win 10.
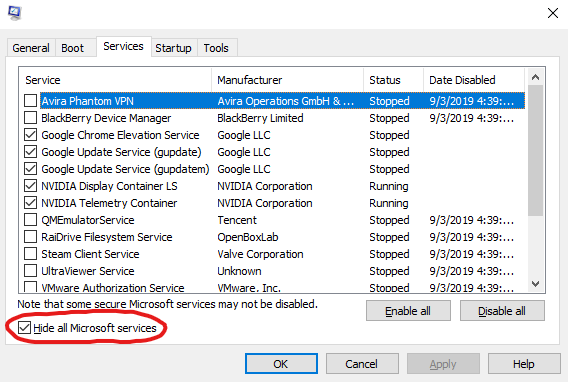
Để thực hiện thì bạn chỉ cần bỏ tích ở đầu mỗi dịch vụ. Hãy bỏ tích ở các dịch vụ không cần thiết. Ví dụ ở đây mình bỏ tích của các dịch vụ như Avira Phantom VPN, Steam, VMware,… Nhấn Apply để lưu lại.
Lưu ý: Khi bạn tắt các dịch vụ của các ứng dụng thì các ứng dụng này có thể không hoạt động được nữa. Nếu muốn sử dụng lại các ứng dụng đó thì bạn cần kích hoạt lại các dịch vụ này. Cách thực hiện thì chúng ta thực hiện ngược với bên trên. Tích vào dịch vụ của ứng dụng cần sử dụng và nhấn Apply.
Chuyển sang tab Startup. Trên Win 7 chúng ta có thể tắt chương trình khởi động cùng máy tính tại đây. Nhưng trên Win 10 nó sẽ dẫn bạn đến Task manager. Các bạn nhấn vào Open Task Manager và chuyển sang cách tiếp theo.
Vô hiệu hóa ứng dụng khởi động bằng Task Manager
Khi bạn nhấn vào Open Task Manager như ở trên thì bạn sẽ được chuyển đến công cụ Task Manager. Bạn cũng có thể mở công cụ này trực tiếp bằng tổ hợp phím Ctrl + Shift + ESC hoặc nhấn chuột phải vào Task bar và chọn Task Manager.
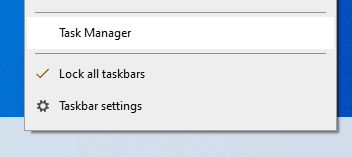
Task Manager là công cụ được rất nhiều người sử dụng thường xuyên. Nó có thể được sử dụng để đóng phần mềm khẩn cấp, kiểm tra trạng thái hoạt động của hệ thống và xác định lỗi full disk Win 10. Và bây giờ Tuong.Me sẽ chia sẻ một tính năng khác của nó là tắt chương trình khởi động cùng Win 10.
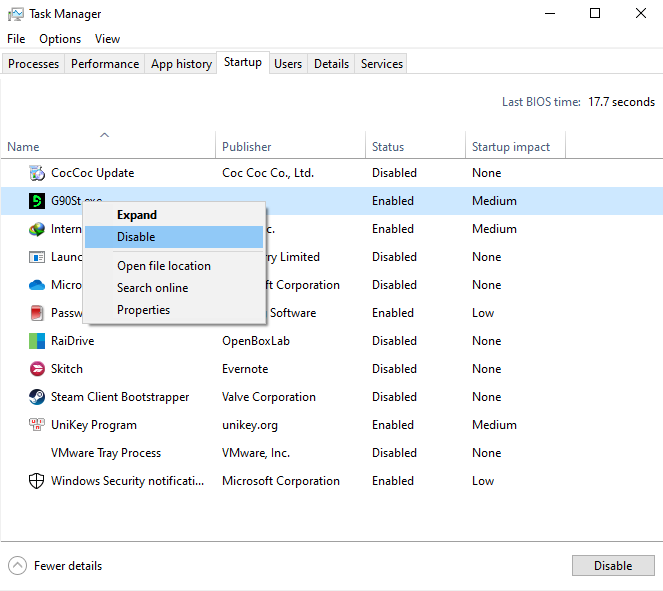
Tại cửa sổ Task Manager, các bạn nhấn vào tab Startup. Bây giờ nó sẽ hiển thị danh sách các ứng dụng khởi động cùng máy tính. Nhấn chuột phải vào các ứng dụng mà bạn không mong muốn khởi động cùng Windows và chọn Disable.
Ở đây các ứng dụng cũng hiển thị rõ trạng thái tắt, bật và mức độ ảnh hưởng đến quá trình khởi động như High, Medium, Low và None. Các bạn có thể sắp xếp các ứng dụng theo tên, theo mức độ tác động để có thể dễ dàng quan sát.
Xóa ứng dụng khởi động cùng Win 10 từ thư mục Startup
Windows 10 có 1 thư mục để lưu các ứng dụng khởi động cùng hệ thống có tên gọi là Startup. Chỉ cần truy cập vào thư mục này và xóa các Shortcut không mong muốn là bạn đã có thể tắt ứng dụng khởi động cùng Win 10. Sau đây là các bước thực hiện. Lưu ý rằng bạn có thể không tìm thấy tất cả các chương trình khởi động Windows trong thư mục Startup. Nếu bạn không thể tìm thấy shortcut của ứng dụng mà bạn đang tìm kiếm, vui lòng làm theo hướng dẫn trong các phương pháp khác.
- Nhấn tổ hợp phím Windows + R để mở hộp thoại Run.
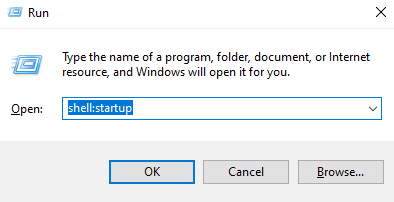
- Gõ shell:startup vào hộp thoại này và nhấn nút Enter để mở thư mục Startup.

- Tại thư mục Startup hiển thị tất cả các shortcut của các ứng dụng khởi động cùng hệ thống. Bạn nhấn vào các shortcut và xóa nó để tắt chương trình khởi đông cùng Win 10 không mong muốn.
Sử dụng CCleaner
Có rất nhiều phần mềm cho phép quản lý các ứng dụng khởi động cùng hệ thống. Có thể liệt kê một số phần mềm như CCleaner, Glary Utility,…. Ở đây mình sẽ hướng dẫn các bạn cách ứng dụng khởi chạy cùng Win 10 bằng CCleaner. Vì đây là một phần mềm miễn phí, được sử dụng nhiều và nằm trong danh sách các phần mềm cần thiết cho Windows.
- Tải xuống CCleaner và cài đặt vào máy tương tự như các phần mềm khác.
- Khởi chạy CCleaner, bấm Tools , rồi bấm Startup.
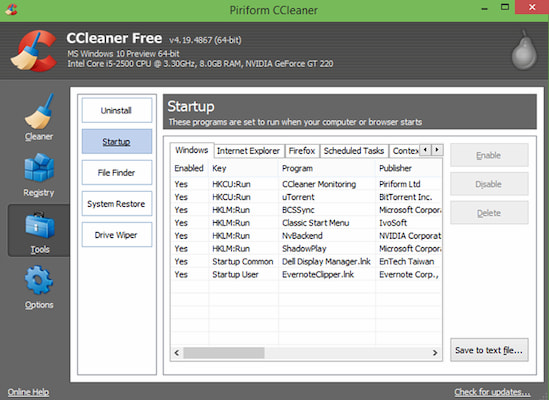
- Trong tab Windows , chọn vào các mục mà bạn muốn tắt ứng dụng khởi động cùng win 10. Sau đó nhấn vào nút Disable để tắt nó.
Trên đây là những chia sẻ của Tuong.Me về cách tắt chương trình khởi động cùng Win 10. Với việc tắt các ứng dụng này đi nó sẽ góp phần giúp nâng cao hiệu suất của máy tính. Giúp máy tính của bạn khởi động nhanh hơn và hoạt động mượt mà hơn. Ngoài ra nếu bạn thực hiện tắt các ứng dụng khởi động cùng Win 10 xong mà thấy quá trình khởi động vẫn chậm thì hãy thực hiện nâng cấp lên sử dụng ổ cứng SSD. Lúc này máy tính của bạn sẽ nhanh hơn đáng kể đấy!
Chúc các bạn thành công!





Leave a Reply
Bạn phải đăng nhập hoặc đăng ký để bình luận.