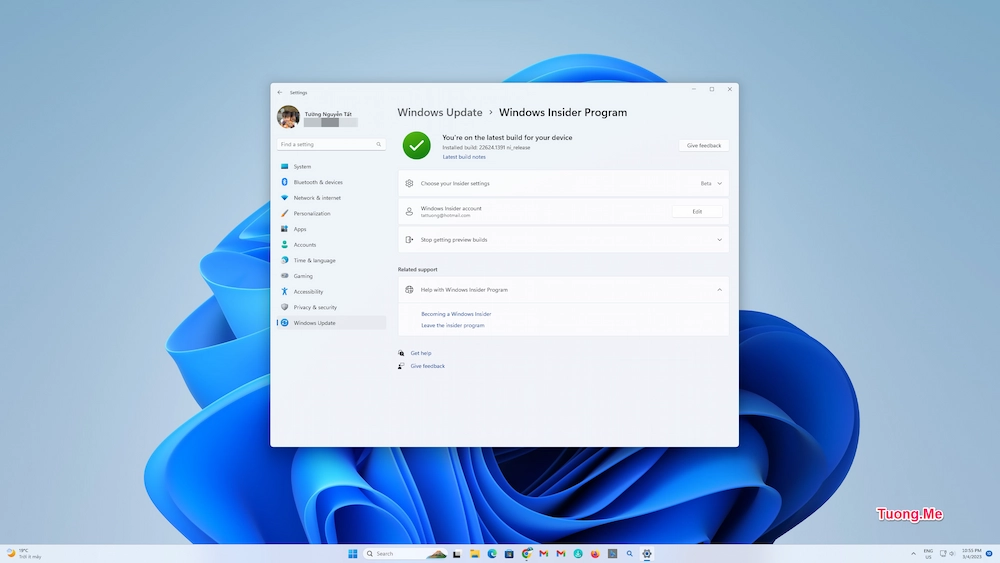
Windows 11 là một hệ điều hành mới nhất của Microsoft, đem đến nhiều cải tiến về giao diện, tính năng và trải nghiệm người dùng. Nếu bạn đã cài đặt Windows 11 và muốn thử nghiệm những tính năng mới nhất trước khi chúng được phát hành chính thức, bạn có thể nâng cấp lên bản Windows 11 Insider Preview. Dưới đây là những thông tin về bản về Win 11 Insider Preview, cách nâng cấp và những lưu ý quan trọng khi cài đặt.
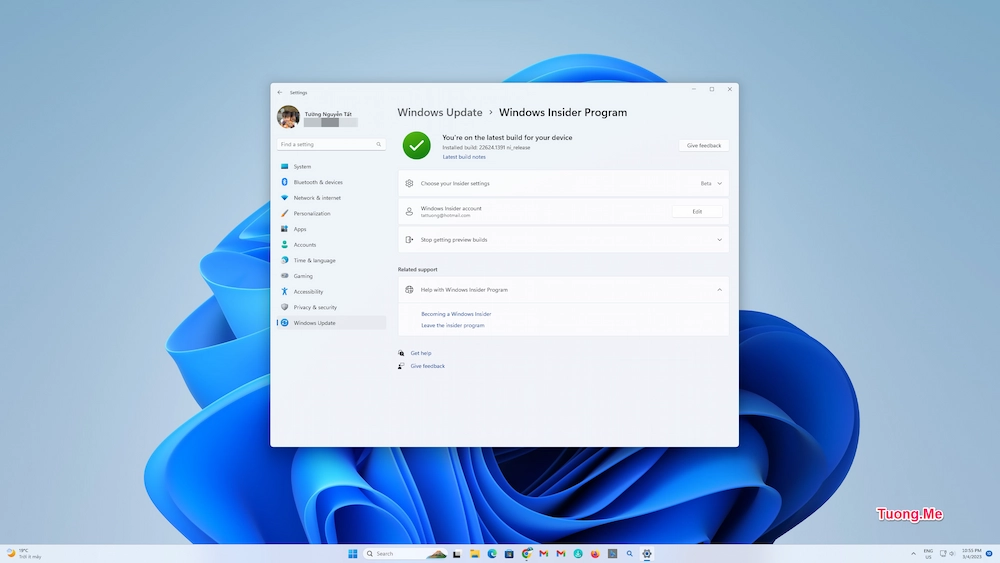
Windows 11 Insider Preview là gì?
Win 11 Insider Preview là một phiên bản xem trước của hệ điều hành Windows 11 được Microsoft phát hành cho các thành viên tham gia chương trình Windows Insider. Đây là một chương trình thử nghiệm, cho phép người dùng trải nghiệm các tính năng mới, cập nhật và sửa lỗi trước khi chúng được phát hành chính thức.
Windows 11 Insider Preview được thiết kế để cung cấp một trải nghiệm hệ thống mới, nhanh hơn và hiệu quả hơn cho người dùng. Giao diện của nó được cập nhật với nhiều thay đổi, bao gồm trang chủ mới, thanh tác vụ mới và các hiệu ứng động mới. Ngoài ra, Windows 11 cũng bao gồm các tính năng mới, bao gồm tính năng Snap Layouts, Snap Groups và Desktops, giúp người dùng quản lý nhiều ứng dụng và cửa sổ một cách dễ dàng hơn.
Phiên bản này cũng được cải thiện về khả năng tương thích với các ứng dụng và trò chơi mới nhất, đồng thời cải thiện khả năng hoạt động trên các thiết bị di động và máy tính bảng. Ngoài ra, Win11 Insider Preview cũng có khả năng cải thiện bảo mật, bao gồm tính năng Windows Hello và Windows Defender.
Tuy nhiên, cần lưu ý rằng Win 11 Insider Preview không phải là phiên bản hoàn chỉnh của Windows 11 và có thể gặp phải một số lỗi hoặc vấn đề khác nhau. Do đó, người dùng cần cân nhắc kỹ trước khi tham gia chương trình Windows Insider và cài đặt Windows 11 Insider Preview trên thiết bị của mình.
Cách cài đặt Win 11 Insider Preview mới nhất
Một số lưu ý trước khi cài đặt:
- Đây là phiên bản dành cho những người muốn trải nghiệm các tính năng mới nhất của Windows 11. Do đó, phiên bản này có thể không ổn định và có thể gây ra lỗi hoặc sự cố.
- Trước khi cài đặt, hãy sao lưu dữ liệu quan trọng của bạn và tạo điểm khôi phục hệ thống System Restore để tránh mất mát dữ liệu không mong muốn.
- Nếu bạn gặp sự cố khi cài đặt Windows 11 Insider Preview, bạn có thể quay lại phiên bản Windows trước đó bằng cách sử dụng tính năng khôi phục hệ thống của Windows.
- Không nên cài đặt Windows 11 Insider Preview trên máy tính mà bạn sử dụng để làm việc hoặc học tập hàng ngày. Thay vào đó, bạn nên cài đặt phiên bản này trên một máy tính thử nghiệm hoặc máy tính ảo.
Bước 1: Bạn tiến hành truy cập vào phần Settings và chọn Windows Update từ menu bên phải và nhấn vào mục Windows Insider Program như hình.
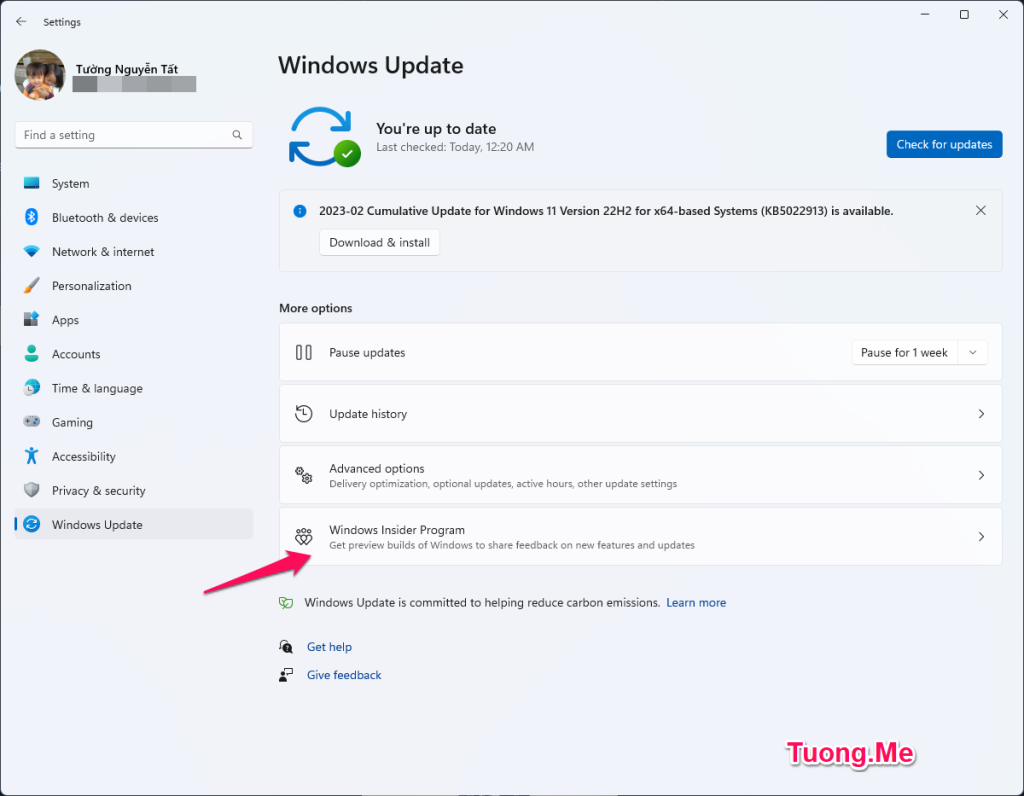
Bước 2: Tại giao diện Windows Insider Program, ở mục Join the Windows Insider Program các bạn chọn vào Get started để bắt đầu đăng ký.
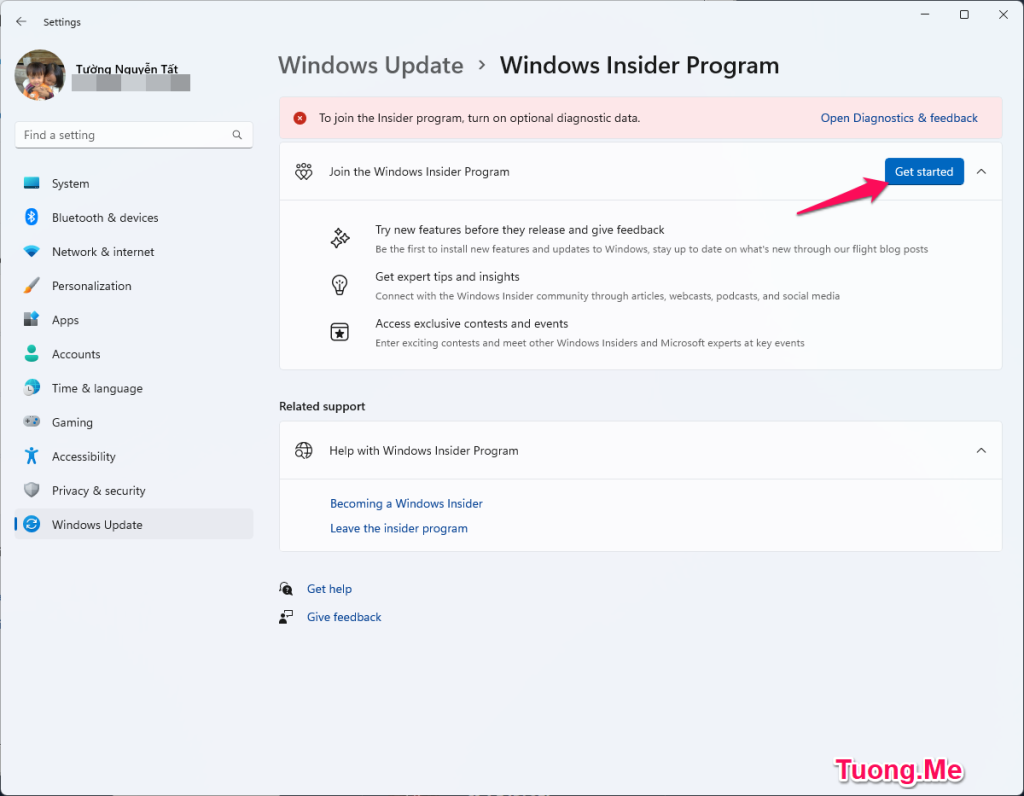
Bước 3: Một cửa sổ nhỏ hiện ra, các bạn nhấn vào Link an account để liên kết đến tài khoản đăng ký người dùng nội bộ Windows 11 Insider Preview.
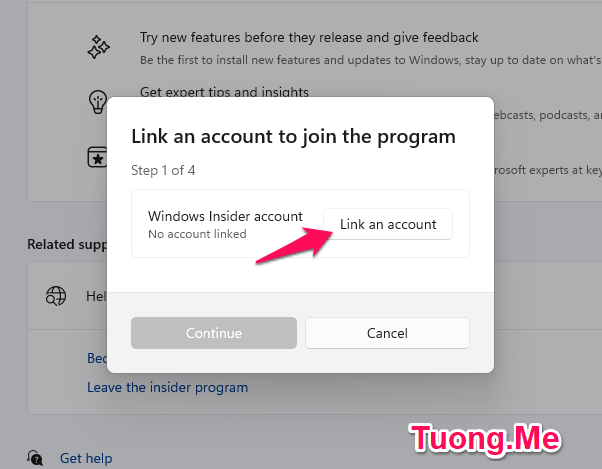
Bước 4: Lựa chọn nhánh Insider cài đặt. Chúng ta sẽ có 3 lựa chọn là Dev Channel, Beta Channel và Release Preview Channel.
- Dev Channel: Đây là cấp độ cao nhất và cung cấp các tính năng mới nhất, nhưng có thể không ổn định, dễ xảy ra lỗi.
- Beta Channel: Đây là cấp độ trung bình và cung cấp các tính năng mới đã được kiểm tra trước và ổn định hơn.
- Release Preview Channel: Đây là cấp độ thấp nhất và cung cấp các tính năng mới gần như đã hoàn chỉnh và sẽ được phát hành chính thức trong thời gian ngắn.
Như hình dưới chúng ta có thể thấy Microsoft khuyến khích chúng ta cài đặt Win 11 Insider Preview nhánh Beta Channel. Mặc dù các bản build sẽ được phát hành chậm hơn so với Dev Channel nhưng nhánh này có tính ổn định cao hơn và ít gặp lỗi hơn. Khi gặp lỗi người dùng sẽ báo cáo đến Microsoft để họ có thể phát triển và hoàn thiện bản dựng trước khi nó được ra chính thức.
Sau khi chọn nhánh Insider để đăng ký thì các bạn nhấn Continue để sang bước tiếp theo.
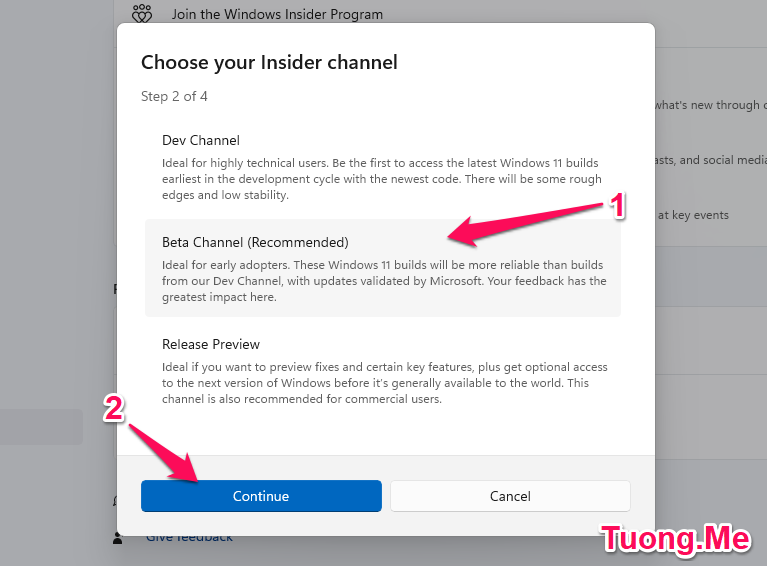
Bước 5: Xem lại thỏa thuận khi đăng ký Windows 11 Insider Preview. Khi các bạn đăng ký chương trình này thì sẽ đồng nghĩa với việc cho phép Microsoft thu thập thông tin máy tính của bạn để từ đó cải thiện Windows 11 được tốt hơn trong tương lai. Nhấn Continue để đồng ý và bước sang bước tiếp theo.
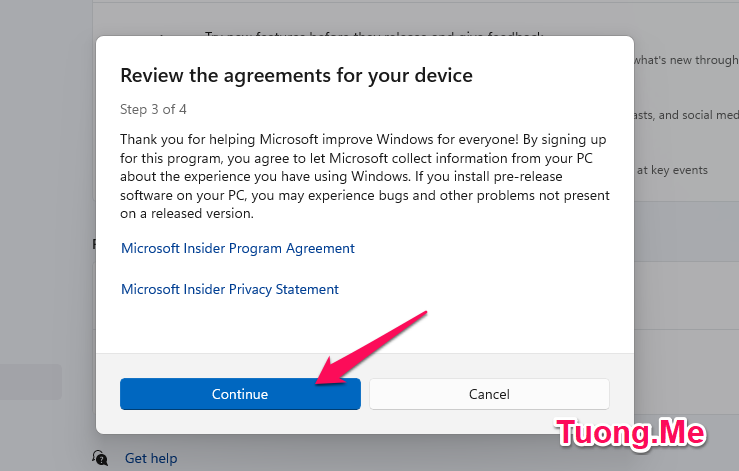
Bước 6: Nhấn Restart now để hoàn tất quá trình cài đặt Windows 11 Insider Preview mới nhất. Lúc này máy tính của bạn sẽ được khởi động lại và bạn sẽ nhận được các bản cập nhật với những tính năng mới nhất.
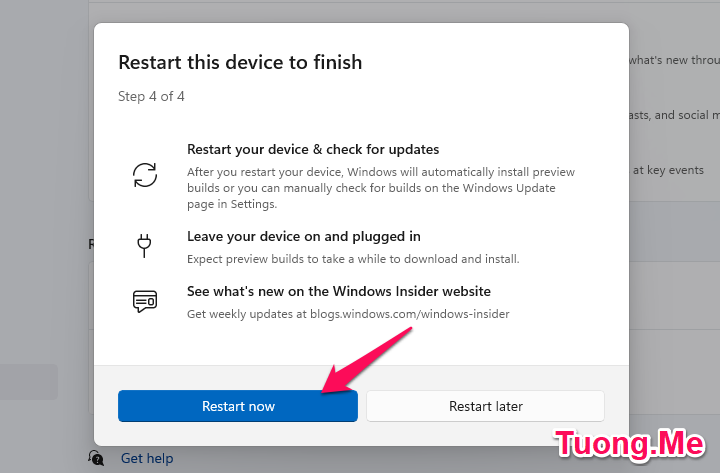
Bước 7: Sau khi khởi động lại máy tính, các bạn tiến hành mở lại cửa sổ Settings -> Windows Update -> Windows Insider Program. Nếu các bạn trước đây tắt tính năng thu thập dữ liệu của Microsoft, nó sẽ hiện dòng đỏ cảnh báo như hình, nhấn Open Diagnostics & feedback để bật nó lên. Còn không thif có thể bỏ qua bước này.
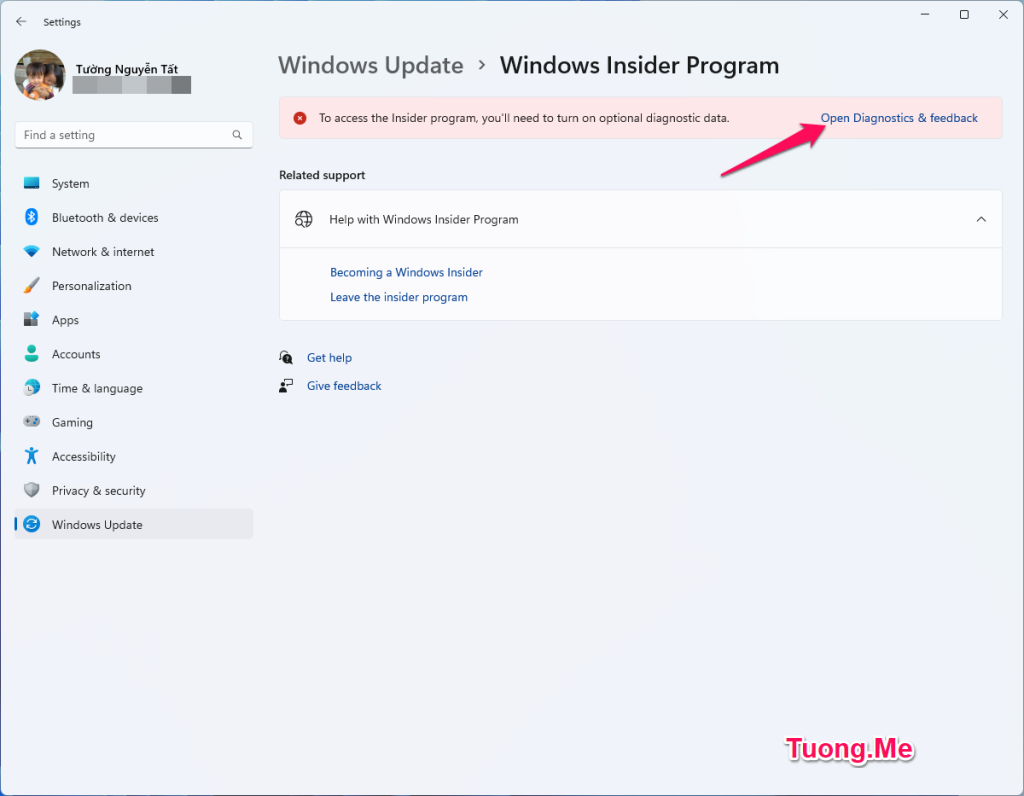
Gạt công tắc ở phần Send optaonal diagnostic data sang On để bật tính năng này lên.
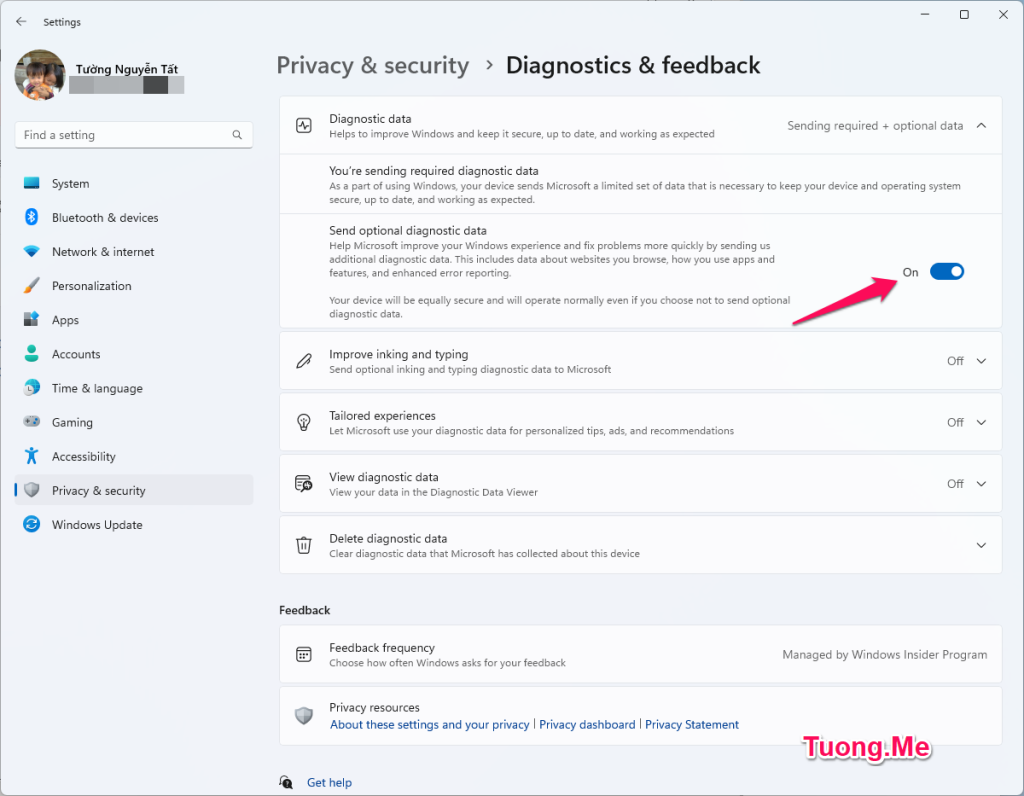
Bước 8: Vào phần Windows Update và nhấn vào nút Check for updates để tìm kiếm các bản cập nhật mới nhất.
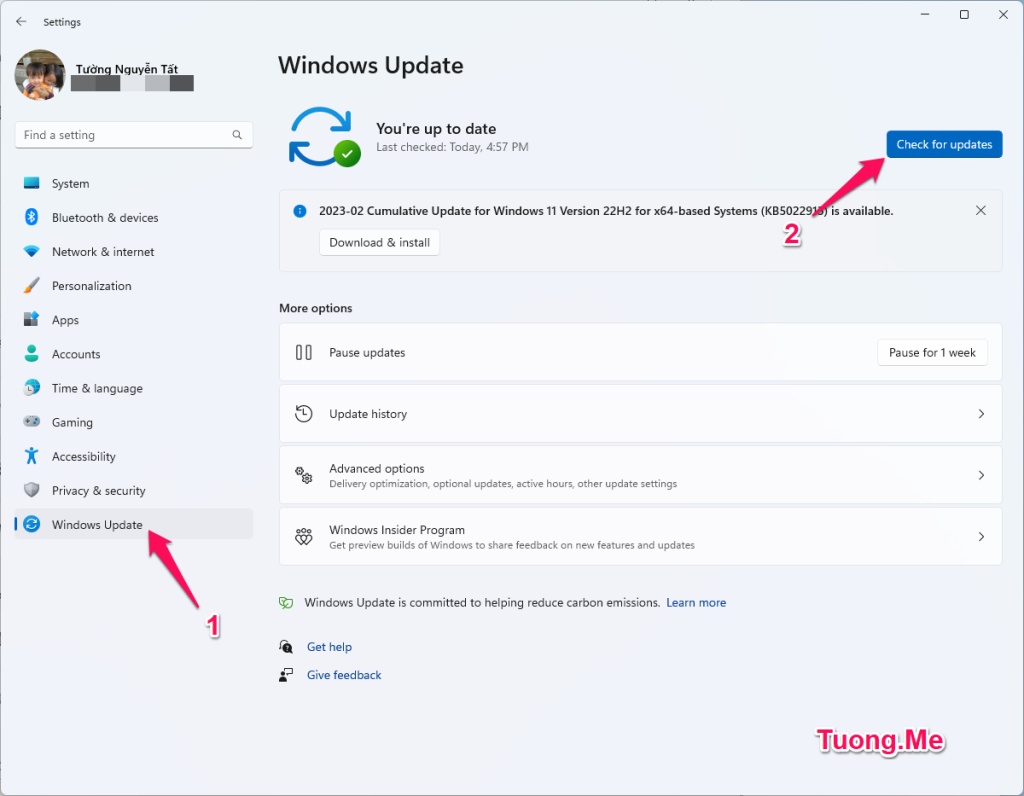
Nếu lần đầu chuyển sang Win 11 Insider Preview bạn sẽ nhận khá nhiều bản cập nhật trong đó có Cumulative Update for Windows 11 Insider Preview. Hệ thống sẽ tiến hành cài đặt các bản cập nhật, sau khi cài đặt xong thì bạn hãy khởi động lại máy tính và trải nghiệp các tính năng mới.
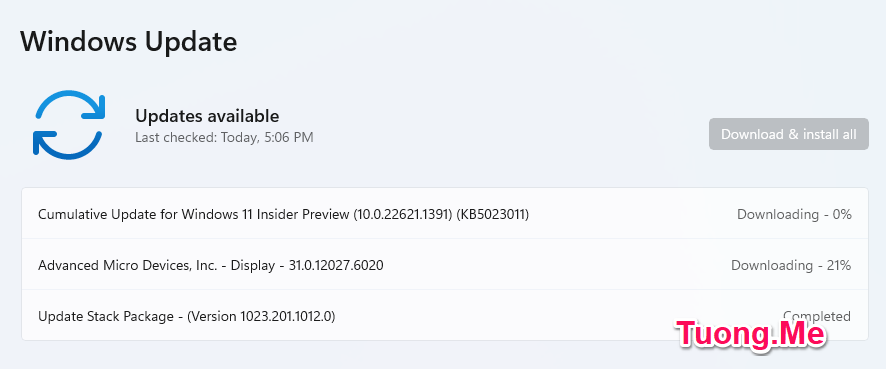
Chuyển từ Win 11 Insider sang Win 11 chính thức
Nếu bạn muốn dừng chương trình người dùng nội bộ Windows Insider Program do gặp quá nhiều lỗi hay bất kỳ vấn đề nào khác thì bạn có thể chuyển từ Win 11 Insider sang Win 11 chính thức thông qua một vài bước cơ bản sau đây:
Bước 1: Truy cập vào phần Settings và chọn vào mục Windows Update. Tại đây nhấn chọn vào Windows Insider Program.
Bước 2: Nhấn vào mục Stop getting preview builds và chọn Unenroll this device immediately để xóa các bản cập nhật trên Windows 11 Insider để trở về Win 11.
Lưu ý: Với tùy chọn này thì Microsoft sẽ xóa toàn bộ dữ liệu của bạn và cài đặt lại một bản Windows 11 hoàn toàn mới nên các bạn cần cẩn trọng khi sử dụng nó.
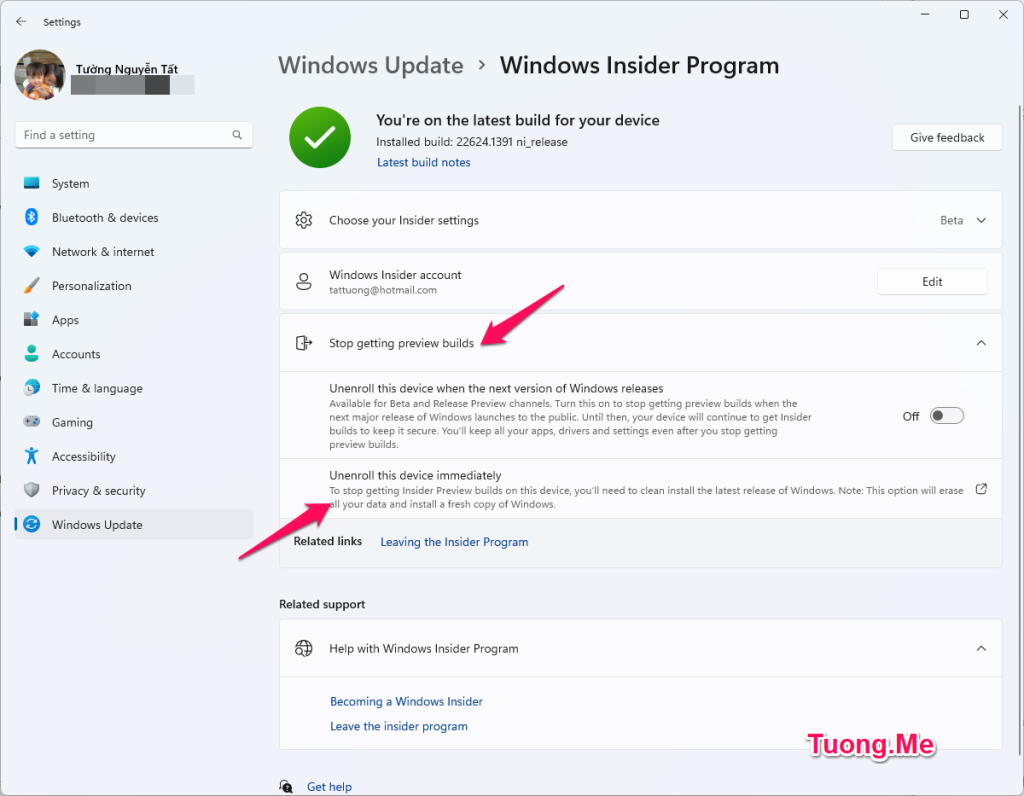
Kết luận
Cài đặt Win 11 Insider Preview là một cách tuyệt vời để trải nghiệm các tính năng mới nhất của hệ điều hành Windows. Tuy nhiên, việc nâng cấp cũng có thể gặp phải một số rủi ro và khó khăn. Để đảm bảo quá trình nâng cấp thành công và trải nghiệm các tính năng mới của Windows 11 Insider Preview một cách tốt nhất, bạn nên tuân thủ các hướng dẫn và lưu ý quan trọng đã được đề cập trong bài viết này.
Nếu bạn vẫn còn lo lắng hoặc gặp phải vấn đề trong quá trình nâng cấp, bạn nên tìm kiếm hỗ trợ từ cộng đồng người dùng hoặc trang web hỗ trợ của Microsoft. Với các tính năng mới và cải tiến về giao diện, bảo mật và hiệu suất, Windows 11 Insider Preview hứa hẹn sẽ mang đến một trải nghiệm tuyệt vời cho người dùng. Vì vậy, hãy chuẩn bị cho quá trình nâng cấp và khám phá những tính năng mới của Windows 11 Insider Preview ngay hôm nay!
Chúc các bạn thành công!





Leave a Reply
Bạn phải đăng nhập hoặc đăng ký để bình luận.