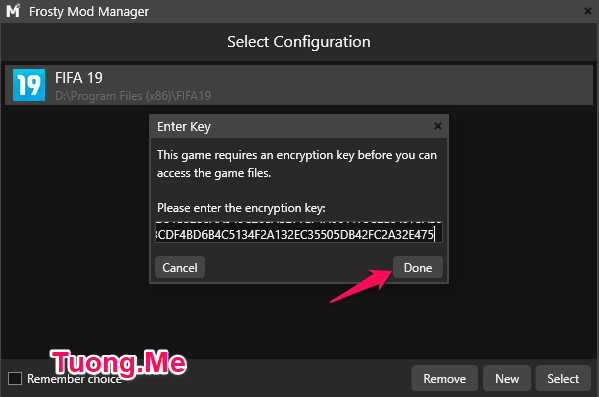
Bạn có thể làm đẹp Windows Terminal bằng việc kích hoạt nền trong suốt hoặc thay đổi ảnh nền. Dưới đây là bài viết chi tiết hướng dẫn các bạn cách thực hiện việc này.

Windows Terminal là gì?
Windows Terminal là một ứng dụng gõ dòng lệnh mới trên Windows 10 được Microsoft phát triển. Bạn có thể sử dụng nó để thay thế cho những chương trình gõ lệnh truyền thống như Command Prompt, PowerShell và WSL command line interfaces.
Đây là bản nâng cấp lớn đầu tiên cho hệ thống gõ dòng lệnh Windows trong hơn 30 năm. Windows Terminal mới tương thích ngược 100% với các hệ thống trước đó, vì vậy tất cả các dòng lệnh sử dụng cho các phiên bản Windows cũ hơn đều được đảm bảo hoạt động tốt trên ứng dụng này.
Các tính năng chính và cải tiến của Windows Terminal
- Cải thiện bảo mật dữ liệu cho các ứng dụng console.
- Ứng dụng hỗ trợ hoạt động theo dạng tab cho phép sử dụng nhiều phiên làm việc trên 1 cửa sổ.
- Hỗ trợ Unicode UTF-8 ( 8 bit ) , cho phép sử dụng biểu tượng cảm xúc và các ký tự không phải tiếng Anh trong các ứng dụng, lệnh và đầu ra của bảng điều khiển.
- Hỗ trợ độ sâu màu 24 bit ( màu thật ).
- Độ trong suốt của cửa sổ và các hiệu ứng đặc biệt, chẳng hạn như hiệu ứng mờ và mờ.
- Kiểu cửa sổ theo chủ đề và tùy chỉnh.
- Hỗ trợ cho Surface Pen trong các ứng dụng console.
Hướng dẫn cách cài đặt ảnh nền cho Windows Terminal
Như đã nói ở phần tính năng thì Windows Terminal cho phép người dùng sử dụng nền trong suốt hay thay đổi hình nền. Nó khác với các ứng dụng gõ lệnh truyền thống khi mà chỉ sử dụng nền đen hoặc xanh một cách khô khan. Dưới đây là các bước thực hiện.
1. Mở ứng dụng Windows Terminal lên. Nếu bạn chưa cài đặt ứng dụng này thì có thể truy cập vào Microsoft Store để tìm và tải nó xuống miễn phí.
2. Nhấn vào nút mũi tên xuống bên cạnh 1 tab và chọn Settings như hình dưới.

3. Nó sẽ hỏi bạn cho phép chỉnh sửa phần Settings bằng ứng dụng nào? Ở đây mình khuyên các bạn nên sử dụng Visual Studio Code vì ứng dụng này bao gồm JSON schema cho phép chỉnh sửa Settings dễ dàng hơn.
4. Ở giao diện Visual Studio Code, tìm đến mục defaults. Ở đây có 2 lựa chọn:
Kích hoạt nền trong suốt cho Windows Terminal
4.1. Nếu bạn muốn kích hoạt nền trong suốt thì gõ dòng lệnh bên dưới:
[code]"useAcrylic": true,
"acrylicOpacity": 0.5

Trong phần list, tìm đến ứng dụng mà bạn muốn thiết lập nền trong suốt. Ví dụn mình muốn sử dụng nền trong suốt trên Command Prompt thì mình tìm đến mục có “name”: “Command Prompt”,. Và chèn dấu , vào dòng cuối và gõ tiếp lênh này vào:
[code]"useAcrylic": true,
"acrylicOpacity": 0.5

Ở đây, acrylicOpacity là giá trị về độ trong suốt. Bạn có thể sử dụng các giá trị như 0.1, 0.2,…. 0.9. 0.9 sẽ cho nền trong suốt kém hơn so với 0.1, tùy vào sở thích của bạn mà chọn thông số phù hợp.
Lưu file này lại để áp dụng các thay đổi.
Cài đặt ảnh nền cho Windows Terminal
4.2. Nếu bạn muốn cài đặt ảnh nền cho Windows Terminal thì thực hiện như sau:
Gõ vào phần defaults dòng lệnh:
[code]"backgroundImage": "PATH/TO/IMAGE-FILE",
"backgroundImageOpacity": 0.3

Trong đó PATH/TO/IMAGE-FILE là đường dẫn đến hình ảnh mà bạn muốn sử dụng. Nếu bạn muốn chuyển cài đặt sang thiết bị khác, bạn có thể sử dụng OneDrive làm đường dẫn, do đó, bạn không phải sửa đổi lại code trên máy khác.
Ví dụ mình sử dụng ảnh trên OneDrive làm ảnh nền cho Windows Terminal thì mình sẽ sử dụng dòng code như sau:
[code]"backgroundImage": "%USERPROFILE%/OneDrive – Family/wt-background.jpg",
"backgroundImageOpacity": 0.3
Tương tự như việc làm trong suốt nền thì trong phần list, bạn cũng tìm đến ứng dụng mà bạn muốn cài đặt ảnh nền. Ví dụ mình muốn thay đổi ảnh nền trên Command Prompt thì mình tìm đến mục có “name”: “Command Prompt”,. Và chèn dấu , vào dòng cuối và gõ tiếp lênh này vào:
[code]"backgroundImage": "%USERPROFILE%/OneDrive – Family/wt-background.jpg",
"backgroundImageOpacity": 0.3

Giống như giá trị acrylicOpacity thì backgroundImageOpacity bạn cũng có thể thay đổi nó để tahy đổi độ trong suốt ảnh nền cho Windows Terminal. Bạn cũng có thể sử dụng thêm thuộc tính “backgroundImageStretchMode”: để kéo dài hình ảnh cho phù hợp với kích thước. Các giá trị có thể sử dụng bao gồm: fill, none, uniform, và uniformToFill. Và thuộc tính “backgroundImageAlignment”: để căn chỉnh hình ảnh. Các giá trị bao gồm: bottom, bottomLeft, bottomRight, center, left, right, top, topLeft, và topRight.
Sau khi chỉnh sửa xong thì lưu lại để áp dụng thay đổi.
Chúc các bạn thành công!





Leave a Reply
Bạn phải đăng nhập hoặc đăng ký để bình luận.