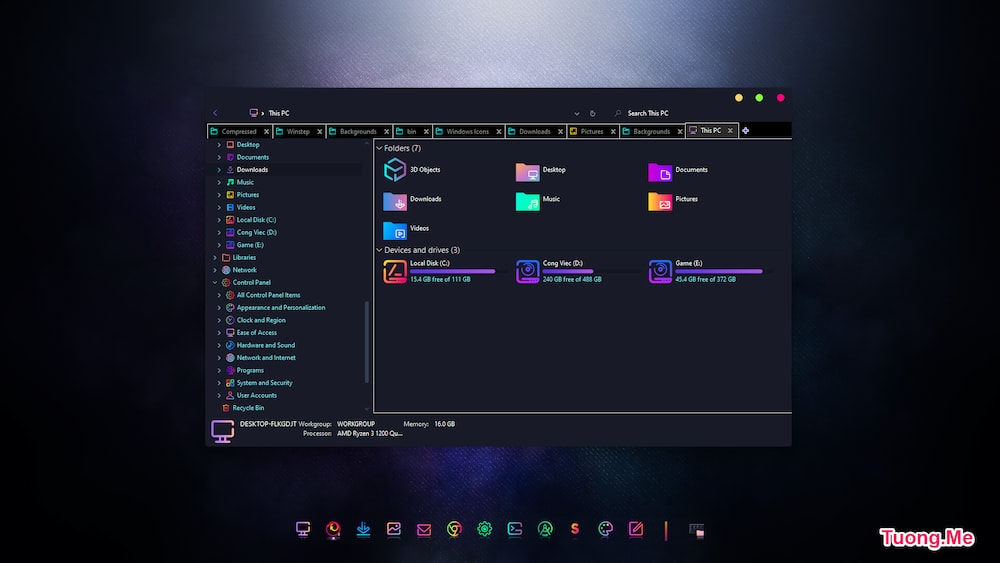
Biến hóa giao diện Win 10 của bạn với theme đẹp nhất 2021 mang tên Paranoid Android. Đây là theme Windows 10 lấy cảm hứng từ giam diện một bản Rom cook được sử dụng rộng rãi trong cộng đồng Android. Dưới đây là những thông tin chính cũng như hướng dẫn cài đặt theme Win 10 đẹp nhất 2021 này.
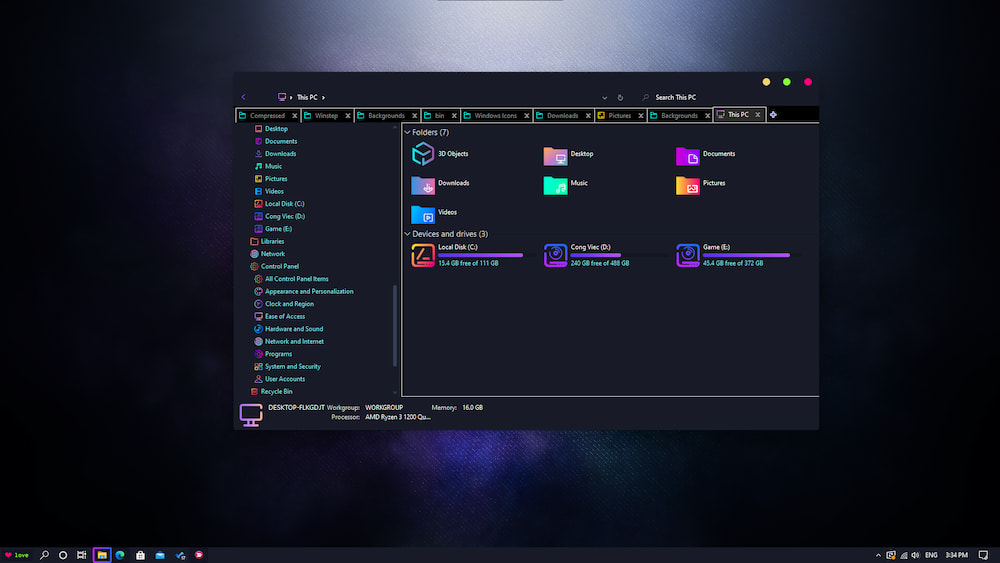
Giới thiệu về Paranoid Android Windows 10 Theme
Nếu bạn là một người thích vọc vạch up rom trên các dòng điện thoại Android thì chắc hẳn bạn đã từng nghe đến một phiên bản Rom cook đó là Paranoid Android. Paranoid Android được các lập trình viên phát triển dựa trên phiên bản Android gốc nhưng được tối ưu, bổ sung thêm nhiều tính năng. Và đặc biệt giao diện trên Paranoid Android ngày càng đẹp thu hút được ngày càng đông cộng đồng người dùng sử dụng.
Vì yêu thích giao diện này mà một người dùng có tên là niivu đã mang nó lên Windows 10 và chia sẻ đến cộng đồng ở trên diễn đàn deviantart.com. Nó mang tông màu chủ yếu là màu tối và có 3 giao diện thành phần đó là nebula, sweet và lace. Nếu bạn yêu thích Paranoid Android hoặc hay đơn giản là muốn làm đẹp Win 10 vậy thì hãy nhanh tay tải ngay theme Windows 10 đẹp nhất 2021 này về máy để cài đặt.
Lưu ý: giao diện Paranoid Android này chỉ phù hợp với các phiên bản Windows 10 1903 đến 20H2. Nên các bạn cần kiểm tra phiên bản hệ điều hành máy tính trước khi thực hiện.
Hướng dẫn thay đổi giao diện Win 10 với Paranoid Android theme
1. Tạo điểm khôi phục hệ thống System Restore
Giống như tất cả các bài viết hướng dẫn cài đặt theme Windows 10 của Tuong.Me thì bước đầu tiên bạn cần tạo điểm khôi phục hệ thống System Restore. Do cách làm này bạn sẽ cần đụng chạm đến các file hệ thống nên bạn cần phải thực hiện bước này để tránh các rủi ro phát sinh trong quá trình thực hiện.
Để tạo điểm khôi phục hệ thống, bạn nhấn vào ô Search gõ từ khóa Create a restore point và mở công cụ này lên.
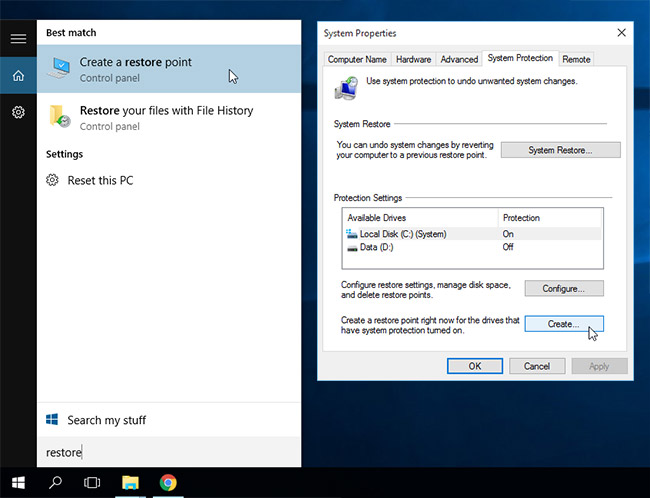
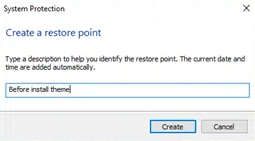
Đặt tên cho file backup của bạn và nhấn vào Create để bắt đầu tạo điểm khôi phục hệ thống.
Lưu ý: Bạn cũng có thể tạo một bản backup hẹ thống nữa sau khi cài đặt xong giao diện win 10 Paranoid Android. Để sau này máy tính có gặp bất cứ lỗi gì thì có thể khôi phục lại sau khi cài đặt giao diện thành công.
2. Cài đặt công cụ UltraUXThemePatcher
Để thay đổi giao diện win 10 từ các theme tải từ bên ngoài, không phải của Microsoft Store chúng ta cần công cụ là UltraUXThemePatcher. Các bạn nhấn vào đường link tải xuống nên dưới để tải và cài đặt công cụ này.
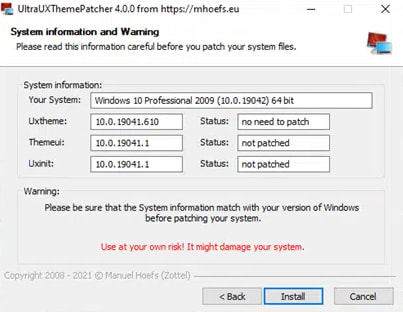
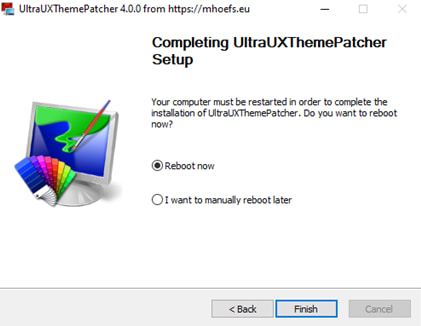
3. Cài đặt theme Win 10 Paranoid Android
Paranoid Android Windows 10 Theme được chia sẻ miễn phí trên diễn đàn deviantart.com nên bạn chỉ cần truy cập vào đường link tại đây để tải theme đẹp cho win 10 này về.
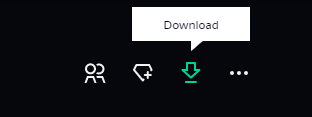
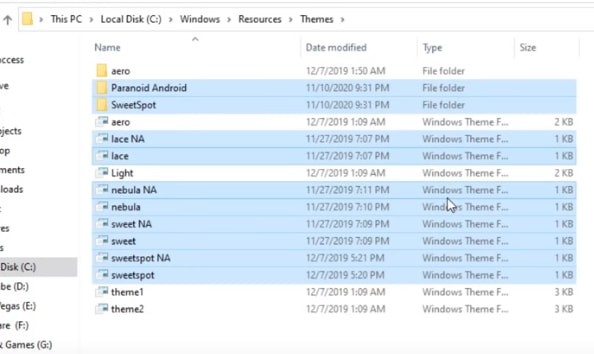
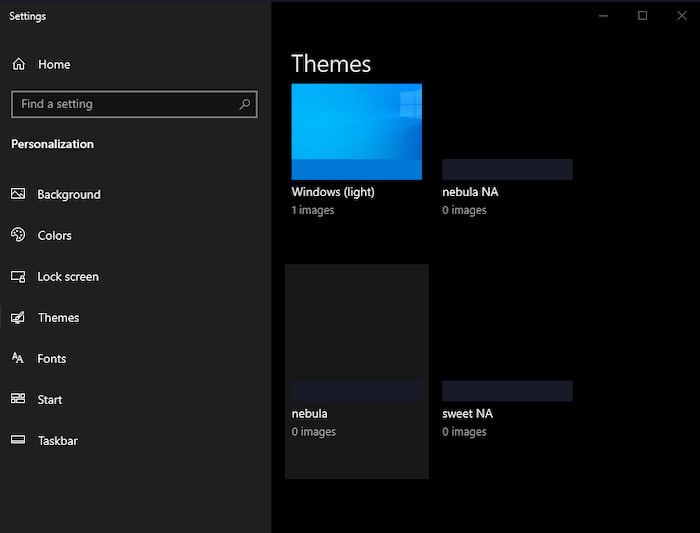
Như vậy là bạn đã hoàn thành việc thay đổi giao diện win 10 với Paranoid Android. Nhưng mọi thứ có vẻ vẫn đang còn xấu, từ thanh taskbar cho đến icon không giống như hình ảnh ở đầu bài viết. Chúng ta hãy thực hiện các bước tiếp theo để thay đổi nó.
4. Cài đặt icon Win 10 đẹp Sweet Paranoia
Sweet Paranoia là một bộ icon Win 10 đẹp được sử dụng để kết hợp với Paranoid Android Windows 10 Theme. Bộ icon này có tông màu khá sặc sỡ, kết hợp với nền đen của giao diện tạo nên điểm nhấn nổi bật.
Các bước cài đặt icon Sweet Paranoia như sau:
Tải bộ icon Sweet Paranoia miễn phí bằng đường link từ diễn đàn deviantart.com bên dưới.
Chạy file Sweet Paranoia.exe để thực hiện cài đặt bộ icon cho máy tính.
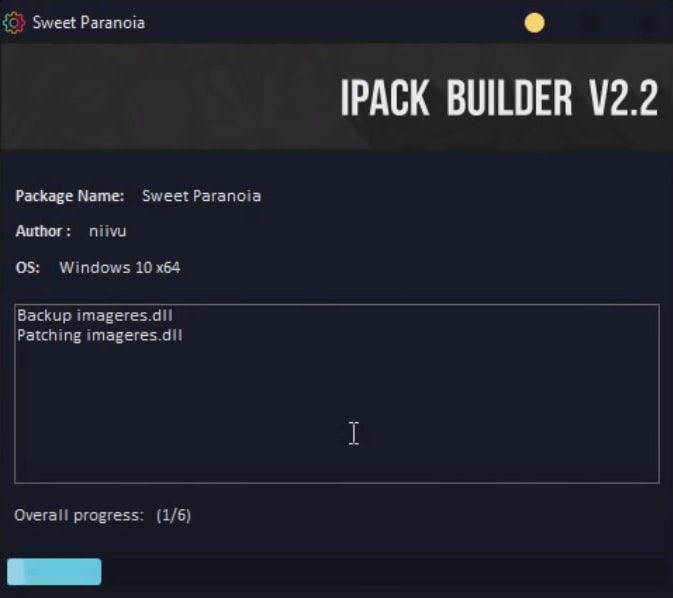
5. Tinh chỉnh File Explorer
Chúng ta sẽ sử dụng phần mềm OldNewExplorer để tinh chỉnh một số chi tiết để File Explorer trở nên đẹp hơn. Tiến hành tải OldNewExplorer bằng cách nhấn vào đường link tại đây.
Giải nén file tải về, chạy file OldNewExplorerCfg.exe và thiết lập như hình dưới.
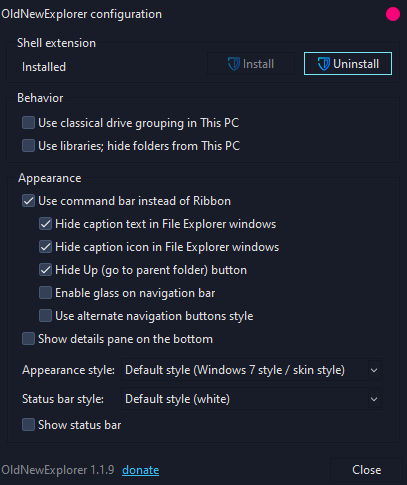
Nhấn vào Install để thực hiện, sau đó đóng nó lại.
6. Làm đẹp Taskbar và Start menu
Bước tiếp theo trong việc cài đặt theme Win 10 đẹp đó là chúng ta sẽ tinh chỉnh Taskbar và Start menu. Phần mềm StartIsBack sẽ là công cụ được sử dụng. Các bạn có thể tải phần mềm này về và cài đặt miễn phí bằng đường link bên dưới.
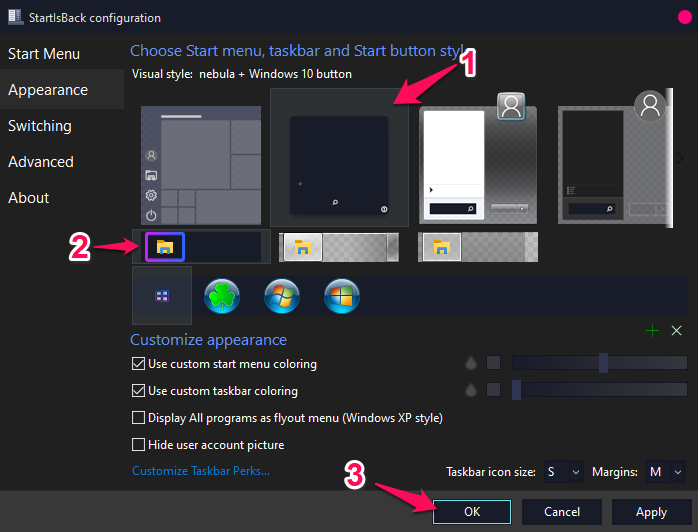
Nếu bạn muốn Start button có biểu tượng hình trái tim và chữ love như hình ở đầu bài viết thì có thể tải nó xuống tại đây. Sau đó nhấn vào nút + và thêm hình ảnh đó vào.

Như vậy là đã xong, giờ thêm 1 cái ảnh nền cho hợp chủ đề với theme win 10 Paranoid Android bạn vừa cài. Bạn có thể tải nó xuống tại đây, sau đó set nó làm ảnh nền máy tính.
Ngoài ra bạn có thể thêm thanh dock vào cho giao diện win 10 của bạn trở nên hấp dẫn hơn. Có thể xem ví dụ như hình dưới.
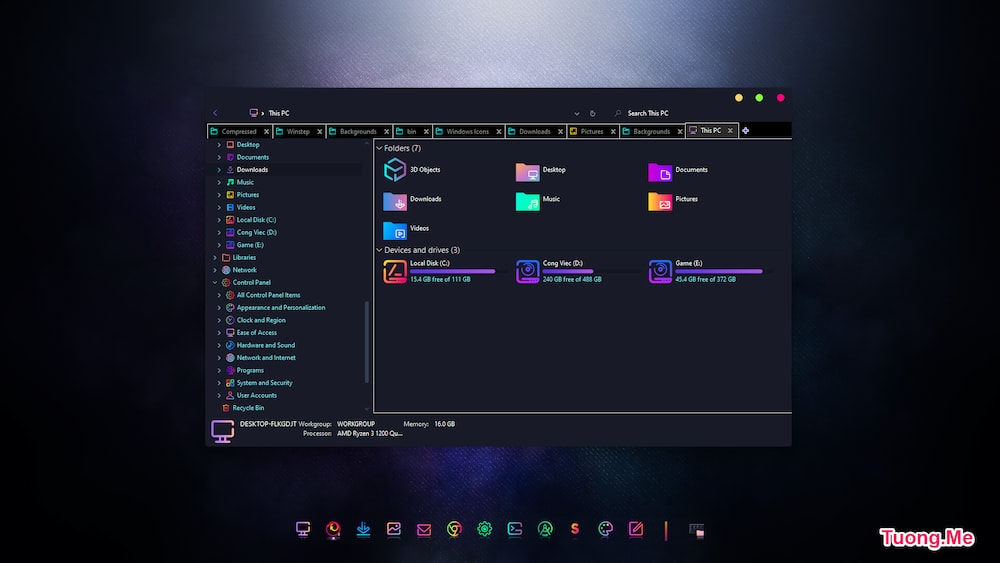
7. Cài đặt thanh dock đẹp
Thanh dock ở đây mà Tuong.Me chia sẻ đến các bạn đó là Winstep Nexus. Đây là thanh dock có tính năng tương tự những thanh dock khác nhưng nó có giao diện trực quan dễ sử dụng. Đầu tiên bạn cần tải thanh dock về máy miễn phí bằng đường link bên dưới.
Vào thư mục chứa icon win 10 đẹp vừa tải ở phần 4, mở thư mục Sweet Paranoia Icon Theme > Dock và copy thư mục Paranoid 2.0 dán vào thư mục theo đường dẫn Documents > Winstep > NeXuS > Backgrounds.
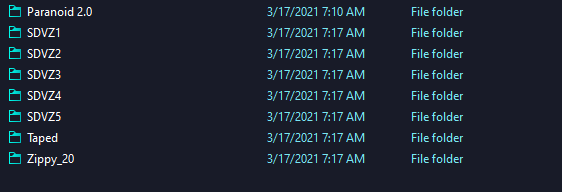
Mở lại thư mục icon, copy thư mục candy-icons dán vào ổ C. Thư mục candy-icons sẽ nằm cùng cấp với các thư mục như Program Files, ProgramData,…
Mở công cụ Winstep Nexus lên, vào phần Preferences -> Register sử dụng key bên dưới để kích hoạt bản quyền:
Key Active : AJSO-DIFAJSLEK-FNLIZUHSD-NJKA
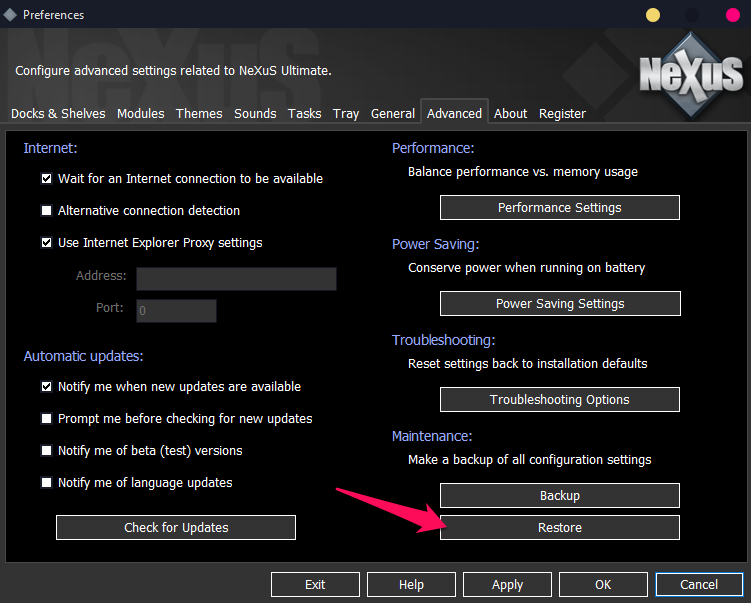
Như vậy về cơ bản bạn đã có một thanh dock đẹp. Bây giờ bạn có thể thay đổi vị trí thanh dock, thêm các phần mềm hay thư mục vào thanh dock để cho nó đẹp hơn. Các icon của phần mềm bạn có thể tìm kiếm trong thư mục candy-icons.
8. Thay đổi giao diện trình duyệt Chrome, Microsoft EDGE
Để cho giao diện win 10 đẹp hơn thì chúng ta cần phải chỉnh sửa giao diện Chrome, Microsoft EDGE cho nó đồng bộ với theme Windows 10 Paranoid Android vừa cài.
Các bước thực hiện như sau:
Đầu tiên cần tải Paranoid Android themes for Chrome về máy tính miễn phí tại đây. Sau đó giải nén ra ta được file paranoid.crx.
Truy cập vào trang web lấy mã nguồn từ file crx tại đây. Sau đó nhấn vào Chọn tệp để trỏ đường dẫn đến file crx lúc nãy vừa giải nén.
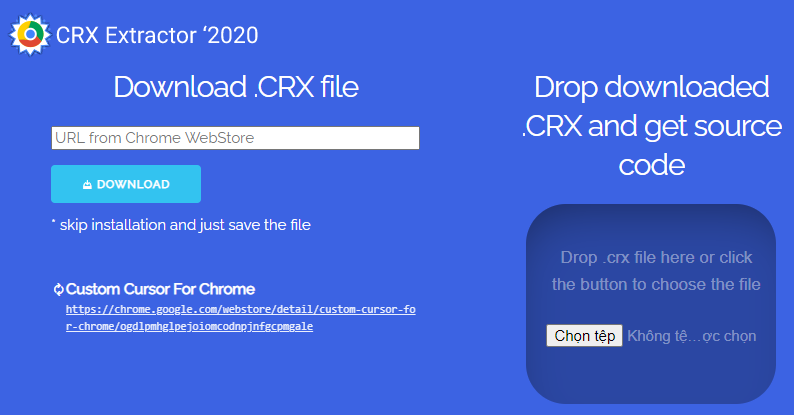
Đợi công cụ chuyển đổi rồi bạn sẽ nhận được một file zip. Giải nén file zip này ra.
Mở trang quản lý tiện ích của Chrome hoặc Microsoft EDGE bằng cách gõ vào thanh địa chỉ chrome://extensions/. Tại đây các bạn bật tùy chọn Chế độ nhà phát triển rồi nhấn vào Tải tiện ích đã giải nén. Trỏ đường dẫn đến thư mục paranoid vừa giải nén.
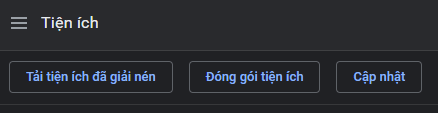
Done, như vậy là giao diện Chrome đã thay đổi để phù hợp với theme Win 10 hiện tại của bạn.
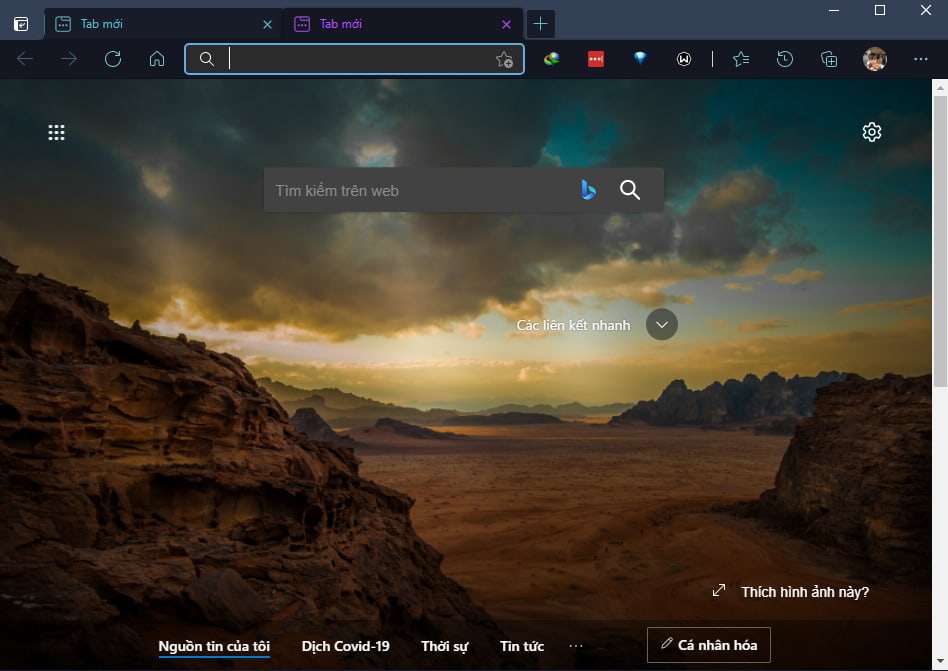
Lời kết
Như vậy Tuong.Me đã hướng dẫn xong cho các bạn cách cài đặt 1 theme Win 10 đẹp nhất 2021 mang tên Paranoid Android. Hy vọng với giao diện mới này bạn sẽ cho bạn nhiều cảm hứng khi sử dụng chiếc máy tính của mình. Xin lưu ý lại một lần nữa là giao diện này chỉ phù hợp với các phiên bản Windows 10 1903 đến 20H2. Nêu các bạn cần kiểm tra phiên bản Windows 10 của máy tính mình trước khi thực hiện.
Ngoài Paranoid Android thì Tuong.Me còn chia sẻ nhiều giao diện Win 10 đẹp khác mà bạn không nên bỏ lỡ trong năm nay tại đây. Cách cài đặt những giao diện này cũng tương tự như Paranoid Android.
Chúc các bạn thành công!





Comments (1)
Quỳnh Anhsays:
02/03/2022 at 10:59 AMtới phần thanh dock về sau em bị cấn quá ạ k hiểu lắm nếu có thể ad cho em xin thông tin liên hệ chỉ em phần sau được k ạ, em cảm ơn<3