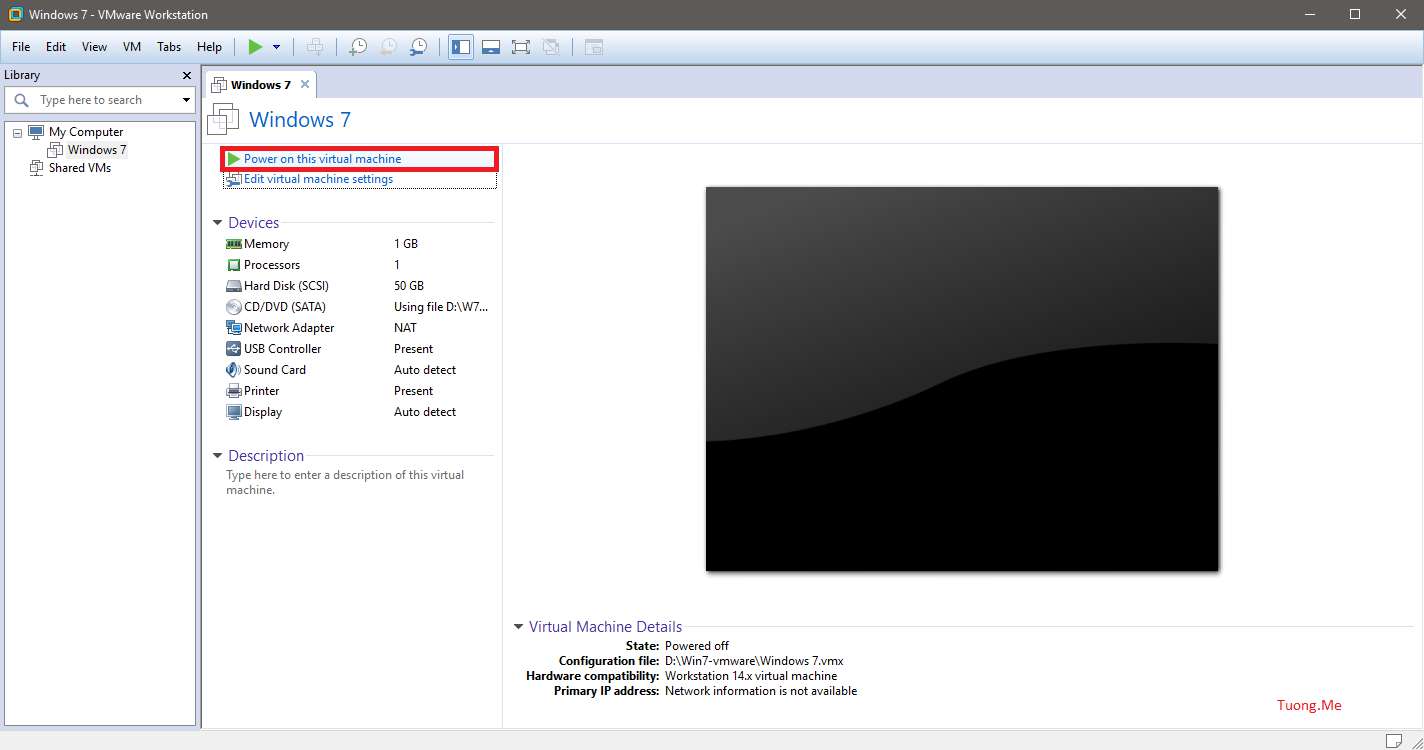
Tạo máy ảo Win 7 trên VMware Workstation giúp ta làm được rất nhiều việc khác nhau. Ví dụ như sử dụng các phần mềm máy thật không hỗ trợ, test game, phần mềm, tạo file ghost,… Vì vậy dưới đây Tuong.Me sẽ hướng dẫn các bạn cách cài cài win 7 trên máy ảo VMware Workstation chi tiết.
VMware Workstation là phần mềm tạo máy ảo tốt nhất hiện nay và được nhiều người trên toàn cầu sử dụng. Tuy nó không phải là phần mềm máy ảo nhẹ nhất nhưng nó chứa rất nhiều chức năng và giao diện đơn giản dễ sử dụng. Với VMware bạn có thể tạo máy ảo win 10, win 7 hay win 8 dễ dàng. Phiên bản mới nhất của phần mềm là VMware 16, nó chỉ cải tiến một số chức năng so với các phiên bản khác. Nhưng việc cài máy ảo vmware 16 cũng tương tự với việc cài trên vmware 15, vmware 14 và vmware 12. Dưới đây là các bước thực hiện.
Chuẩn bị tạo máy ảo Win 7 trên VMware
Việc cài win 7 trên máy ảo VMware Workstation chúng ta sẽ có 2 việc cần chuẩn bị. Đó là:
- Phần mềm VMware Workstation 16 hoặc 14, 15 đều được.
- File ISO Windows 7, các bạn nên lựa chọn một phiên bản lite cho nó nhẹ.
Cài đặt phần mềm tạo máy ảo VMware 16
VMware Workstation là phần mềm máy ảo tốt nhất và phổ biến nhất hiện nay. Vì vậy bạn có thể dễ dàng tìm thấy một bản miễn phí của phần mềm này được chia sẻ rất nhiều ở trên mạng. Nếu bạn không muốn tìm thì ở đây Tuong.Me có chia sẻ luôn cho bạn. Các bạn nhấn vào nút Tải xuống bên dưới để tải nó về.
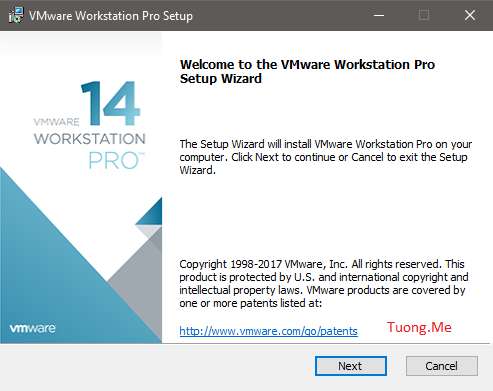
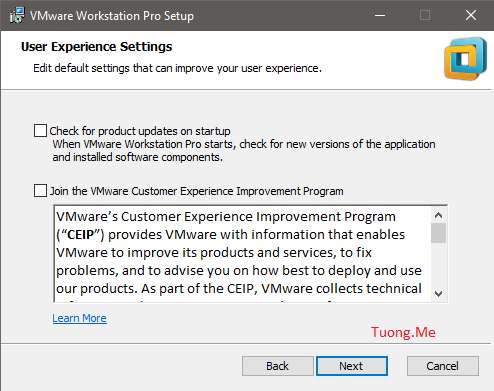
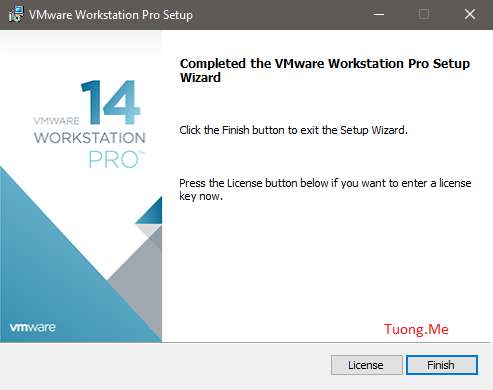
[code] ZF3R0-FHED2-M80TY-8QYGC-NPKYF
YF390-0HF8P-M81RQ-2DXQE-M2UT6
ZF71R-DMX85-08DQY-8YMNC-PPHV8
FC11K-00DE0-0800Z-04Z5E-MC8T6
[/code]
File ISO Win 7
Đối với file ISO Win 7 thì bạn cũng có thể dễ dàng tìm ở trên mạng. Với việc tạo máy ảo Win 7 thì nếu máy tính của bạn không mạnh quá thì bạn có thể sử dụng các bản Windows 7 Lite. Còn không thì bạn cài luôn bản full cho nó ổn định.
Ở đây Tuong.Me có bản Win 7 Lite x86 siêu nhẹ dung lượng có hơn 600MB bạn có thể tải xuống tại đây. Và bản Win 7 Utimate 64bit dung lượng hơn 3GB bạn có thể tải xuống tại đây.
Như vậy là xong công đoạn chuẩn bị, bây giờ chúng ta cùng bắt tay vào việc cài Win 7 trên VMware thôi nào!
Hướng dẫn cách cài win 7 trên máy ảo VMware Workstation
Bên dưới là hình ảnh tạo máy ảo Win 7 trên VMware 14, trên VMware 16 thực hiện tương tự.
Bước 1: Các bạn mở phần mềm VMware 14 lên và nhấn vào Create a New Virtual Machine.
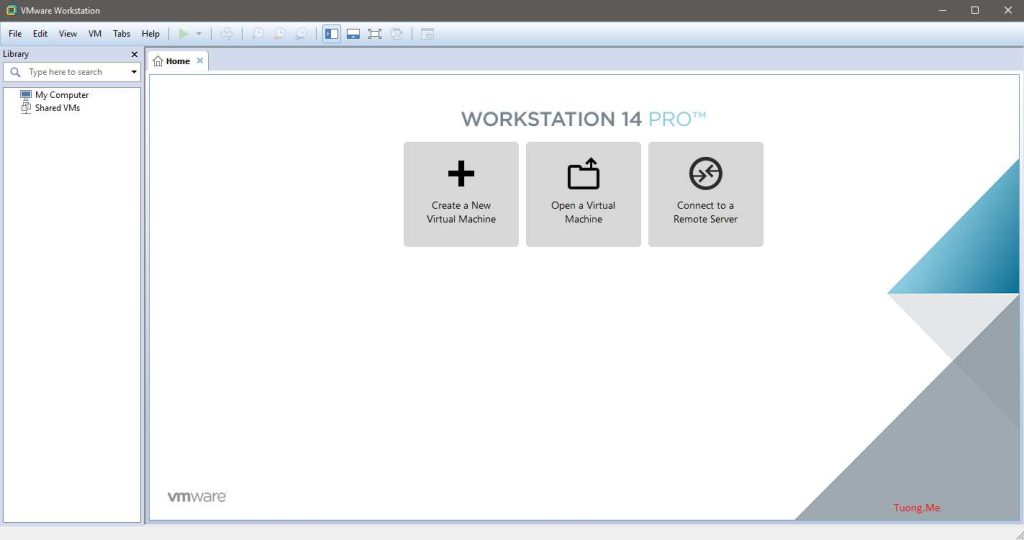
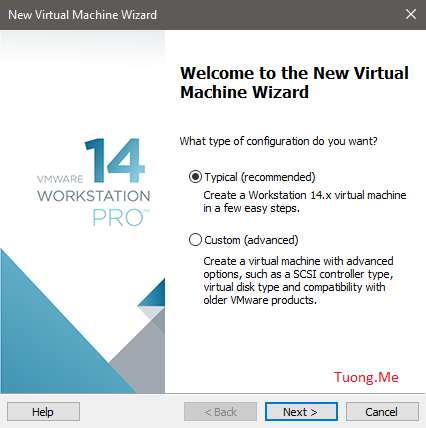
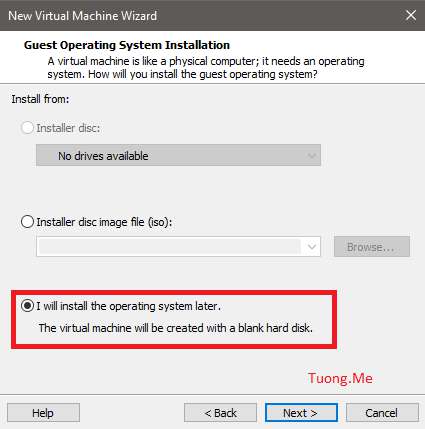
Bước 4: Ở mục Guest operating System chọn Microsoft Windows, mục Version chọn Windows 7 hoặc phiên bản Windows mà bạn muốn cài đặt. Sau đó nhấn Next.
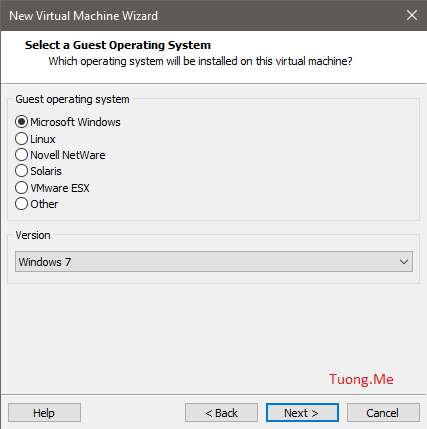
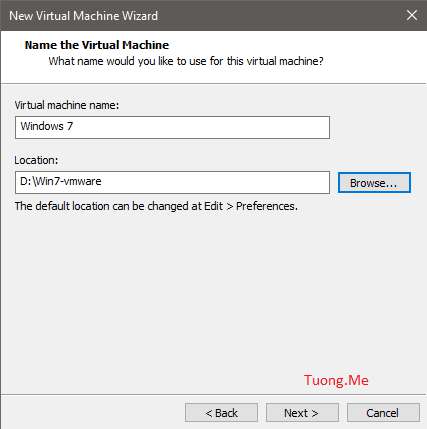
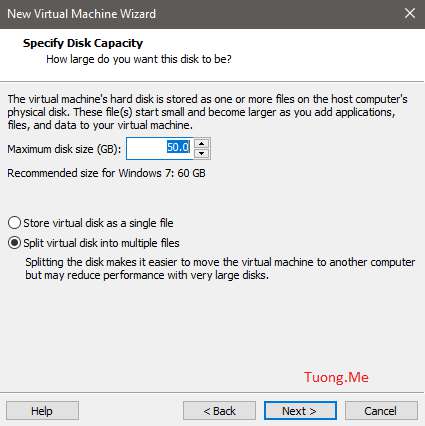
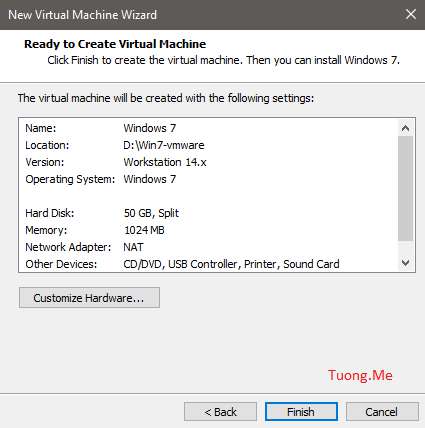
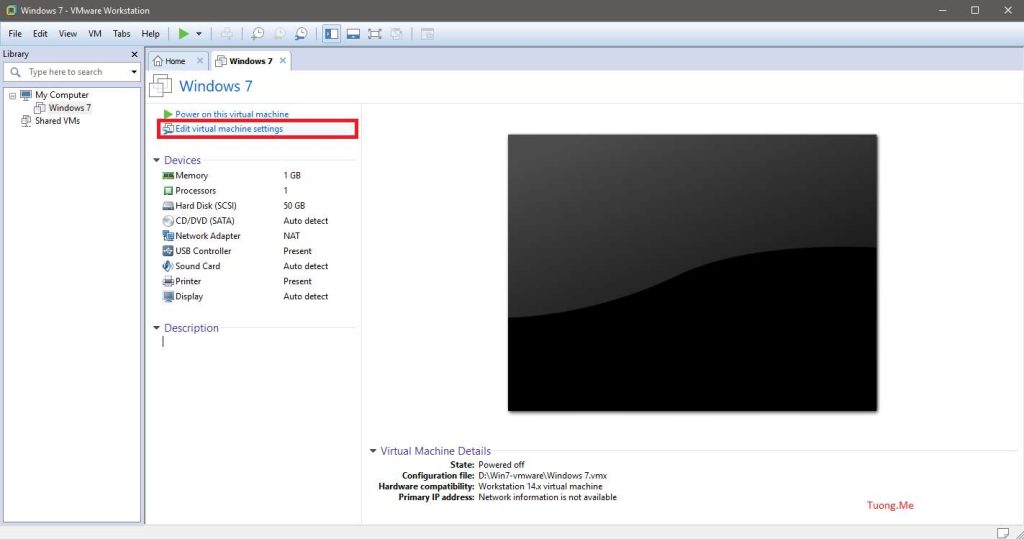
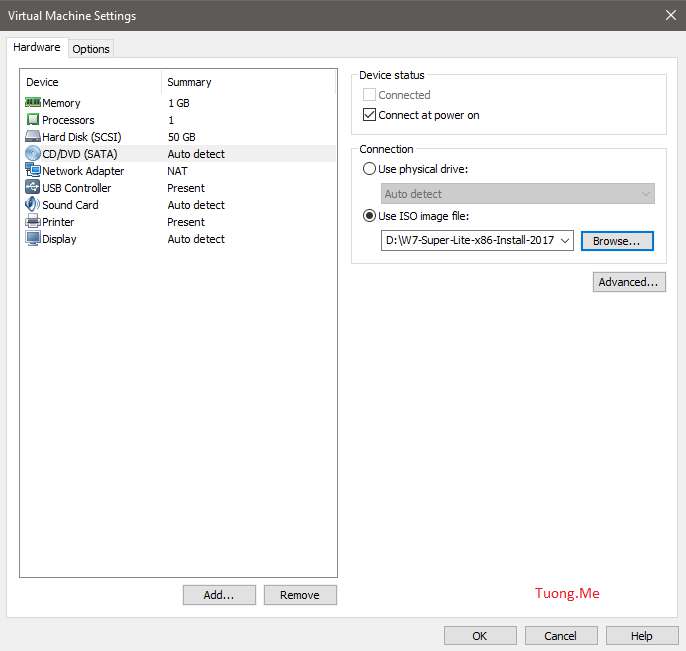
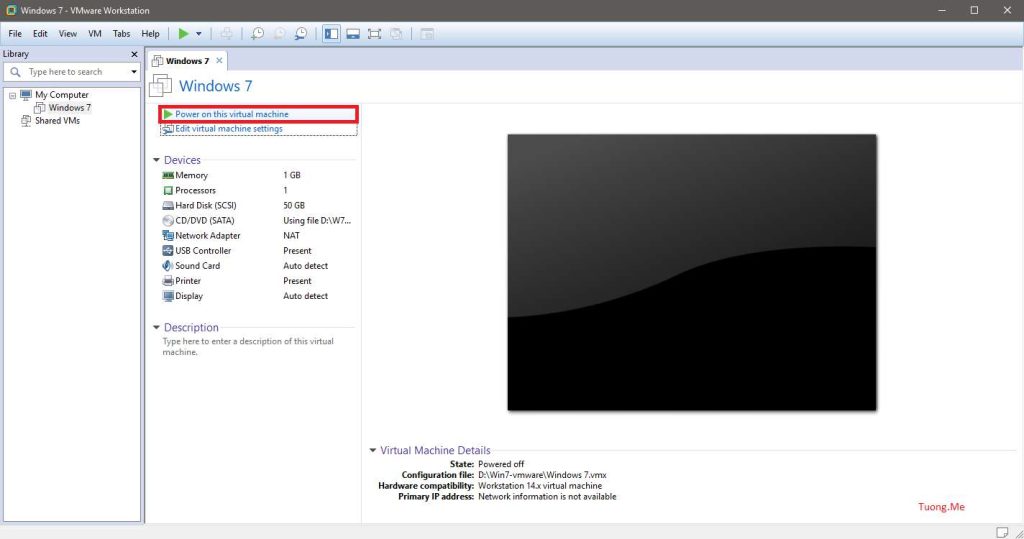
Lời kết
Trên đây là những hướng dẫn của Tuong.Me để cài win 7 trên máy ảo VMware Workstation chi tiết. Các bạn có thể thực hiện tương tự với việc cài đặt win 10, winxp, win 8 trên máy ảo VMware. Ở bước cuối cùng, sau khi nhấn Start thì ở lần chạy đầu tiên các bạn sẽ tiến hành cài đặt Windows. Các bạn có thể thực hiện tương tự với việc cài đặt trên máy thật, còn nếu chưa biết có thể xem qua bài viết hướng dẫn tại đây.
Chúc các bạn thành công!





Comments (2)
Phuongsays:
19/08/2021 at 10:49 AMe mở máy mới nó không full được màn hình thì có cách nào khắc phục không a
Thaosays:
20/02/2022 at 1:02 PMem setup roi ko duoc den thui thoi