Virtualbox là phần mềm tạo máy ảo tốt nhất trên máy tính Windows 10, 7, 8. Dưới đây Tuong.Me sẽ hướng dẫn các bạn cách sử dụng Virtualbox để tạo máy ảo chạy Win 7, Win 10.
Virtualbox và VMware là một trong 2 phần mềm cài máy ảo trên win 10, win 7, 8 tốt nhất được sử dụng rộng rãi. Nhiều người vẫn đặt câu hỏi Virtualbox hay VMware? Đối với mình cả 2 đều rất tốt, bạn có thể sử dụng cái nào thì cũng đáp ứng được đầy đủ nhu cầu của bạn. Nếu bạn đang sử dụng phần mềm tạo máy ảo Virtualbox thì hãy xem bài viết dưới đây mình sẽ hướng dẫn các bạn cách cài win 7 trên Virtualbox (win 10, win xp tương tự). Còn nếu bạn sử dụng VMware thì hãy chờ đón bài viết tiếp theo.
Hướng dẫn sử dụng Virtualbox để tạo máy ảo chạy Win 7, Win 10
Cũng giống như máy tính bình thường, để tạo máy ảo chạy Win 7, Win 10, Win Xp cũng có nhiều cách như cài win hoặc ghost. Dưới đây mình sẽ hướng dẫn cách đơn giản nhất là cài win xp lên máy ảo Virtualbox. Việc cài win 7, win 10 trên máy ảo Virtualbox các bạn thực hiện tương tự.
Chuẩn bị
- Máy tính đã cài đặt sẵn phần mềm Virtualbox. Nếu chưa có các bạn có thể tải về cài đặt tại đây.
- File ISO Windows mà bạn muốn cài đặt lên máy ảo. VD: nếu bạn muốn cài win 7 trên máy ảo Virtualbox thì tải file ISO Win 7. Các bạn có thể tải file ISO Windows mới nhất bằng đường link tại đây. Hoặc nếu bạn muốn sử dụng một phiên bản nhỏ gọn thì bạn có thể lên mạng tìm các bản Windows lite.
Các bước thực hiện
Cài đặt thông số cho máy ảo
Bước 1 : Tiến hành khởi động phần mềm Virtualbox lên và nhấn New để bắt đầu quá trình tạo máy ảo trên win 10, 7, 8.
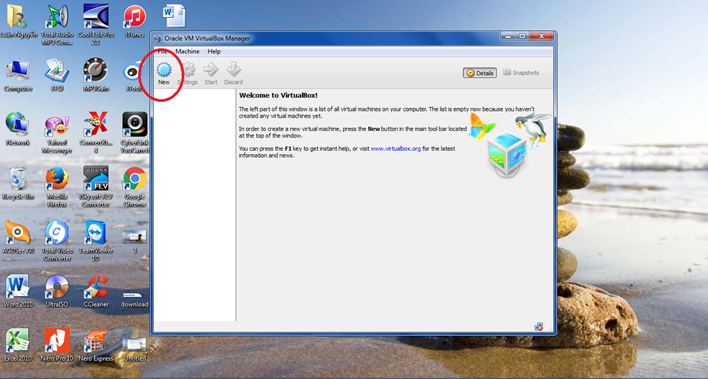
Bước 2 : Một cửa sổ hiện lên, các bạn điền các thông số cần thiết để tạo máy ảo như Name, Type, Version. Ở đây Name bạn có thể điền tùy ý, type và version bạn phải điền theo phiên bản file iso bạn đã chuẩn bị đề cài đặt. Ví dụ như mình cìn Windows XP thì sẽ chọn Type là Microsoft Windows, Version là Windows XP (32-bit). Sau đó nhấn Next.
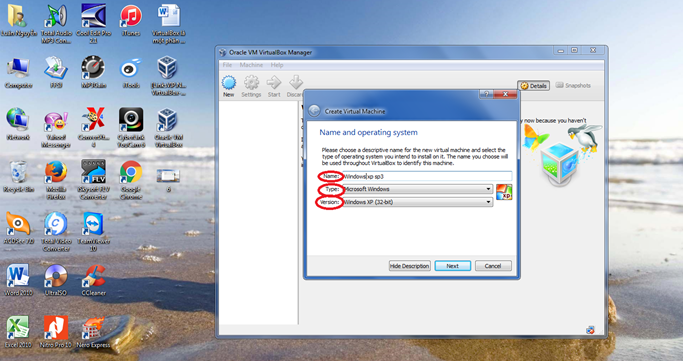
Bước 3 : Điền dung lượng ram mà mình muốn chia cho máy ảo. Tùy thuộc vào dung lượng Ram của máy tính mình mà chia sao cho phù hợp. Đối với những bạn muốn cài máy ảo là Windows Xp nên chia ram tối thiểu 512 MB, còn đối với Windows 7 nên chia tối thiểu là 1024 MB.
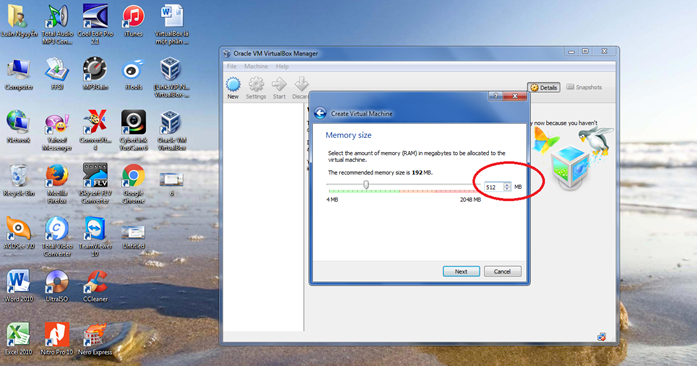
Lưu ý rằng dung lượng ram tối đa mà bạn có thể chia cho máy ảo là 2048 MB, nên bạn không thể chia hơn 2048 MB. Ở đây mình tạo máy ảo Windows XP nên chia ram là 512 MB. Nhấn Next để tiếp tục.
Bước 4 : Nhấn Create để chuyển sang bước 5
Bước 5 : Mặc định máy sẽ chọn Hard drive file type là VDI(Virtualbox Disk Image). Tuy nhiên các bạn nên chọn VHD(Virtual Hard Disk) sẽ nó sẽ có nhiều tính năng hơn. Sau đó nhấn Next để tiếp tục.
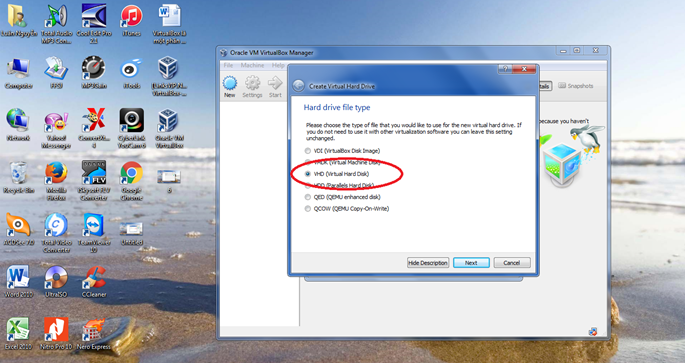
Bước 6 : Nhấn Next để chuyển sang bước 7
Bước 7 : Ở bước này các bạn sẽ chọn thư mục chứa Win ảo và dung lượng ổ cứng của nó. Nhấn vào biểu tượng mà mình đã đánh dấu trong hình, rồi trỏ đường dẫn đến thư mục mà bạn muốn cài máy ảo trên win 10, 7, 8. Nên chọn ổ đĩa nào còn trống nhiều dung lượng để cài đặt.
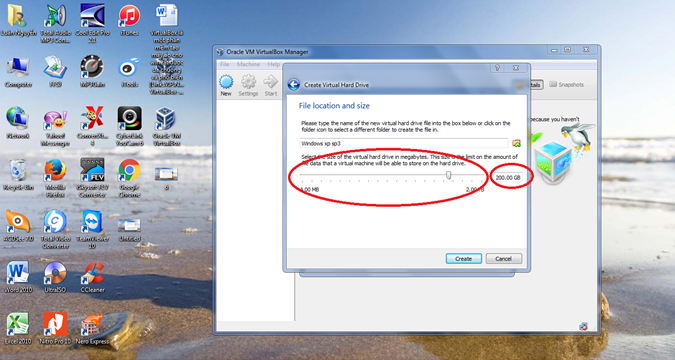
Nhấn giữ vào núm ở giữa để đìa chỉnh dung lượng mà bạn muốn chia cho máy ảo. Tùy thuộc vào dung lượng còn trống của ổ đĩa mà chia sao cho phù hợp. Nhấn vào Create để hoàn tất việc cài đặt máy ảo.
Thiết lập máy ảo
Sau khi nhấn vào Create thì cửa sổ đó sẽ đóng lại. Bây giờ cúng ta sẽ tiếp tục với quá trình thiết lập máy ảo trên Virtualbox như nạp file iso,…
Bước 1: Nhấn vào biểu tượng Settings, ở tab Storage các bạn nhấn vào biểu tượng khoanh đỏ như trong hình.
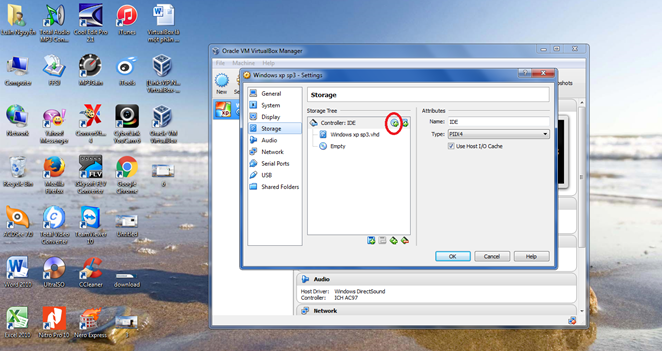
Bước 2: Nhấn vào Choose Disk và trỏ đến file ISO Windows lúc nãy mà bạn đã chuẩn bị để cài lên máy ảo. Ở đây mình cài win xp trên máy ảo virtualbox nên sẽ chọn file cài là winxpsp3(32bit).iso .
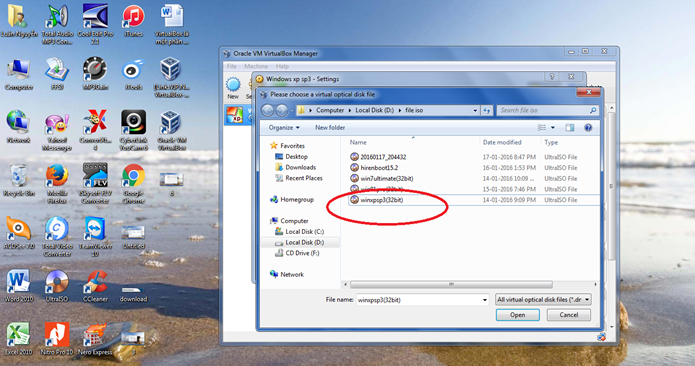
Xem thêm: Tạo USB cài Windows 7/8.1/10 chuẩn UEFI-GPT và Legacy-MBR
Bước 3: Ở tab System, các bạn bỏ dấu tích ở mục Floppy trong Boot Order, và nhấn dấu mũi tên xuống cạnh đó để đưa Floppy xuống như hình.
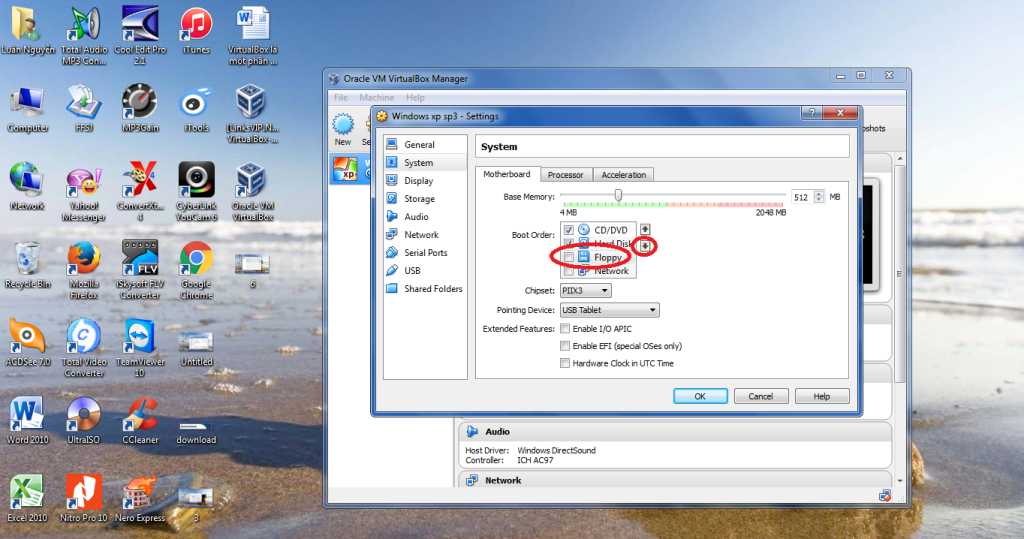
Bước 4: Tiếp tục chuyển sang tab Network , ở dòng Attached to tiến hành đổi NAT thành Bridged Adapter như trong hình sau đó nhấn Ok để kết thúc quá trình cài đặt.
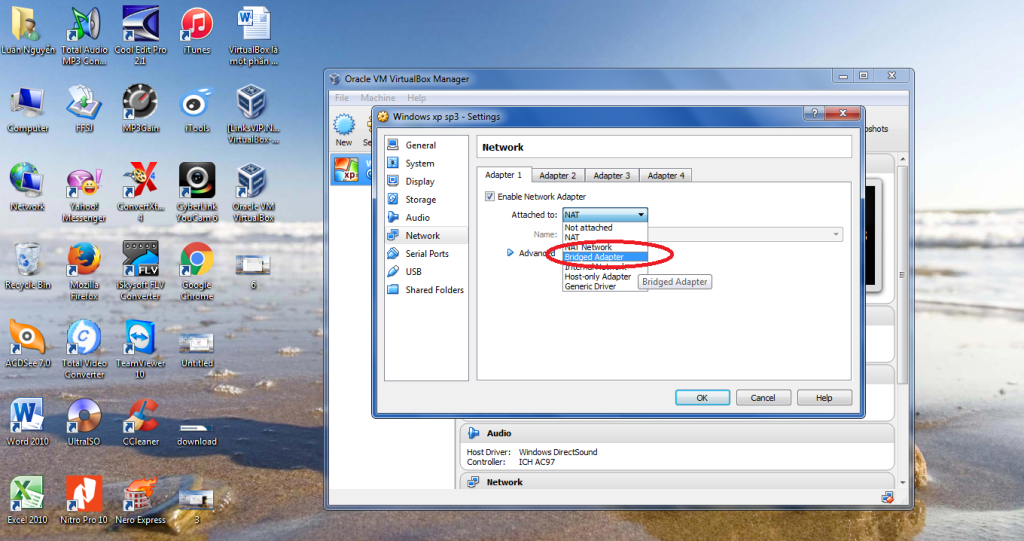
Chạy máy ảo
Sau khi quá trình thiết lập hoàn tất, bây giờ bạn có thể chạy máy ảo trên máy tính của mình. Bạn có thể thực hiện bằng cách nhấn vào nút Start.

Ở lần chạy đầu tiên bạn sẽ tiến hành cài đặt Windows, nó tương tự với việc cài win trên máy tính thật của bạn vậy.
Lời kết
Trên đây mình đã hướng dẫn xong cho các bạn cách sử dụng Virtualbox để tạo máy ảo chạy Win 7, Win 10 chi tiết. Ở những bài viết sau mình sẽ chia sẻ cách ghost trên máy ảo VirtualBox cũng như một số thủ thuật trên VirtualBox.
Hy vọng bài viết này sẽ giúp ích được nhiều cho các bạn. Nếu thấy bài viết hay thì đừng quên chia sẻ cho mọi người cùng biết nhé 🙂 .
Chúc các bạn thành công!





Comments (1)
Nguyễn Thị Huyềnsays:
17/08/2023 at 3:14 PMDear Anh/Chị,
Em là Huyền , hiện đang là một freelancer tại Media Top, một công ty truyền thông trực tuyến,chuyên cung cấp dịch vụ SEO. Do đó, em muốn đề xuất một sự hợp tác kinh doanh giữa trang web của anh/chị và công ty như sau:
Em sẽ viết bài viết và đăng chúng lên và nó sẽ có nội dung phù hợp với chủ đề của trang web anh/chị. Bài viết này sẽ chứa một liên kết đến trang web của công ty em. Công ty sẽ cung cấp cho anh/chị một khoản thanh toán nhất định cho việc đăng bài viết.
Em cảm ơn anh/chị đã bỏ chút thời gian xem xét lời đề nghị này, mong anh/chị liên hệ lại với em qua email này để chúng ta cùng thảo luận chi tiết hơn về nội dung cũng như chi phí anh/chị mong muốn cho một bài đăng.
Em mong nhận được phản hồi tích cực từ phía anh/chị. Chúc anh/chị một ngày làm việc hiệu quả!
Trân trọng,