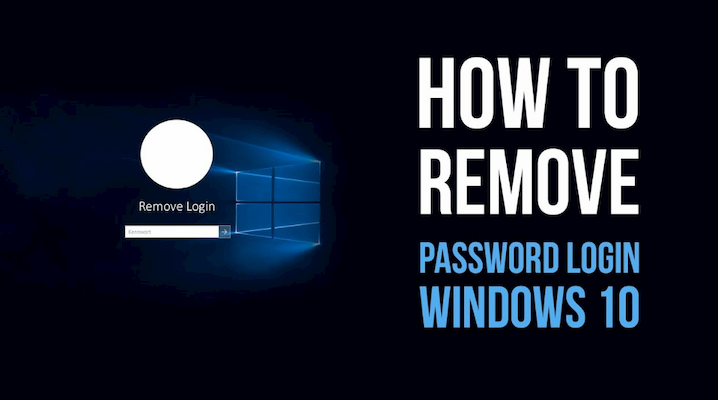
Làm sao để xóa mật khẩu Win 10? Đây là vấn đề mà nhiều người dùng Windows 10 gặp phải khi đăng nhập bằng tài khoản Microsoft. Dưới đây Tuong.Me sẽ chia sẻ đến các bạn cách gỡ mật khẩu đăng nhập Win 10 chi tiết mới nhất 2019.
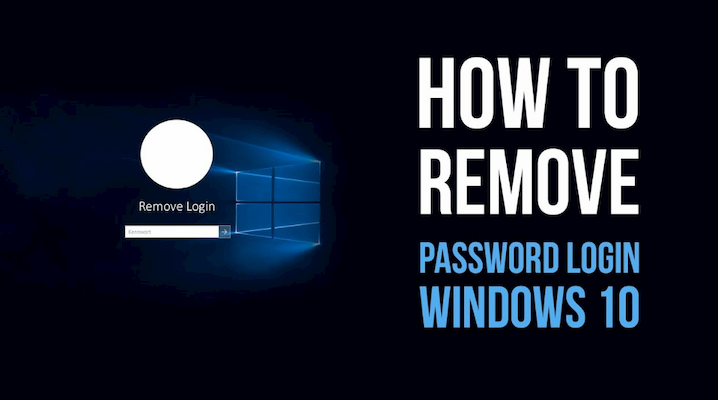
Sử dụng mật khẩu cho Windows 10 (hoặc một hình thức xác thực khác) là cách an toàn nhất để bảo mật các file quan trọng trên máy tính. Tuy nhiên nếu máy tính của bạn không cần bảo mật thì việc sử dụng mật khẩu sẽ trở nên rườm rà. Vì vậy nên tắt mặt khẩu đăng nhập win 10 đi nếu nó không cần thiết. Windows 10 bao gồm nhiều cách để xóa mật khẩu đăng nhập. Trong bài viết này chúng ta sẽ cùng tìm hiểu cách đăng nhập tự động hoặc gỡ mật khẩu cho win 10 tùy thuộc vào loại tài khoản bạn đang sử dụng.
Cách tắt mật khẩu đăng nhập Win 10
Nếu bạn đang sử dụng tài khoản Microsoft, bạn không thể xóa hoàn toàn mật khẩu. Vì thông tin đăng nhập của bạn được liên kết với tài khoản trực tuyến của bạn. Nhưng bạn có thể định cấu hình thiết bị của mình để đăng nhập tự động mà không cần mật khẩu.
Sử dụng các bước sau để tắt mật khẩu Win 10:
1. Nhấn vào ô tìm kiếm và gõ từ khóa netplwiz. Chọn vào kết quả đầu tiên và mở nó lên.
2. Trong phần Users for this computer hãy chọn vào tài khoản mà bạn muốn xóa mật khẩu.
3. Bỏ chọn mục User must enter a user name and password to use this computer
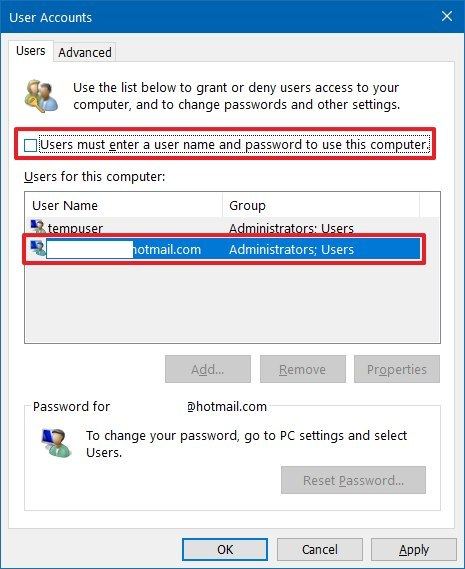
4. Click vào Apply để thực hiện các thay đổi.
5. Xuất hiện một cửa sổ nhỏ yêu cầu nhập thông tin tài khoản Microsoft của bạn.
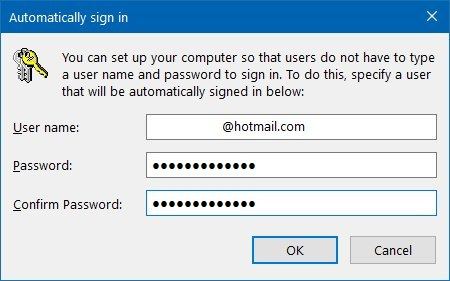
6. Nhập thông tin vào và nhấn OK > OK
Khi thực hiện xong các thao tác trên thì máy tính vẫn có mật khẩu để giữ an toàn khỏi truy cập từ xa. Nhưng nó sẽ tự động đăng nhập mỗi lần bạn khởi động lại máy tính.
Note: Nếu bạn lỡ quên mật khẩu đăng nhập Windows 10. Vậy thì hãy xem bài viết hướng dẫn cách phá pass Win 10 không cần USB Boot.
Cách xóa mật khẩu Win 10
Ngoài ra, nếu bạn đang sử dụng tài khoản Microsoft, bạn có thể xóa hoàn toàn mật khẩu. Việc bạn cần làm là chuyển nó sang tài khoản cục bộ.
Xóa mật khẩu tài khoản Microsoft
Để chuyển tài khoản sang cục bộ và xóa password Windows 10 các bạn cần thực hiện như sau:
1. Truy cập vào Settings > Accounts
2. Ở cửa sổ Your info các bạn hãy nhấn vào Sign in with a local account instead.
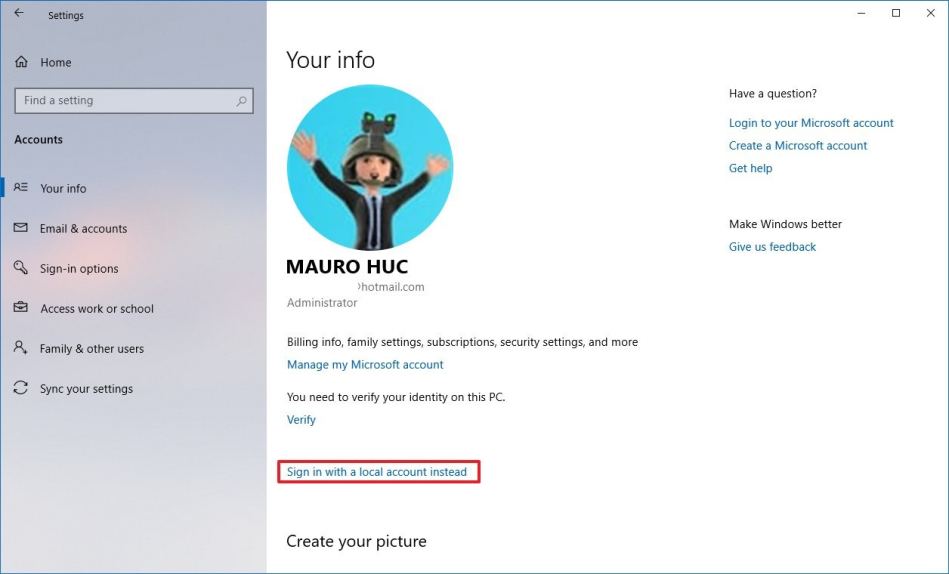
3. Nhập mật khẩu hiện tại của bạn và nhấn Next.
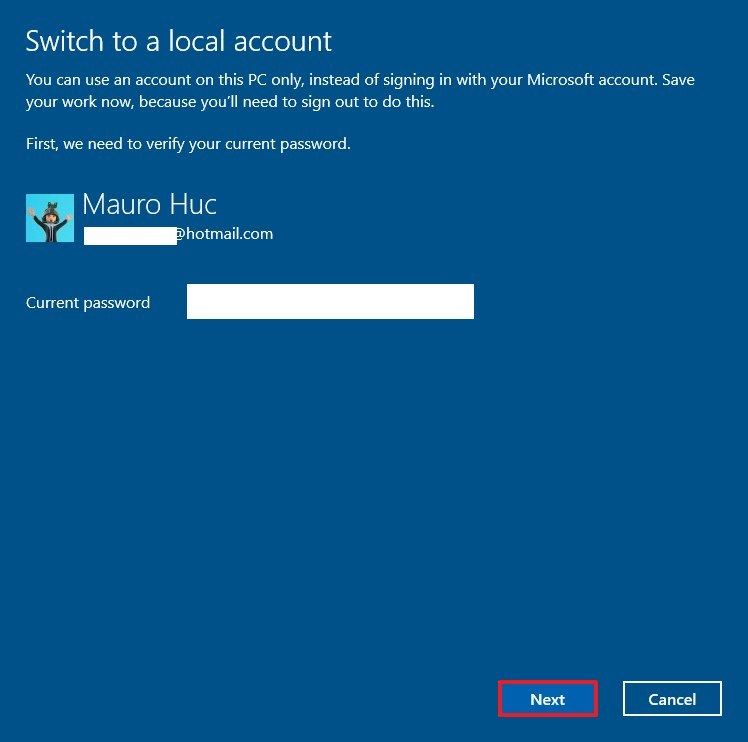
4. Tạo tên người dùng cho máy tính. Còn mục password bạn hãy bỏ qua để có thể xóa mật khẩu win 10.
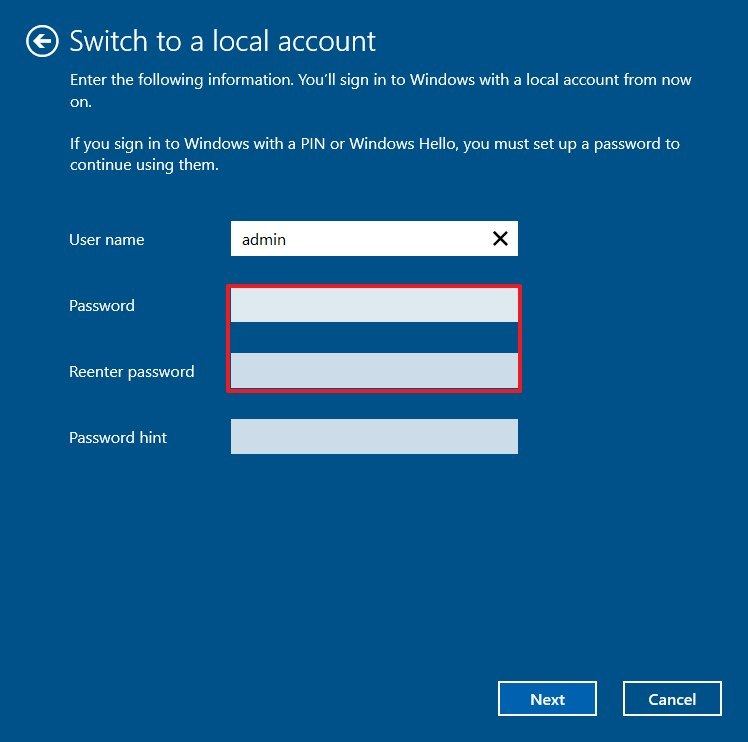
5. Nhấn Next.
6. Click vào Sign out and finish
Khi thực hiện xong các bước trên thì chúng ta đã tắt mật khẩu đăng nhập win 10 thành công. Máy tính sẽ không còn được kết nối với tài khoản Microsoft và nó sẽ tự động đăng nhập khi bạn bật máy tính.
Xem thêm: Hướng dẫn cách cài Win 10 bằng USB chi tiết từ A – Z mới nhất
Xóa mật khẩu cho tài khoản cục bộ
Thực hiện theo các bước sau nếu bạn đang sử dụng tài khoản cục bộ:
1. Vào Settings > Accounts >Sign-in options
2. Trong phần Password hãy nhấn vào Change
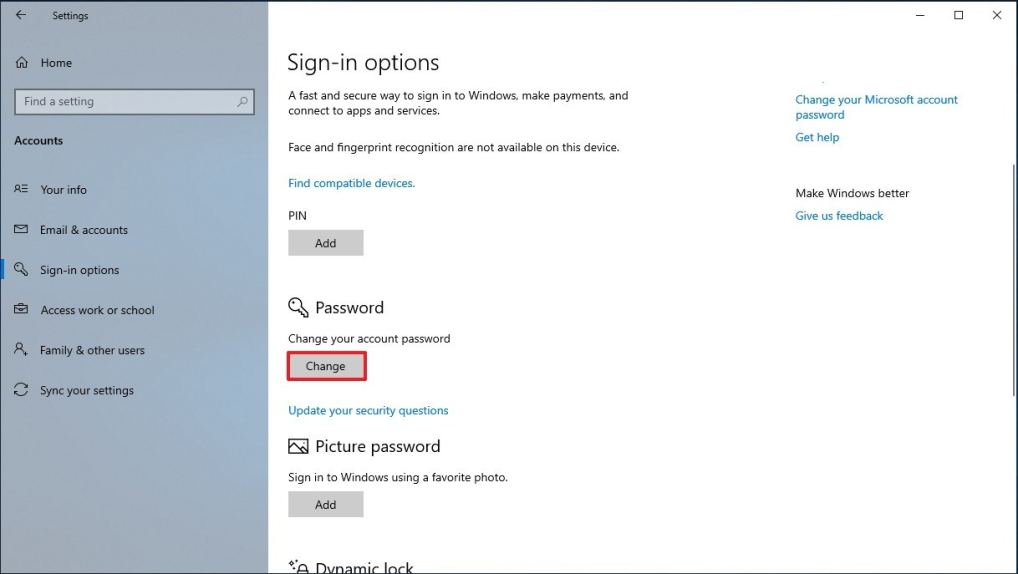
3. Gõ mật khẩu hiện tại của bạn và nhấn Next
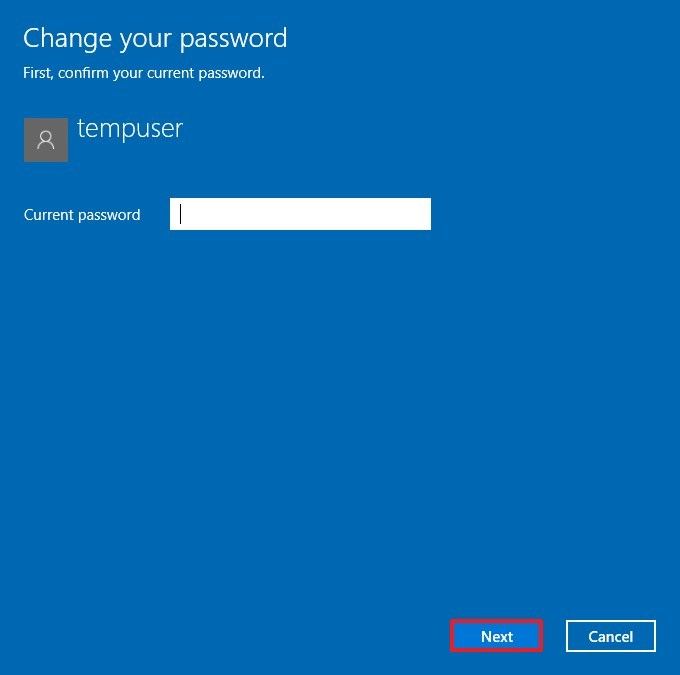
4. Giống như ở trên tại đây chúng ta sẽ không tiến hành nhập password để xóa mật khẩu win 10.
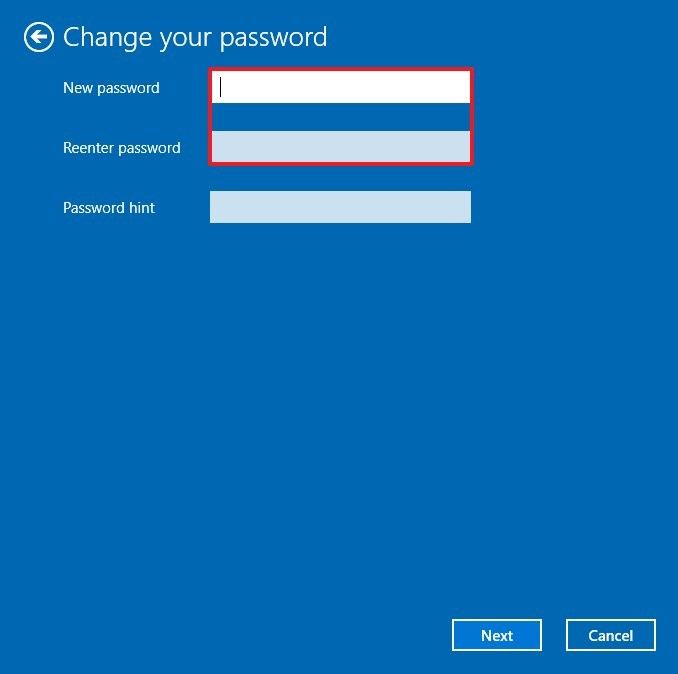
5. Nhấn Next và Finish
Như vậy là đã xong, password Windows 10 của bạn đã được loại bỏ hoàn toàn. Tiến hành khởi động máy tính dễ dàng mà không bị yêu cầu nhập mật khẩu gây phiền hà.
Lời kết
Trên đây là những chia sẻ của Tuong.Me về cách tắt mật khẩu đăng nhập Win 10. Các bước thực hiện rất đơn giản phải không nào? Hãy lưu ý rằng việc xóa mật khẩu win 10 sẽ gây các rủi ro trong việc bảo mật các dữ liệu trên máy tính.
Chúc các bạn thành công!





Leave a Reply
Bạn phải đăng nhập hoặc đăng ký để bình luận.